

Escrito por Vernon Roderick, Última actualización: 31 de enero de 2023
Hay miles de formas de crear GIF animados. Teniendo en cuenta lo popular que es esta forma de medios, es natural. Sin embargo, no se puede decir lo mismo cuando se intenta transferir GIF. Después de todo, no pertenecen completamente a la categoría de fotos o incluso a la categoría de videos. Afortunadamente, existen herramientas que permiten la transferencia de archivos sin importar el tipo.
Este artículo fue creado con el propósito de mostrar cinco maneras de transferir iPhone GIF a Mac. Comencemos con nuestra primera entrada del día.
Parte 1. Transferir iPhone GIF a Mac a través de iTunesParte 2. Transferir iPhone GIF a Mac a través de iCloudParte 3. Transferir iPhone GIF a Mac a través de la aplicación de mensajesParte 4. Transferir iPhone GIF a Mac usando AirDropParte 5. Transferir iPhone GIF a Mac con cableParte 6. Método alternativo para transferir iPhone GIF a MacPalabras finales
Hay muchas cosas que puedes hacer con iTunes. Se puede decir que es una herramienta universal ya que está disponible para la mayoría de los sistemas operativos como Windows y Mac. Por suerte para nosotros, una de las especialidades de iTunes es la gestión de archivos, por lo que la transferencia de archivos sería muy sencilla.
Si bien iTunes puede ser una gran herramienta, intentar transferir GIF de iPhone a Mac aún requiere un poco de esfuerzo. También hay cosas que deberá asegurar antes de poder usarlo. Los siguientes son los requisitos previos para iTunes:
Dado que transferiremos un tipo de archivo único que es GIF, los pasos pueden diferir de lo que la gente suele hacer. Estos son los pasos para usar iTunes para transferir iPhone GIF a Mac:
Nota: También puede conectar los dos dispositivos a la misma conexión Wi-Fi si no hay un cable USB disponible, pero la transferencia por cable sigue siendo la más recomendada.
Nota: Esto permite que iTunes transfiera las fotos desde la Mac a la aplicación iPhone Photos, aunque también funciona al revés.
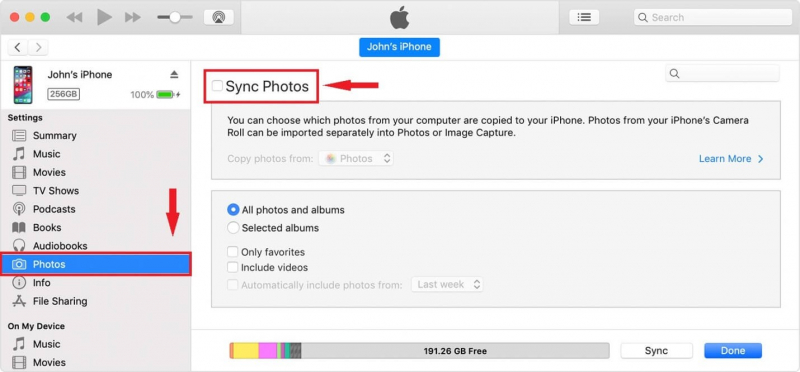
Si bien es posible que se pregunte por qué funciona este método, se debe principalmente a que su dispositivo iOS cuenta los GIF como fotos, o al menos la mayoría de los GIF.
Además, recuerde que esto solo debe hacerse una vez, y estará listo una vez que lo haya configurado todo. Ahora vamos a otra forma de transferir iPhone GIF a Mac que utiliza otra herramienta integrada.
Nuestra segunda entrada involucra el uso de iCloud. Se puede decir que es un poco similar a iTunes, aunque también hay algunas diferencias. Si bien iTunes es una herramienta de administración de archivos, iCloud es un servicio de almacenamiento. Pero dado que ambos son ofrecidos por Apple, son completamente confiables.
Tendrás que conseguir algunas cosas para poder usar iCloud. Aquí hay una lista de los requisitos previos para usar iCloud para transferir GIF de iPhone a Mac:
Ahora, una vez que haya cumplido con los requisitos antes mencionados, podrá utilizar este método. Antes de eso, recuerda que es como con iTunes en el sentido de que no tienes que volver a hacerlo una vez que lo hayas configurado.
Nota: La aplicación iCloud es una aplicación predeterminada en el escritorio de Mac. Al iniciarlo por primera vez, aparecerá una interfaz de configuración.
Nota: La aplicación Archivos es la aplicación de administración de archivos en dispositivos iOS que generalmente se preinstalan al comprar el producto.
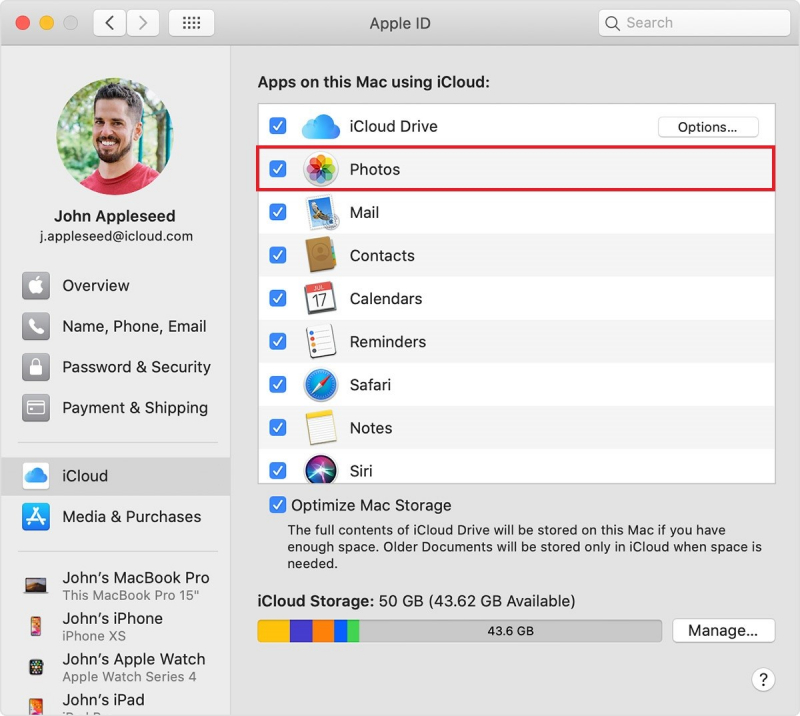
Si bien iCloud es una opción viable, no puede usar su componente, iCloud Photos. Esto se debe a que iCloud Photos no admite GIF animados, por lo que solo puede confiar en iCloud Drive.
Aunque no es tan popular como el método que involucra a iTunes e iCloud, este puede resultarle atractivo debido a su simplicidad. Usaremos la aplicación Mensajes para este método. El proceso consiste básicamente en enviar un mensaje que contiene un GIF a su propia dirección y luego acceder a ese mensaje a través de su Mac.
Para esto, solo necesitará una conexión a Internet y la aplicación Mensajes, aunque eso ya debería estar solucionado ya que es una aplicación predeterminada.
Sin embargo, hay algunas restricciones. Particularmente, solo puede usar este método en ciertas regiones como Estados Unidos, Reino Unido, Canadá y más. Si no funciona para usted, suponga que está restringido a su país.
Como se dijo anteriormente, este método utiliza la aplicación Mensajes, pero lo más importante que debe recordar son las #imágenes. De cualquier manera, así es como puedes transferir iPhone GIF a Mac usando dicha aplicación:
La única desventaja de esto es que sólo podrá transferir iPhone GIF a Mac si el propio GIF ya existe en Internet. Si no, entonces no podrá encontrarlo desde el Buscar imágenes opción, aunque eso es muy poco probable.
Es posible que ya haya oído hablar de AirDrop. Básicamente, es una característica similar a Bluetooth, aunque hay algunas diferencias. De cualquier manera, también es lo mismo que nuestras opciones antes mencionadas en el sentido de que es una función integrada para los productos Apple.
Es posible que descubras que los requisitos previos para este son un poco diferentes a los que te has acostumbrado. Independientemente, los siguientes son los requisitos previos para usar este método:
Como puede ver, este método no requiere una conexión a Internet, a diferencia de las otras tres opciones. Sin embargo, los dos dispositivos aún deben estar conectados a la misma red, preferiblemente Wi-Fi, aunque no es necesario tener Internet.
Los pasos para este método son un poco similares a la opción Mensajes. Además, este no es un proceso de una sola vez, por lo que deberá seguir estos pasos cada vez que desee transferir iPhone GIF a Mac:
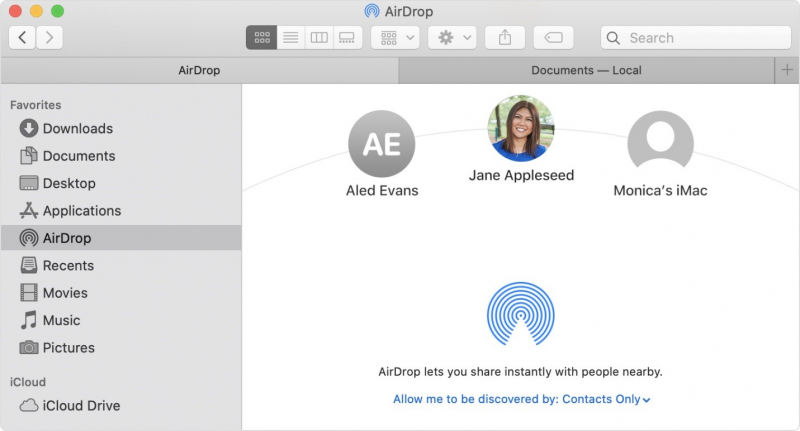
La ventaja de esto es que se puede hacer más rápido que nuestros métodos anteriores. Quizás esto se deba a que no depende de su conexión a Internet para ser rápido.
Si no te gustan las opciones anteriores, tu última opción es utilizar un cable. Una vez más, este no es un proceso de una sola vez. Sin embargo, hay ventajas de este método. Uno, es el método más fácil y rápido. Dos, no tiene muchos requisitos. Tres, debería ser posible independientemente de su situación.
Como sugiere el nombre, este método requiere que uses un cable. Dicho esto, su requisito principal es un cable USB, preferiblemente uno que sea compatible con su Mac y iPhone. Si bien puede costar un poco, no tendrás que comprar uno nuevo si cuidaste bien el cable USB que vino con tu iPhone.
Considerando lo simple que es el proceso, no hay necesidad de discutir los pasos uno por uno. Simplemente tienes que conectar un extremo del cable USB al iPhone y otro extremo al Mac. Luego, transfiera los archivos necesarios.
Con esto, usted puede fácilmente transferir iPhone GIF a Mac. Es tan fácil como eso, pero no es para todos, especialmente para aquellos que no se sienten cómodos conectando su teléfono inteligente a una computadora de escritorio que podría tener algún virus.

Aunque dije que la entrada anterior era la última entrada, todavía tengo una última recomendación si ninguna de las opciones mencionadas te funciona. Esto implica el uso de una herramienta de terceros llamada Transferencia de teléfono FoneDog.
En comparación con nuestras otras opciones, FoneDog Phone Transfer se hizo específicamente para nuestro objetivo, y es transferir archivos de un dispositivo a otro. Como transferir archivos de iPhone a iPhone. Aunque requiere la instalación de una herramienta de terceros, es lo suficientemente bueno como para que valga la pena. Además, también puede transferir contactos de iPhone a mac en esta herramienta, si necesita usarla, puede hacer clic para conocerla.
Transferencia de teléfono
Transfiere archivos entre iOS, Android y PC con Windows.
Transfiera y respalde mensajes de texto, contactos, fotos, videos, música en la computadora fácilmente.
Totalmente compatible con iOS 13 y Android 9.0.
Descargar gratis

La gente también LeerCómo transferir archivos de iPhone a MacCómo transferir mensajes de iPhone a Mac
Tenemos diferentes maneras de socializar. Mientras que a otros les gusta enviar emoticones, algunos de nosotros preferimos enviar GIF de los que hablamos para entretener a nuestros amigos. Desafortunadamente, no es fácil encontrar un buen GIF, y por eso es crucial guardar nuestros GIF favoritos.
Este artículo te ayudó a encontrar maneras de transferir iPhone GIF a Mac. De esa manera, puedes compartir fácilmente con tus amigos los GIF que te encantan sin tener que tomarte mucho tiempo buscándolos.
Comentario
Comentario
Transferencia de teléfono
Con el teléfono fonedog, los datos del iPhone, Android, Ios y PC se pueden transferir a cualquier lugar sin perderlos.Me gustan las fotos, las noticias, la libreta de direcciones, la música, etc.
descarga gratuitaHistorias de personas
/
InteresanteOPACO
/
SIMPLEDificil
Gracias. Aquí tienes tu elección:
Excellent
Comentarios: 4.8 / 5 (Basado en: 65 El número de comentarios)