

Escrito por Nathan E. Malpass, Última actualización: 19 de junio de 2020
Si desea transferir archivos de iPhone a iPhone, le respaldamos. ¡Te ayudaremos a aprender a mover archivos entre estos dispositivos fácilmente y sin problemas!
Su iPhone es una pertenencia muy valiosa que contiene archivos importantes como contactos, documentos, fotos, videos y audio, entre otros. Debe comprar estos archivos intactos o transferirlos a un nuevo iPhone si compró una versión actualizada.
Por lo tanto, es posible que desee transferir archivos de iPhone a iPhone fácilmente sin la molestia. De esta manera, una vez que obtenga una nueva versión de iPhone, puede asegurarse de que los datos de su antiguo iPhone todavía estén allí.
Esta guía te ayudará transferir archivos de iPhone a iPhone a través de los pasos detallados que publicaremos en las secciones posteriores de nuestro artículo. Los detalles lo ayudarán a mover sus datos de un dispositivo a otro sin tener que preocuparse por la corrupción o la pérdida de datos.
Parte 1: ¿Cómo transfiero todo de un iPhone a otro?Parte 2: la mejor manera de transferir archivos de iPhone a iPhoneParte 3: Transfiera archivos de un iPhone antiguo a un iPhone nuevoParte 4: Otras formas de transferir archivos de iPhone a iPhoneParte 5: Conclusión
¿Cómo transfiero todo de un iPhone a otro?? Transferir archivos de iPhone a iPhone es fácil si tienes una aplicación de terceros para ayudarte. Estas aplicaciones suelen ser aplicaciones de transferencia de archivos que lo ayudarán a mover datos. Sin embargo, todavía hay formas de hacerlo sin usar otro tipo de software.
El otro método implica hacer una copia de seguridad de todos sus datos desde un iPhone a otra plataforma. Entonces tienes que mover los archivos desde esa plataforma central hacia el nuevo iPhone. Este proceso puede ser muy tedioso y las cosas pueden salir mal si no sabes lo que estás haciendo.
Como tal, hay muchas formas de transferir todo de un iPhone a otro. Y hay muchas aplicaciones de terceros que también lo ayudarán a hacer esto. Simplemente tiene que elegir el que mejor se adapte a sus necesidades.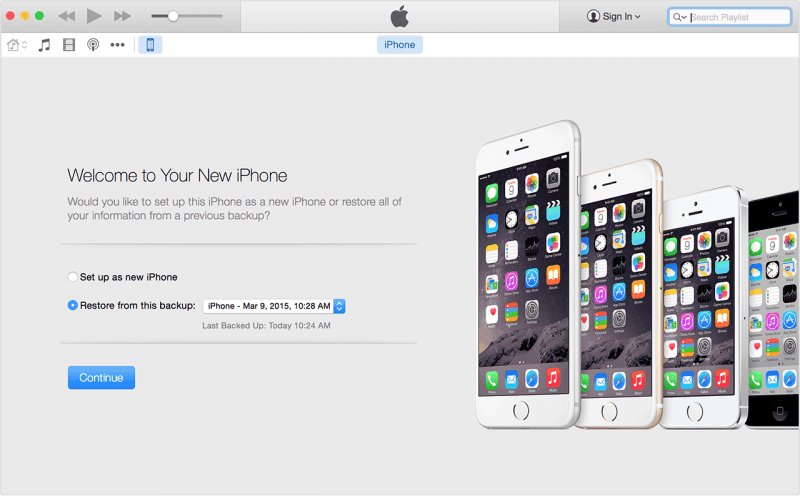
La mejor manera de transferir archivos de iPhone a iPhone es a través de una aplicación de terceros que está específicamente diseñada para hacerlo. Recomendamos que use Transferencia de teléfono FoneDog ya que es una excelente herramienta que literalmente hace el trabajo.
Transferencia de teléfono
Transfiere archivos entre iOS, Android y PC con Windows.
Transfiera y respalde mensajes de texto, contactos, fotos, videos, música en la computadora fácilmente.
Totalmente compatible con iOS 13 y Android 9.0.
Descargar libre

FoneDog Phone Transfer le permite transferir datos entre iOS, Android y dispositivos informáticos. Los tipos de datos admitidos incluyen mensajes, fotos, contactos, video, música, etc. Viene con un creador de tonos de llamada gratis y un convertidor HEIC también. Este último es especialmente útil para guardar fotos, especialmente si tiene un dispositivo iOS que guarda en formato HEIC.
Hay una versión de prueba gratuita disponible para FoneDog Phone Transfer que le permite probar las aguas antes de comprar el producto. Además, puede cambiar fácilmente los datos entre las mismas plataformas o entre diferentes plataformas con la herramienta.
A continuación, le indicamos cómo usar FoneDog Phone Transfer para transferir archivos de iPhone a iPhone:
Por supuesto, para usar la herramienta, primero debe descargarla en su computadora. Ambas versiones de Windows y macOS son compatibles. Luego, abra el paquete de instalación para ejecutar la instalación y finalizar el proceso. Una vez que se haya completado, debe iniciar el software en su computadora.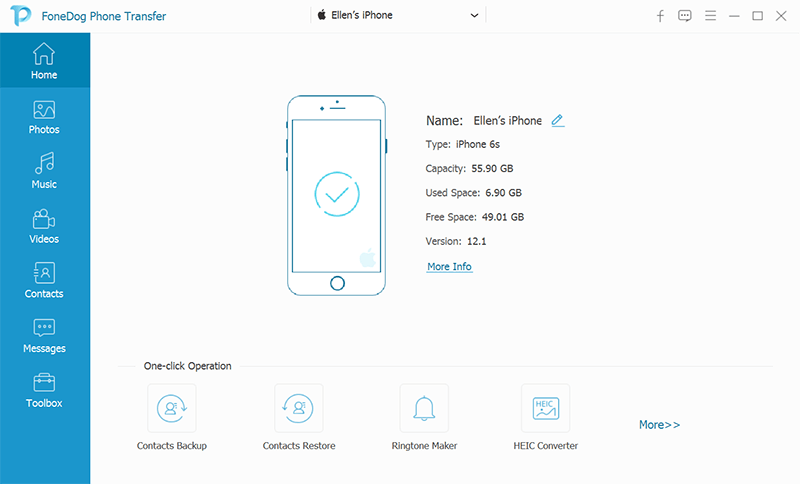
El siguiente paso es conectar los dos iPhones a la computadora con un cable USB. FoneDog Phone Transfer reconocerá estos dispositivos automáticamente. La información sobre los dispositivos se verá dentro de la interfaz.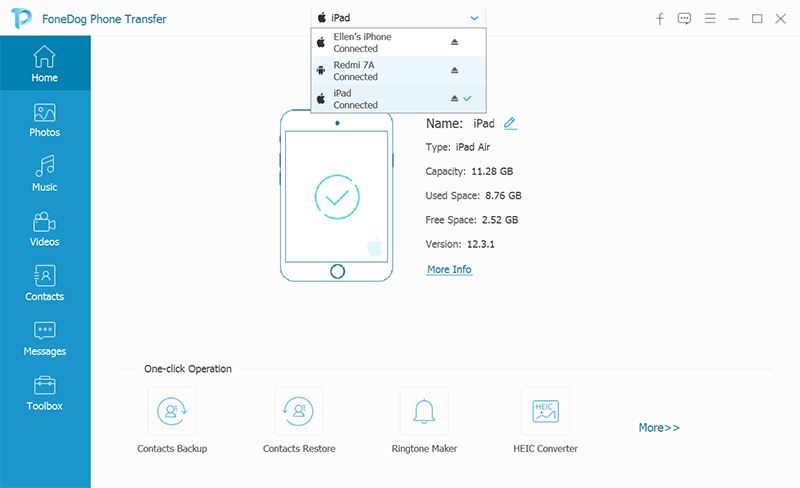
El tercer paso consiste en elegir el tipo de archivo que desea transferir entre los dos iPhones. Los tipos de datos disponibles incluyen Fotos, Música, Videos, Contactos y Mensajes. Elija los archivos específicos que desea transferir.
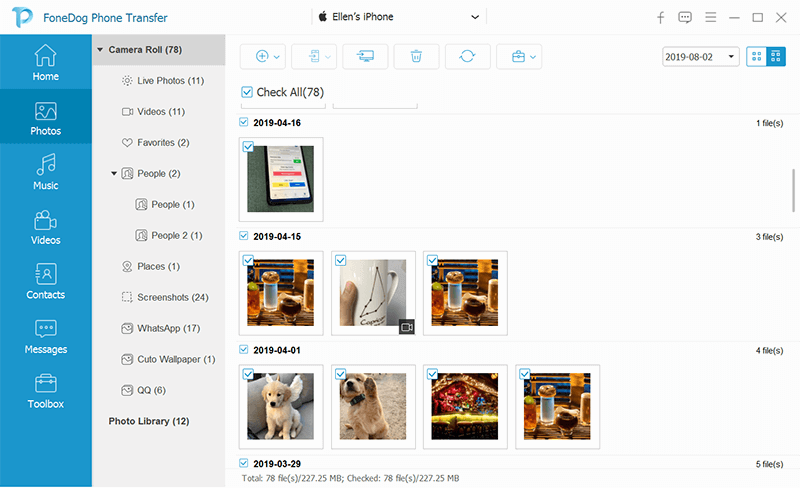
El siguiente paso sería transferir los archivos seleccionados al segundo iPhone conectado. Espere hasta que se complete el proceso. Una vez hecho esto, ha terminado de implementar el proceso para transferir archivos de iPhone a iPhone. Ahora puede expulsar los dos dispositivos iOS de la computadora.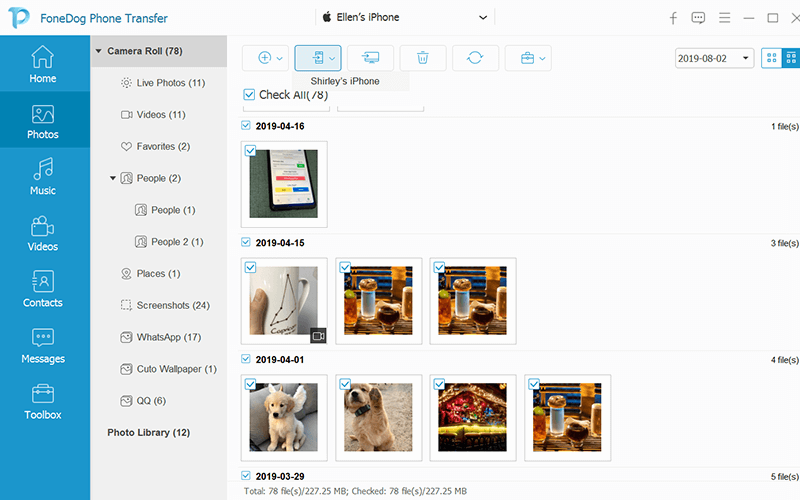
Hay otra forma de transferir archivos de iPhone a iPhone y este proceso puede ser muy tedioso. Sin embargo, lo guiaremos a través de los diferentes pasos sobre cómo hacerlo. Mira los pasos a continuación.
El primer paso que debe hacer es hacer una copia de seguridad del primer iPhone en una plataforma o dispositivo. Esto es posible haciendo una copia de seguridad a través de iCloud, Finder o iTunes. Se prefiere usar iCloud ya que le permite acceder a los datos en cualquier lugar, en cualquier momento. Sin embargo, el proceso con iTunes y Finder es más rápido en comparación con iCloud.
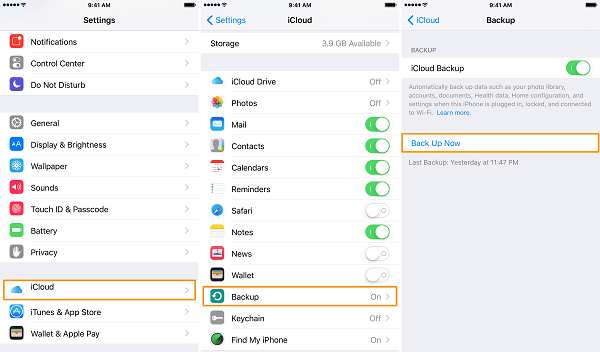
El segundo paso sería encender el nuevo iPhone (o el segundo iPhone). Luego, siga las instrucciones en pantalla para configurar su dispositivo. Estos tomarán unos minutos solo mientras sepa lo que está haciendo.
Una vez que haya iniciado sesión en el segundo iPhone con su propia ID de Apple, le hará una pregunta. Le pedirá que configure su iPhone como uno nuevo. O le preguntará si desea restaurar una copia de seguridad a través de iCloud o iTunes.
A transferir archivos de iPhone a iPhone, debe elegir "Copia de seguridad de iTunes" o "Copia de seguridad de iCloud". Una vez que esté en la nueva pantalla, debe elegir la última versión de la copia de seguridad que realizó desde su primer iPhone.
Ahora, una vez que haya realizado estos pasos, los datos y varias preferencias del primer iPhone se moverán al nuevo iPhone. El tiempo que lleva completar el proceso variará según la cantidad de archivos a restaurar. Si lo obtiene de iCloud, la velocidad de Wi-Fi también será un factor en la configuración del nuevo iPhone.
Hay otras formas de transferir archivos de un iPhone a otro. Estas "otras" formas son excelentes opciones si las prefiere para su conveniencia. Como tal, dichos métodos se pueden ver en nuestra lista a continuación:
Compártelo es una aplicación de transferencia de archivos que se puede usar en Android, iOS y dispositivos informáticos. Como tal, puede usarlo para transferir archivos de iPhone a iPhone. Simplemente descargue la aplicación en ambos dispositivos y conecte los dos en la misma red Wi-Fi.
Una vez hecho esto, puede continuar y transferir sus archivos entre los dos dispositivos iOS. Si desea utilizar SHAREit para transferir desde iOS a dispositivos Android, también es posible. Lo mismo ocurre con la transferencia de archivos entre dispositivos móviles y computadoras. Esta es una herramienta muy versátil que puede usar para muchas actividades de transferencia de archivos.
Lanzamiento desde el aire es una característica entre los dispositivos de Apple que le permite transferir archivos entre dispositivos. Utiliza las tecnologías Bluetooth y Wi-Fi para implementar el proceso sobre cómo transferir archivos de iPhone a iPhone.
Estos son los pasos sobre cómo usar AirDrop para la transferencia de archivos entre dos iPhones:
También puedes usar Dropbox, una popular plataforma de almacenamiento en la nube. Le brinda aproximadamente 2GB de espacio de almacenamiento que se puede usar para transferir archivos de iPhone a iPhone. Para usarlo, simplemente tiene que descargar Dropbox en ambos dispositivos iPhone.
Después de eso, debe iniciar sesión en la misma cuenta en ambos dispositivos. Luego, desde el dispositivo emisor, cargue los archivos que desea compartir en Dropbox. Espere hasta que se complete el proceso de carga. Luego, en el dispositivo receptor, simplemente vaya a la aplicación Dropbox.
Una vez en la aplicación de Dropbox con su dispositivo receptor, busque los archivos que se han cargado anteriormente. Luego, simplemente descargue estos archivos para transferirlos a su segundo dispositivo. ¡Eso es! Si está enviando un archivo de más de 2 GB, puede usar Google Drive.
Google Drive es similar a Dropbox en el sentido de que debe cargar los archivos con su primer dispositivo. Luego, debe descargar los archivos de Google Drive utilizando el dispositivo receptor. Es una excelente manera de transferir archivos de iPhone a iPhone, especialmente si está transfiriendo una gran cantidad de archivos de gran tamaño.
Esto se debe a que Google Drive le brinda 15GB de espacio de almacenamiento gratuito. Sin embargo, si desea transferir archivos de más de 15 GB, puede utilizar FoneDog Phone Transfer en su lugar, ya que no tiene limitaciones en el tamaño del archivo.
Transferencia de teléfono
Transfiere archivos entre iOS, Android y PC con Windows.
Transfiera y respalde mensajes de texto, contactos, fotos, videos, música en la computadora fácilmente.
Totalmente compatible con iOS 13 y Android 9.0.
Descargar libre

Es importante tener en cuenta que cuanto mayor sea el número y el tamaño de los archivos que desea transferir entre iPhones, más tiempo llevará completar el proceso de movimiento. Como tal, es posible que desee utilizar los métodos que hemos descrito aquí para transferir archivos de iPhone a iPhone.
El mejor método que recomendamos es Transferencia de teléfono FoneDog. Sin embargo, aún puede elegir lo que prefiera. Nos encanta FoneDog Phone Transfer porque puedes transferir instantáneamente todos los archivos que quieras con unos pocos clics.
Además, viene con una versión de prueba gratuita para que pueda comprobarlo antes de comprar. La herramienta le permite transferir diferentes tipos de archivos para que no se preocupe por la molestia de datos incompatibles o no compatibles. Obtenga FoneDog Phone Transfer ahora!
Comentario
Comentario
Transferencia de teléfono
Con el teléfono fonedog, los datos del iPhone, Android, Ios y PC se pueden transferir a cualquier lugar sin perderlos.Me gustan las fotos, las noticias, la libreta de direcciones, la música, etc.
descarga gratuitaHistorias de personas
/
InteresanteOPACO
/
SIMPLEDificil
Gracias. Aquí tienes tu elección:
Excellent
Comentarios: 4.8 / 5 (Basado en: 69 El número de comentarios)