

Escrito por Vernon Roderick, Última actualización: 21 de junio de 2020
Aunque los mensajes no son más que pequeños datos, son bastante importantes para la mayoría de los usuarios. Son lo que usamos para comunicarnos con nuestra familia y amigos amados. Por eso es muy importante saber cómo puede administrarlos de manera más efectiva.
Una forma de administrar eficazmente sus archivos es tener siempre acceso a dichos archivos en su Mac. Tus mensajes no son diferentes. Este artículo te mostrará cómo puedes transferir mensajes de iPhone a Mac para que pueda acceder fácilmente a ellos en ambas plataformas. Comencemos con el método más efectivo.
# 1 Transfiere mensajes de iPhone a Mac a través de la aplicación Mensajes# 2 Transfiere mensajes de iPhone a Mac a través de iCloud.com# 3 Transfiere mensajes de iPhone a Mac con iTunes File Sharing# 4 Transfiere mensajes de iPhone a Mac usando el reenvío de mensajes de textoAlternativa para transferir mensajes de iPhone a la computadora con softwareConclusiones
La mayoría de los usuarios de Mac y iPhone probablemente han oído hablar del término "iCloud". Esto es natural ya que iCloud es un producto de la propia empresa Apple. iCloud es básicamente el lugar donde los usuarios pueden almacenar sus archivos de forma gratuita. Se puede acceder a los archivos contenidos en este lugar desde cualquier plataforma. Por eso es una forma de transferir mensajes de iPhone a Mac.
Sin embargo, no puedes acceder tus mensajes de iPhone usando tu Mac con solo saber eso. Tendrá que usar la aplicación Mensajes en su Mac. Para usar la función iCloud para transferir mensajes de iPhone a Mac, esto es lo que debes hacer:
Una vez que haya realizado los pasos anteriores, los mensajes de su iPhone ahora deberían sincronizarse con la unidad iCloud. Todo lo que tienes que hacer ahora es acceder a ellos en tu Mac.
Nota: La aplicación Mensajes es una función predeterminada en las computadoras Mac, por lo que no es necesario instalarlas, ya que debe estar en el sistema mucho antes de que la compre.
Una vez que haya hecho esto, todas las conversaciones en su aplicación Mensajes estarán disponibles en iCloud y será fácil transferir mensajes de iPhone a Mac. Como ese es el caso, las conversaciones también estarán disponibles en la aplicación de escritorio Mensajes. Lo primero que debe hacer en su Mac es verificar si está conectado con la misma ID de Apple que su teléfono.
Ahora todo lo que tiene que hacer es acceder a iCloud en Mac con estos pasos:
Con esto, puede acceder a los mensajes que tiene en su iPhone usando los mensajes aplicación en Mac. No es exactamente una forma de transferir mensajes de iPhone a Mac, sino simplemente acceder a los mensajes. Si lo desea, puede descargarlos. De cualquier manera, ahora tiene acceso a los mensajes de dos maneras y eso sería a través de su iPhone y su Mac.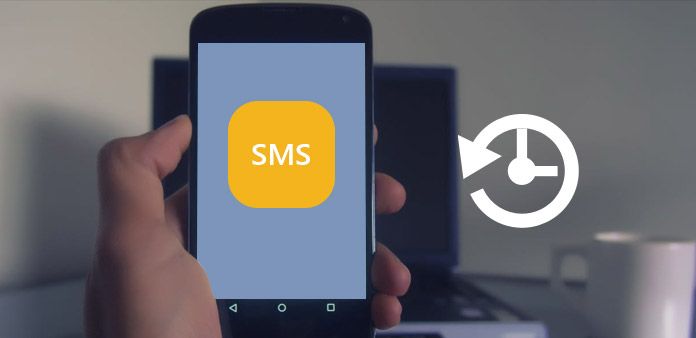
La sección anterior implica una forma de acceder a iCloud. Lo que necesita saber es que en realidad hay muchas formas de acceder a iCloud, y esta sección hablará sobre una de ellas. Puede que tenga una idea de lo que es el sitio web de iCloud.com. Básicamente, es el sitio web donde utiliza su navegador para acceder a la plataforma iCloud, y eso sería lo que haremos.
Para utilizar este método, debe ir al sitio web de iCloud y transferir los mensajes de iPhone a Mac, debe seguir estos pasos:
Así es como puedes transferir mensajes de iPhone a Mac a través del sitio web de iCloud.com. En comparación con lo que hizo en la sección anterior, esto es mucho más fácil ya que no tiene que descargar la aplicación Mensajes. Sin embargo, debe visitar el sitio web a menudo para recibir notificaciones y actualizaciones, a diferencia de la aplicación que está básicamente abierta cada vez.
Si está familiarizado con iCloud, entonces quizás también tenga una idea de qué iTunes es decir, dado que es un poco similar a lo que es iCloud y no solo tiene la capacidad de transferir mensajes de iPhone a Mac.
iTunes es una función incorporada en cada computadora Mac al igual que iCloud. Originalmente era un reproductor multimedia, pero las principales actualizaciones lo convirtieron en una herramienta multipropósito. Una de sus funciones es iTunes File Sharing, que permite a los usuarios agregar y administrar archivos desde sus iPhones, por lo que estaremos usando esto para nuestro objetivo.
Así es como puedes transferir mensajes de iPhone a Mac con esta función:
La función Compartir archivos de iTunes se creó para que pueda transferir archivos desde aplicaciones específicas. Dado que Messages es básicamente una aplicación, puedes transferir mensajes de iPhone a Mac con esta función.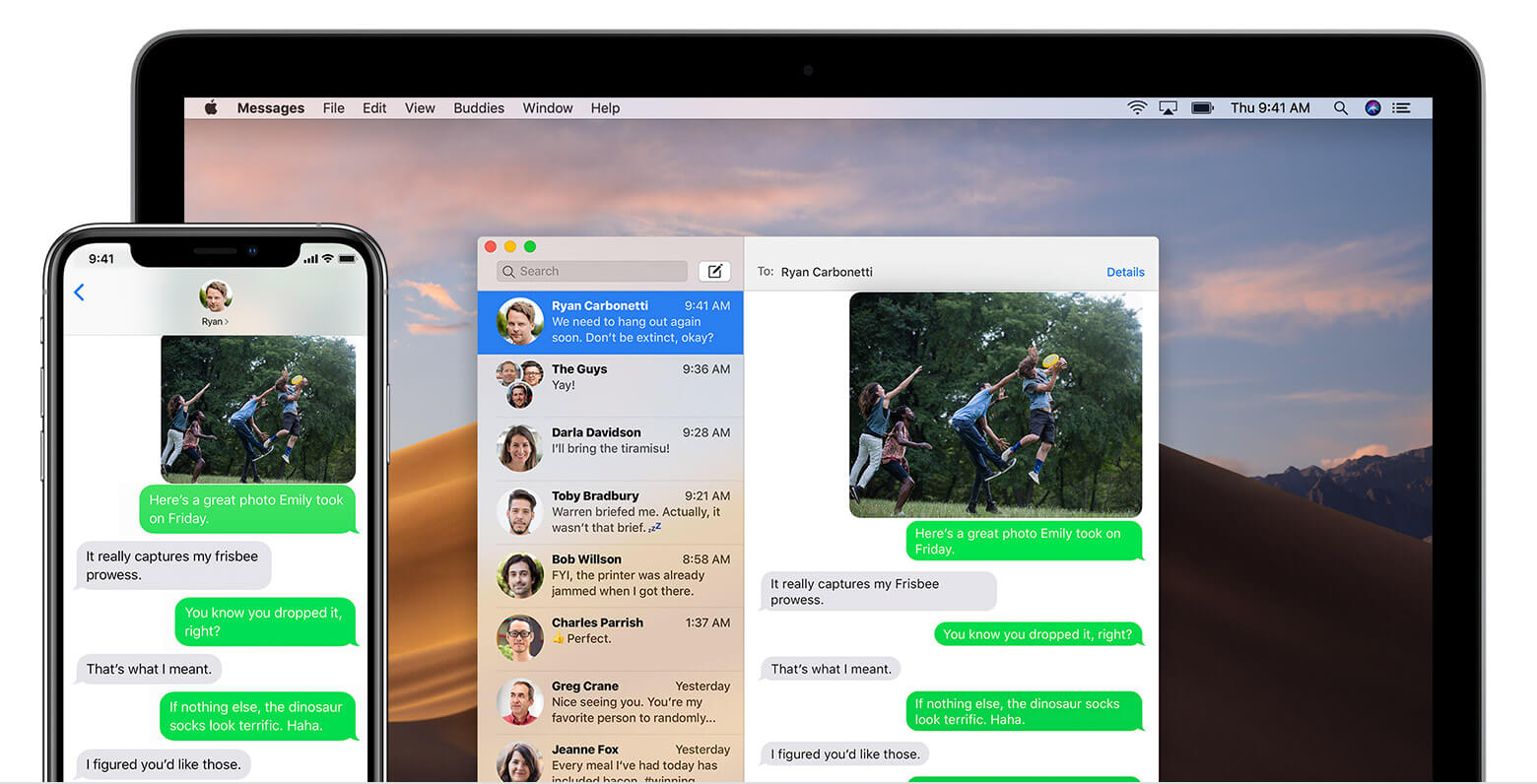
Un método para transferir mensajes de iPhone a Mac de lo que no muchos saben es la función de reenvío de mensajes de texto en la configuración de la aplicación Mensajes. Dado que solo un puñado de iPhones tiene esta característica, es comprensible por qué no es un método muy popular. De cualquier manera, así es como puede usar esta función:
De cualquier manera, ahora debería poder transferir mensajes de iPhone a Mac más fácilmente a partir de ahora. Solo asegúrese de tener cuidado para evitar la pérdida de datos en sus mensajes.
Normalmente, usaremos una herramienta para hacer el trabajo por nosotros. Esta guía para transferir mensajes de iPhone a Mac no es una excepción. Sin embargo, por desafortunado que sea, el software que normalmente recomiendo, Transferencia de teléfono FoneDog, no es compatible con Mac.
En ese caso, es posible que desee buscar en otro lado. Pero si ingresa a una situación en la que necesita transferir archivos que no involucran a Mac, FoneDog Phone Transfer sería su mejor opción.
FoneDog Phone Transfer es una herramienta que se especializa en transferir todo tipo de archivos de un dispositivo a otro. Es compatible con iOS, Android y PC con Windows. Lo mejor de esto es que, a diferencia de otras herramientas, es capaz de transferir mensajes. No obstante, debe buscarlo si desea una herramienta confiable siempre disponible para usted.
Transferencia de teléfono
Transfiere archivos entre iOS, Android y PC con Windows.
Transfiera y respalde mensajes de texto, contactos, fotos, videos, música en la computadora fácilmente.
Totalmente compatible con iOS 13 y Android 9.0.
Descargar libre

Nadie quiere que sus mensajes sean inaccesibles para sus dispositivos. Es por eso que los usuarios de Mac tienden a buscar formas de transferir mensajes de iPhone a Ma cuando no usan sus iPhones con frecuencia. Afortunadamente, Apple les respondió con estos cinco métodos.
Aunque ahora puede transferir mensajes de iPhone a Mac, debe tener cuidado al manejar sus mensajes. Después de todo, siguen siendo vulnerables a la pérdida de datos, incluso si puede acceder a ellos a través de su iPhone y Mac.
Comentario
Comentario
Transferencia de teléfono
Con el teléfono fonedog, los datos del iPhone, Android, Ios y PC se pueden transferir a cualquier lugar sin perderlos.Me gustan las fotos, las noticias, la libreta de direcciones, la música, etc.
descarga gratuitaHistorias de personas
/
InteresanteOPACO
/
SIMPLEDificil
Gracias. Aquí tienes tu elección:
Excellent
Comentarios: 4.8 / 5 (Basado en: 101 El número de comentarios)