

Escrito por Vernon Roderick, Última actualización: 3 de febrero de 2020
Normalmente, su iTunes está lleno de tonos de llamada y se agregan más y más de ellos a medida que pasa el tiempo. Sin embargo, ese no es siempre el caso, tendrá que hacerlo usted mismo cuando llegue el momento. Y esto es especialmente cierto si desea agregar tonos de llamada personalizados.
Afortunadamente, hay diferentes métodos en cómo agregar tono de llamada a iTunes, pero no será fácil aprenderlos. Después de todo, ha habido innumerables actualizaciones en iTunes que pueden disuadir su capacidad de agregar tonos de llamada libremente. De cualquier manera, procedamos a nuestra primera opción.
Método # 1: Cómo agregar un tono de llamada a iTunes a través de la transferencia telefónicaMétodo # 2: Cómo agregar tono de llamada a iTunes usando la computadoraMétodo # 3: Cómo agregar un tono de llamada personalizado a iTunesMétodo # 4: Cómo agregar un tono de llamada a iTunes usando la aplicaciónPalabras finales
Para agregar un tono de llamada en iTunes, deberá descargar ese tono de llamada y localizarlo usando iTunes o transferir el tono de llamada desde otra fuente. Aprendizaje cómo agregar tono de llamada a iTunes El uso de software especializado implica lo último.
Para esto, recomendamos Transferencia de teléfono FoneDog. Es un software que le permite transferir archivos de un lugar a otro. Esto significa que cada tono de llamada que tenga en uno de sus dispositivos puede transferirse fácilmente a su iTunes. A continuación, le mostramos cómo puede usar FoneDog Phone Transfer en cómo agregar tono de llamada a iTunes:
En primer lugar, descargue el archivo de configuración de FoneDog Phone Transfer. Sugerimos obtenerlo del sitio web oficial para evitar problemas de piratería y malware. Luego, instale el software.
Transferencia de teléfono
Transfiere archivos entre iOS, Android y PC con Windows.
Transfiera y respalde mensajes de texto, contactos, fotos, videos, música en la computadora fácilmente.
Totalmente compatible con iOS 13 y Android 9.0.
Descargar libre

Una vez que haya descargado e instalado correctamente el software, ábralo en su computadora. Luego, conecte su dispositivo móvil al escritorio con un cable. El software detectará automáticamente su dispositivo y mostrará cierta información sobre el dispositivo en la interfaz del software, incluidas sus especificaciones.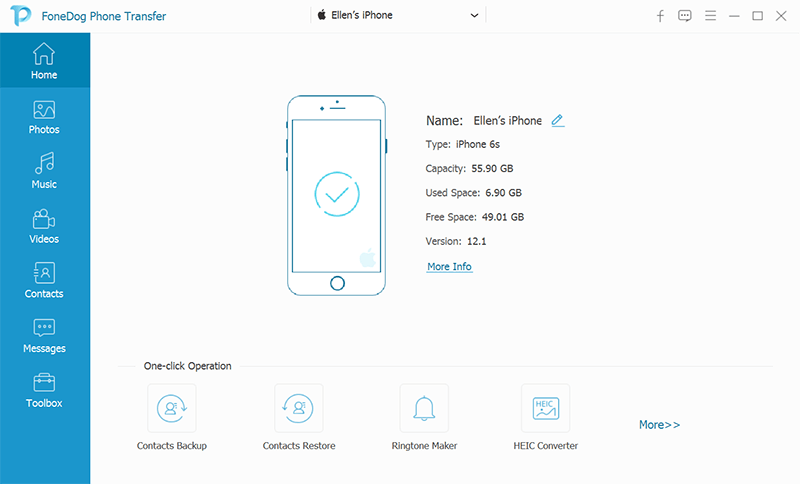
En la interfaz principal, verá que en el lado izquierdo de la ventana hay diferentes tipos de datos. Esto incluye fotos, música, videos y más. Como estamos tratando con tonos de llamada, tendremos que seleccionar Música. Esto le mostrará diferentes directorios a la derecha de los tipos de datos.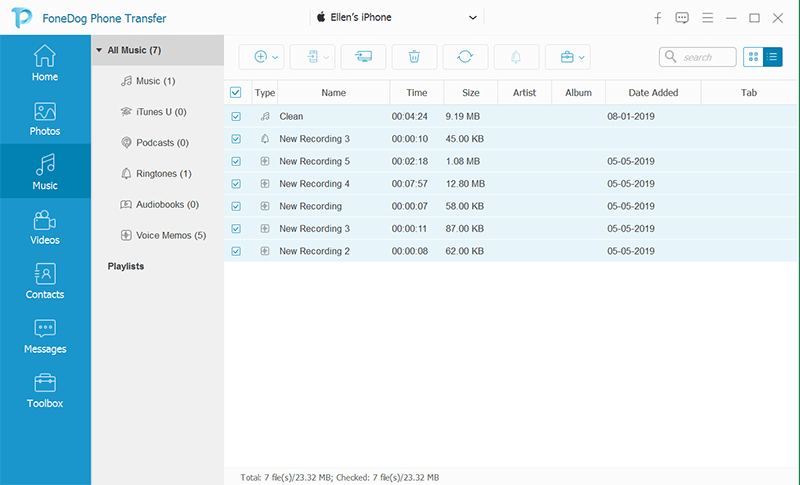
Usando los directorios, navegue hasta donde se encuentra el tono de llamada que desea agregar a iTunes. Una vez que seleccione la carpeta correcta, verá una lista de elementos en el lado derecho. Para seleccionar un elemento, haga clic en sus cuadros correspondientes. Una vez que se realiza la selección, haga clic en el Exportar a PC que debe encontrarse en la parte superior del software.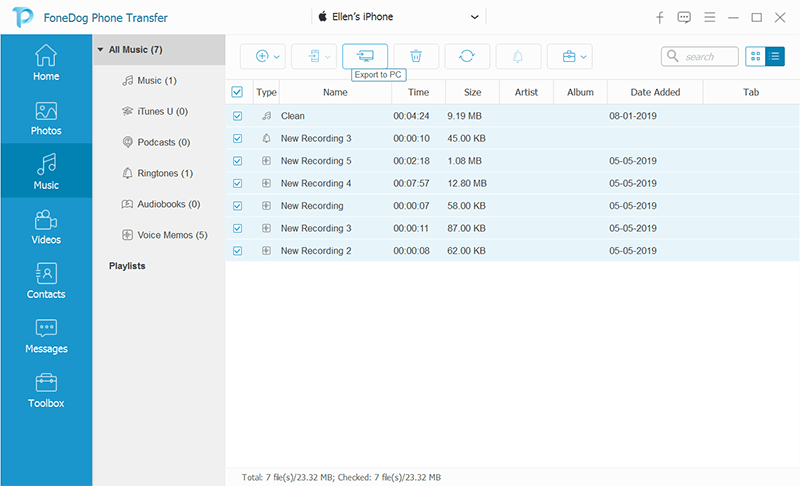
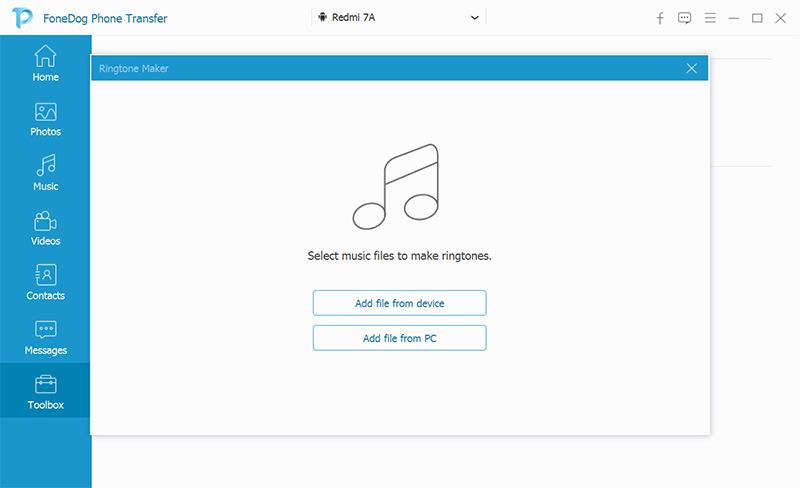
Dicho esto, ahora sabes cómo agregar tono de llamada a iTunes utilizando un software especializado. Ahora, ¿cómo puedes hacerlo sin depender de una herramienta de terceros?
Si tu objetivo es aprender cómo agregar tono de llamada a iTunes y no tonos de llamada personalizados, entonces sería mucho más simple. Todo lo que necesitas es tu computadora y la aplicación iTunes, por supuesto. Es bastante simple, pero debe asegurarse de no perderse en estos pasos:
Con esto, ya está todo listo. Todo lo que tiene que hacer es hacer esto para cada tono de llamada que desee agregar en iTunes. Esto generalmente funcionará en la mayoría de los tonos de llamada que desea agregar, excepto si lo que desea son tonos de llamada personalizados.
Si quieres aprender cómo agregar tono de llamada a iTunes, sería muy fácil, pero sería una historia diferente si involucra tonos de llamada personalizados. Para esto, deberá seguir un conjunto diferente de instrucciones. Estos son los pasos que deberá seguir:
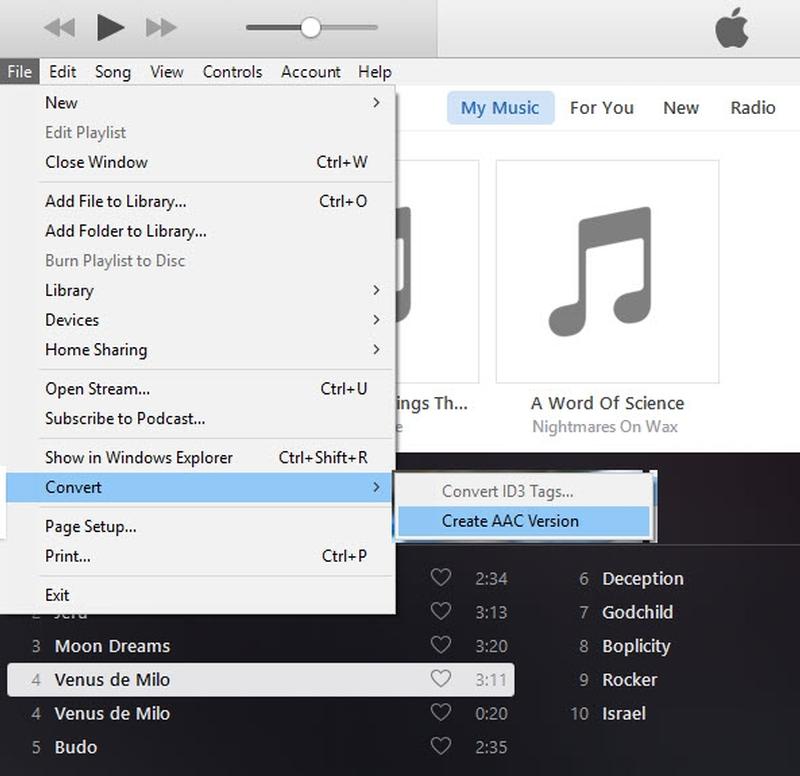
Eso es todo lo que necesitas saber sobre el aprendizaje. cómo agregar tono de llamada a iTunes usando canciones personalizadas. Como estamos hablando de tonos de llamada personalizados, por supuesto, los pasos serían más complicados y difíciles de hacer. De todos modos, esto debería ser suficiente para ayudarte en tu camino. Ahora nos dirigimos a nuestra última entrada.
Mencionamos antes de eso Transferencia de teléfono FoneDog tiene una función de Ringtone Maker. Si bien es bastante raro que un software de transferencia tenga tal característica, existen muchas herramientas que se especializan en crear tonos de llamada personalizados.
Sorprendentemente, la mayoría de ellos pueden ser utilizados de forma gratuita por personas en Internet. Algunos ejemplos de aplicaciones para crear tonos de llamada son los siguientes:
Estos son solo los que recomendamos. Si descubres que estos cinco no son adecuados para ti, también puedes encontrar aplicaciones para crear tonos de llamada tú mismo. Sin embargo, solo le recomendamos que no obtenga aplicaciones de fuentes no autorizadas, ya que puede tener malware. Independientemente, esto termina los cuatro métodos en cómo agregar tono de llamada a iTunes.
Transferencia de teléfono
Transfiere archivos entre iOS, Android y PC con Windows.
Transfiera y respalde mensajes de texto, contactos, fotos, videos, música en la computadora fácilmente.
Totalmente compatible con iOS 13 y Android 9.0.
Descargar libre

Hay muchas formas de agregar estética a su teléfono. Una de esas formas es agregar un tono de llamada que te guste. Sin embargo, la mayoría de las veces, el tono de llamada que te gusta probablemente no exista en tu sistema.
Por esa razón, necesitamos saber cómo agregar tono de llamada a iTunes usando nuestra propia canción de elección. Afortunadamente, puede hacer esto en cuatro métodos, todos los cuales hemos discutido en este artículo. Con suerte, esto te ayudó con lo que pretendes lograr.
Comentario
Comentario
Transferencia de teléfono
Con el teléfono fonedog, los datos del iPhone, Android, Ios y PC se pueden transferir a cualquier lugar sin perderlos.Me gustan las fotos, las noticias, la libreta de direcciones, la música, etc.
descarga gratuitaHistorias de personas
/
InteresanteOPACO
/
SIMPLEDificil
Gracias. Aquí tienes tu elección:
Excellent
Comentarios: 4.7 / 5 (Basado en: 59 El número de comentarios)