

Escrito por Vernon Roderick, Última actualización: 2 de junio de 2018
A continuación, aprenderemos cómo administrar el almacenamiento de iCloud para tener más capacidad de almacenamiento para respaldar nuestros datos importantes.
Los usuarios de iPhone normalmente usan iCloud como su copia de seguridad primaria. Sin embargo, al igual que cualquier otra cosa, El almacenamiento de iCloud debe ser administrado muy bien porque ese es el lugar al que todos los usuarios pueden acceder para almacenar sus archivos personales.
Y si el almacenamiento de iCloud no puede funcionar bien, como el bajo almacenamiento, es probable que el usuario tenga algún problema con su dispositivo.
El problema más común que encontrará un usuario es que iCloud comenzará a fallar la copia de seguridad de futuras actividades de respaldo. En algunos casos, los usuarios también encuentran archivos de copia de seguridad dañados cuando intentan hacer una copia de seguridad de sus archivos mientras el almacenamiento de iCloud está muy ocupado.
Siempre revise su almacenamiento de iCloud y determine si todavía tiene suficiente espacio de almacenamiento para ofrecer.

Parte 1. Cómo administrar su almacenamiento de iCloud.Parte 2. Cómo liberar espacio de almacenamiento de iCloudParte 3. La mejor manera de hacer una copia de seguridad de tu iPhone antes de borrar el almacenamiento de iCloudParte 4. Administrando su almacenamiento de iCloud usando iCloud Drive y el iCloud en línea
La gente también LeerCómo hacer una copia de seguridad selectiva del iPhone en una computadora4 Formas fáciles de realizar copias de seguridad de iPhone a Mac
Primero, verifique el espacio de almacenamiento de su iCloud y vea si son las aplicaciones y los archivos que tienen un gran tamaño de archivo. De esta forma, sabrá qué archivo o aplicaciones eliminar. Aprenda cómo verificar el espacio de almacenamiento de su iCloud a continuación.
Para usuarios de iOS 10.2 y versiones anteriores, siga los pasos a continuación.
Paso 1: en su dispositivo Apple, abra Configuración.
Paso 2: A continuación, toca iCloud.
Paso 3: en la pestaña iCloud, toca Almacenamiento
Para usuarios de iOS 10.3 y versiones posteriores, lea a continuación.
Paso 1: abre tu configuración.
Paso 2: toca [tu nombre] en la interfaz.
Paso 3: ve a iCloud y toca Administrar almacenamiento.
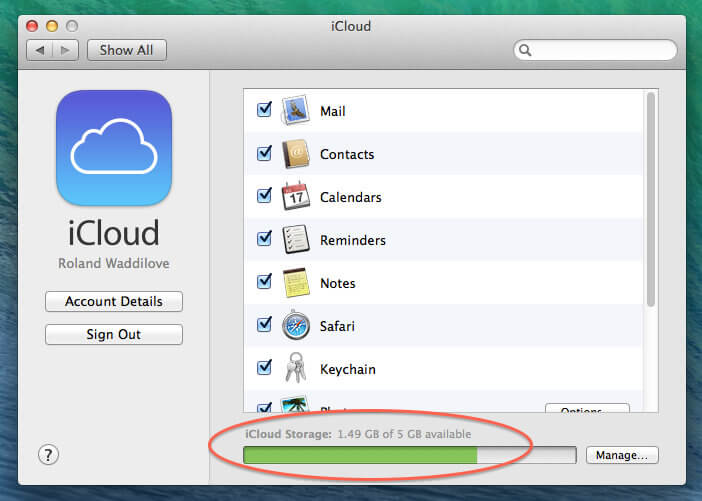
Ahora que probablemente sepa qué está causando el deterioro de su almacenamiento de iCloud, ahora puede reducir estas aplicaciones y archivos. Tenga en cuenta que cada vez que instale una aplicación en su dispositivo, dicha aplicación se guardará automáticamente en su almacenamiento de iCloud. Si instala una aplicación realmente grande en su dispositivo, como los juegos móviles, entonces su almacenamiento de iCloud será mucho más probable que sufra.Nota:
Cuando decidió eliminar estas aplicaciones del almacenamiento de iCloud, automáticamente desactiva la opción de copia de seguridad de iCloud para esa aplicación específica y eliminará inmediatamente todos sus archivos y componentes del dispositivo.
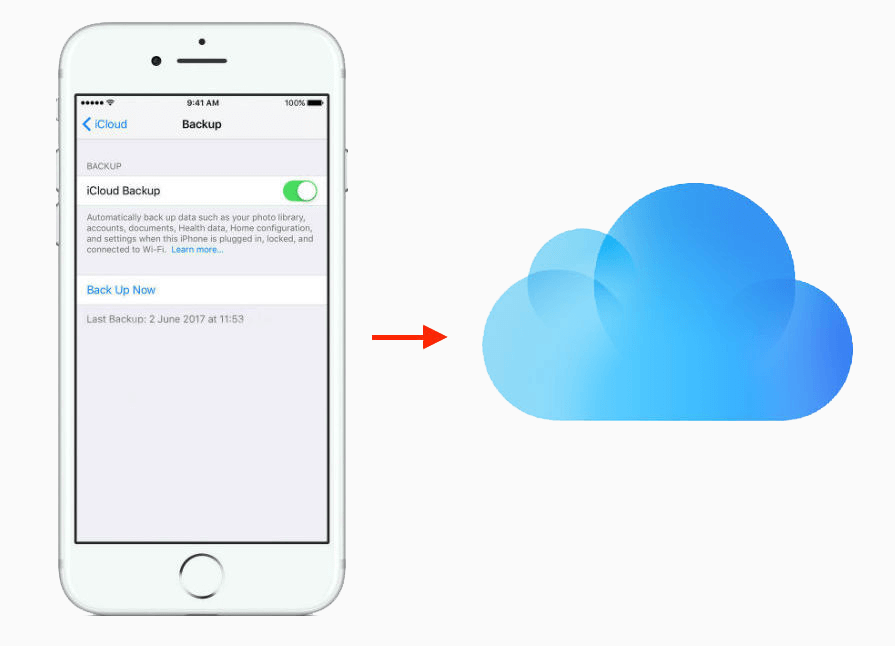
Para elegir qué aplicaciones respaldar a su iCloud, sigue los pasos a continuación.Para los usuarios de iPhone que usan la versión de iOS 10.3 hasta la última, lea a continuación:Paso 1: abra su Configuración en su dispositivo, toque [su nombre] en la interfaz del teléfono y luego vaya a iCloud.
Para usuarios de iOS 11En la opción de iCloud, toca Administrar almacenamiento y luego haz clic en Respaldar.
Para usuarios de 10.3, toque la opción Almacenamiento de iCloud y luego Administrar almacenamiento.
Paso 3: elija el nombre del dispositivo en su dispositivo que está usando actualmente.
Paso 4: elija las aplicaciones que no desea incluir en la copia de seguridad al desactivarlo. Esto se encuentra en Elegir datos para hacer una copia de seguridad.
Paso 5: presione Apagar y Eliminar.
Para usuarios de iPhone que usan iOS 10.2 y versiones anteriores, siga la guía a continuación:Paso 1: abra Configuración, pulse iCloud, pulse la opción Almacenamiento y finalmente abra Administrar almacenamiento.
Paso 2: toca el nombre de tu dispositivo.
Paso 3: desactive las aplicaciones de las que no desea hacer una copia de seguridad en las Opciones de copia de seguridad.
Paso 4: presione Apagar y Eliminar.
En caso de que quieras libera tu espacio de almacenamiento iCloud Al eliminar los archivos de copia de seguridad existentes, es posible que primero desee realizar una copia de seguridad en su computadora para tener una copia de seguridad de su copia de seguridad en su computadora. Esta es también una opción más segura, y para que usted no se arrepienta más de por qué eliminó esos archivos de copia de seguridad de su almacenamiento de iCloud.
Para comenzar a eliminar sus archivos de respaldo, lea las instrucciones a continuación. Paso 1: vaya a la aplicación de configuración en su dispositivo y ábralo.
Paso 2: en la configuración, verá su ID de Apple en la parte superior de la interfaz. Su ID de Apple es el nombre que usó para firmar su ID de Apple.
Paso 3: presiona la opción iCloud.
Paso 4: abra la opción Administrar almacenamiento en iCloud.
Paso 5: en iCloud, verá el espacio de almacenamiento de la nube y cuánto queda de él, así como las aplicaciones que están almacenadas en ese almacenamiento. Busque la opción de Copia de Seguridad y ábrala.
Paso 6: Una vez que haga clic en Copia de seguridad, se le presentará una lista de archivos de respaldo. Elija los que desea eliminar y toque Eliminar copia de seguridad.
Paso 7: se te pedirá que confirmes la acción, simplemente toca Apagar y Eliminar.
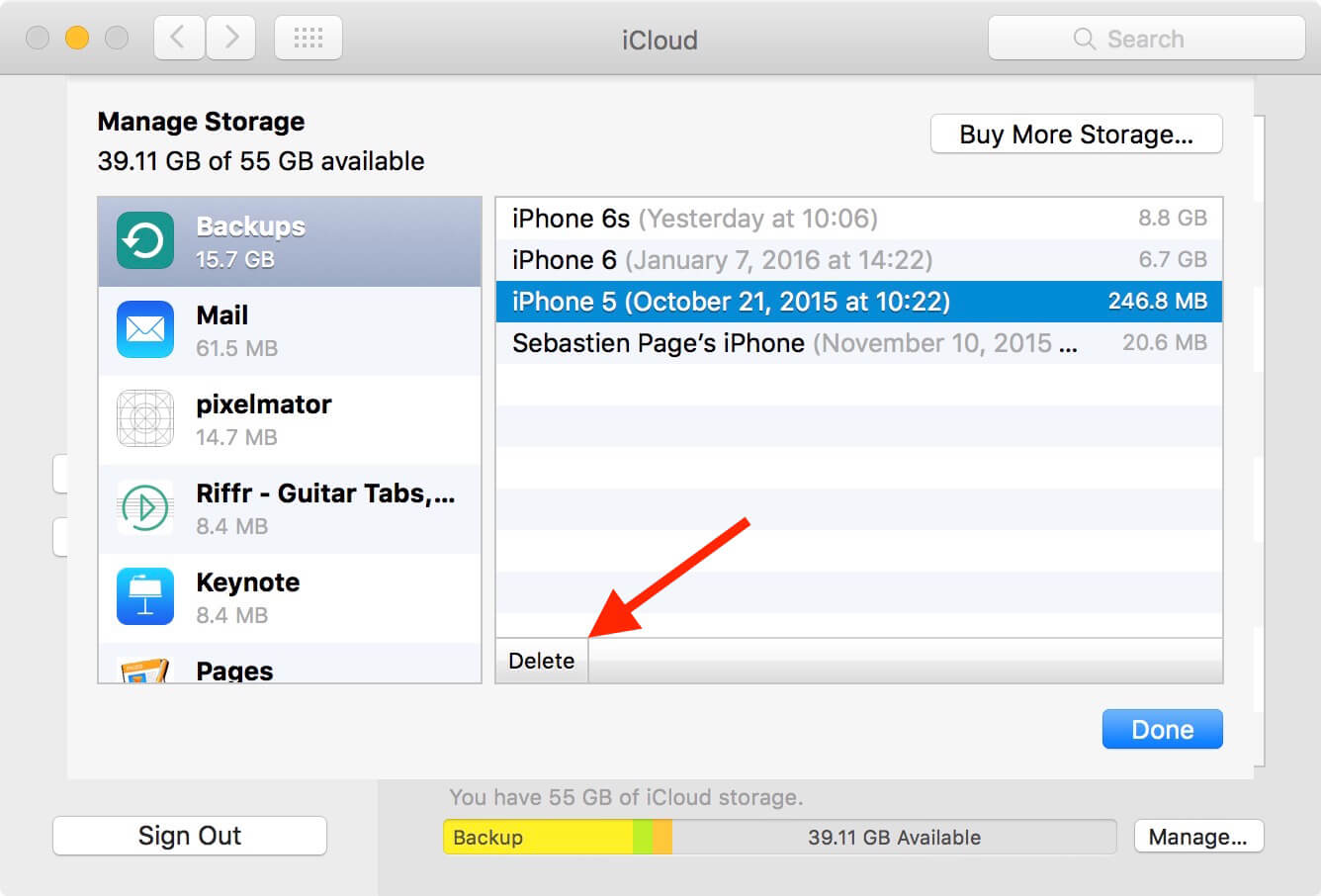
Fonedog Respaldo y restauración de datos de iOS es una herramienta profesional que puede ayudarlo a realizar copias de seguridad de los datos de iCloud a la PC, por lo que no tiene que realizar copias de seguridad de una gran cantidad de fotos y videos en iCloud, y luego puede hacer copias de seguridad de otros datos importantes. Descargar libre esta versión, puede usarla para hacer copias de seguridad de datos de iPhone a PC para que pueda administrar mejor el almacenamiento de iCloud.
Descargar libre Descargar libre
Fonedog es una copia de seguridad y restauración de datos iOS segura y gratuita que puede hacer una copia de seguridad de los datos en la PC, como fotos, mensajes, contactos, etc.
Puede administrar sus archivos usando estas opciones porque, después de todo, está usando iCloud como almacenamiento de respaldo. Tiene la opción de eliminar archivos que almacenó en iCloud desde su dispositivo.
Usando iCloud Drive, simplemente puede ir a iCloud Drive en su computadora MacBook, ir al menú Apple y abrir Preferencias del sistema. Una vez que esté en Preferencias del sistema, simplemente haga clic en iCloud. Se le pedirá que ingrese sus credenciales de inicio de sesión para poder iniciar sesión en su ID de Apple.
Inicie sesión y luego continúe con el siguiente paso. Luego, enciende iCloud Drive. En Opciones, asegúrese de seleccionar las aplicaciones y archivos que desea administrar / eliminar.
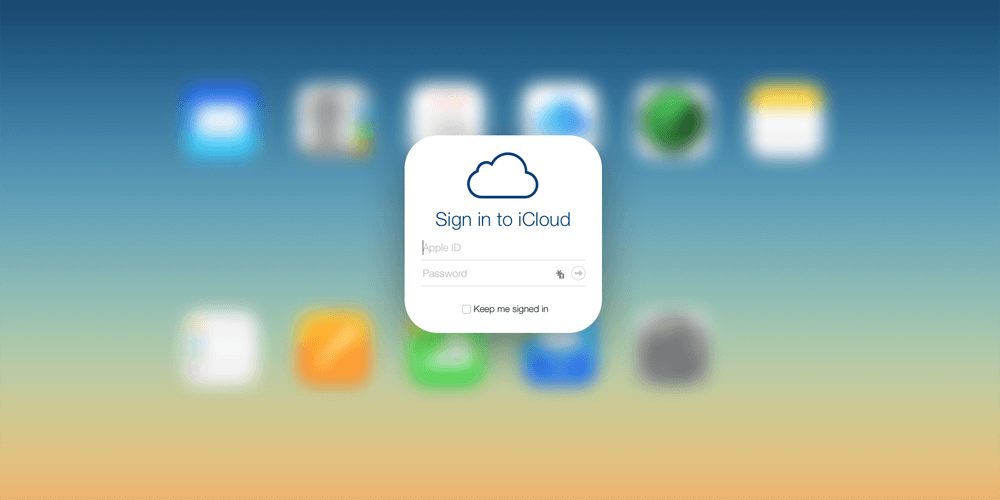
On iCloud.com, puede administrar sus archivos desde iCloud Drive yendo al sitio web. Abra su navegador de confianza y escriba iCloud.com en la barra de búsqueda, y pulsa enter. Una vez que esté en la página, inicie sesión en su cuenta de iCloud y luego haga clic en la aplicación iCloud Drive.
Elija los archivos que desea eliminar y haga clic en el icono de la papelera. Los archivos se eliminarán y se redirigirán automáticamente a la carpeta Eliminados recientemente. La carpeta recientemente eliminada es como una papelera de reciclaje en las computadoras donde se almacenarán todos los archivos eliminados. Seleccione los archivos en la carpeta Eliminados recientemente que desea eliminar y luego presione Eliminar.
Comentario
Comentario
Respaldo y restauración de datos de iOS
Proteja la seguridad de los datos en su PC y recupere selectivamente los datos Ios de la copia de Seguridad.
descarga gratuita descarga gratuitaHistorias de personas
/
InteresanteOPACO
/
SIMPLEDificil
Gracias. Aquí tienes tu elección:
Excellent
Comentarios: 4.8 / 5 (Basado en: 103 El número de comentarios)