

Escrito por Nathan E. Malpass, Última actualización: 21 de marzo de 2018
Escuché de mis amigos que iCloud es ideal para hacer una copia de seguridad de su iPhone, pero aún no he podido usarlo. Parece bastante intimidante, y no soy tan conocedor de la tecnología como otros. Espero que puedas enseñarme cómo hacer una copia de seguridad de iPhone en iCloud. ¡Gracias!
Ok, a continuación te mostraremos cómo hacer una copia de seguridad de iPhone en iCloud.
Parte 1. Por qué hacer una copia de seguridad de los datos de iPhone en iCloudParte 2. Backp iPhone con FoneDog iOS ToolkitGuía de video: cómo hacer una copia de seguridad del iPhoneParte 3. Cómo hacer una copia de seguridad de iPhone en iCloudParte 4. Pros y contras de respaldar hasta iCloud Parte 5. Conclusión
La gente también Leer7 encabeza la solución para arreglar la copia de seguridad de iCloud que está en grisLas formas de 5 de arreglar la copia de seguridad de iCloud no aparecen en mi iPhone
No es necesario que explique por qué es importante hacer una copia de seguridad de sus archivos. Sus datos son casi tan valiosos como su dispositivo. Los dispositivos pueden ser impredecibles, y puede perder sus archivos en un instante. En el desafortunado caso de que pierda datos, su copia de seguridad puede venir y salvar el día.
Hay muchos medios para realizar copias de seguridad. Sin embargo, cuando se trata de iPhones, todo se reduce a iCloud. Sí, también puedes hacer una copia de seguridad utilizando iTunes. Sin embargo, iCloud es claramente mejor. Como un almacenamiento basado en la nube, iCloud hace que tus archivos sean accesibles cuando y donde estés. También puede habilitar la sincronización de iCloud en su dispositivo. De esa manera, sus archivos se cargan en la nube sin siquiera hacer nada. Es un cruce entre el almacenamiento en la nube, como Google Drive y Dropbox, y un programa de respaldo. Es por eso que muchos usuarios de Apple se aprovechan de ello. Si está pensando en hacer una copia de seguridad de su iPhone en iCloud, ¿por qué no empezar hoy?
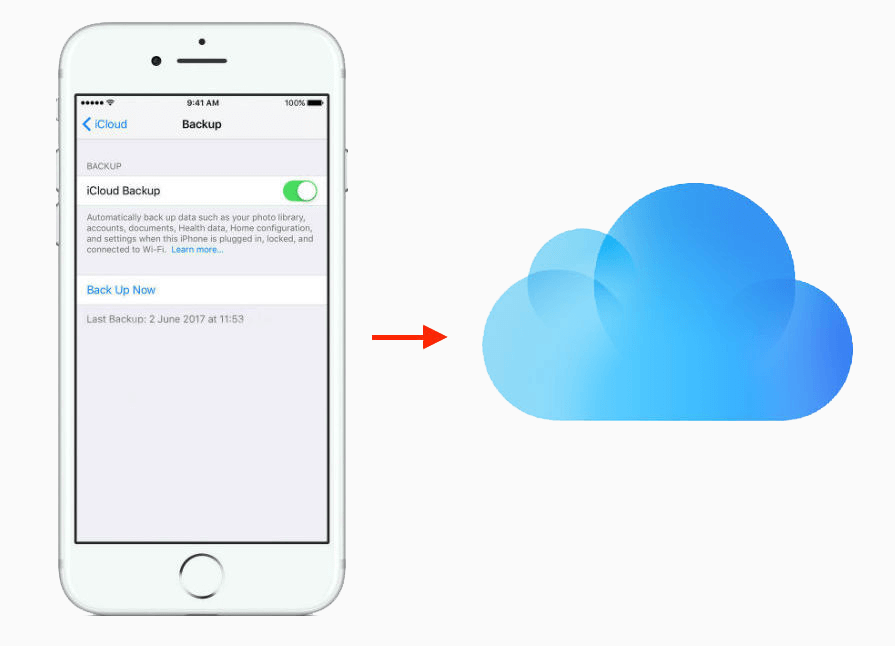
¿Está buscando un programa de respaldo que mantenga sus datos seguros y protegidos? Si es así, su búsqueda ha llegado a su fin. FoneDog iOS Toolkit hace exactamente eso. Con su Respaldo y restauración de datos de iOS, puede hacer una copia de seguridad de sus archivos y guardarlos en su computadora. Mientras que iCloud tiene un límite de almacenamiento, FoneDog no tiene uno. Su único límite tendría que ser el espacio en disco de su computadora. El software también le brinda la libertad de seleccionar qué archivos desea respaldar y restaurar. Con estas características, este software seguramente vale la pena intentarlo. Viene con una prueba gratuita de 30-day, así que no hay nada que perder. Para empezar, descarga FoneDog iOS Toolkit en tu computadora.
Descargar libre Descargar libre
Ejecute el software y conecte su iPhone a su computadora. Espere a que el software detecte su teléfono. Desde el menú principal, seleccione Respaldo y restauración de datos de iOS.

Verá las opciones de 2. Seleccionar Respaldo de datos iOS. El software presentará modos de copia de seguridad 2.
El primer sitio que te recomiendo es Respaldo estándar. El segundo es Copia de seguridad cifrada. La elección de este modo le permitirá proteger su copia de seguridad con una contraseña. Seleccione uno de las opciones y golpee Inicia continuar.

Se le dirigirá a una ventana que muestra una lista de tipos de archivos admitidos. Marque los tipos de datos que desea incluir en la copia de seguridad. Los tipos de archivos incluyen archivos de medios, mensajes y contactos, así como datos de aplicaciones seleccionados. Hacer clic Siguiente para comenzar la copia de seguridad

Espere mientras el software crea una copia de seguridad de los archivos de su iPhone. No desconecte su dispositivo durante el proceso.
El programa le notificará una vez que haya finalizado la copia de seguridad de sus archivos. Puede ver el tamaño total del archivo de la copia de seguridad en la esquina inferior izquierda de la ventana.
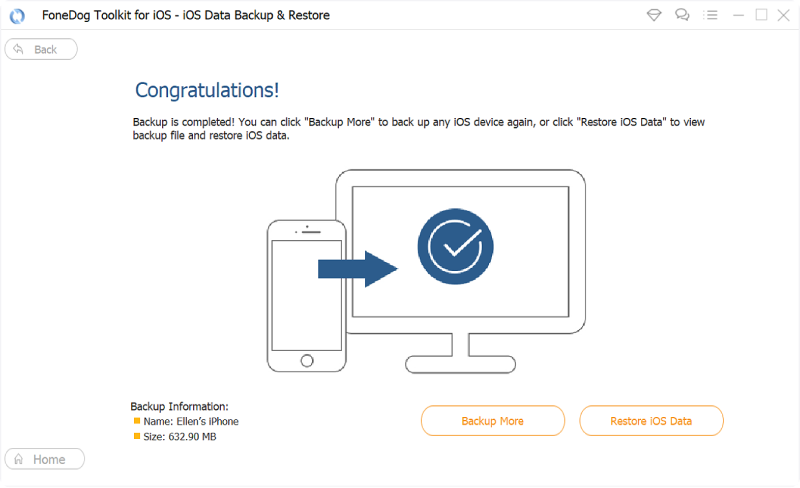
Si desea restaurar su copia de seguridad en el futuro, simplemente puede seleccionar Restauración de datos de iOS desde el menú principal de iOS Data Backup & Restore.
Hay dos formas de crea una copia de seguridad de tu iPhone en iCloud. Elija el que mejor se adapte a sus necesidades. Debe saber que iCloud solo puede hacer una copia de seguridad de los datos si cumple con los siguientes requisitos:
Si no está seguro de recordar realizar copias de seguridad, es una buena idea activar la sincronización automática. Con este método, iCloud sincronizará automáticamente sus archivos cuando se cumplan los requisitos antes mencionados de 3. Si usa su teléfono durante el día, le sugerimos que lo deje conectado por la noche para que pueda comenzar la copia de seguridad.
Para habilitar esta característica, siga los pasos a continuación.
Para versiones anteriores de iOS, simplemente vaya a Ajustes. > iCloud > icloud de copia de seguridad > Enciéndalo.
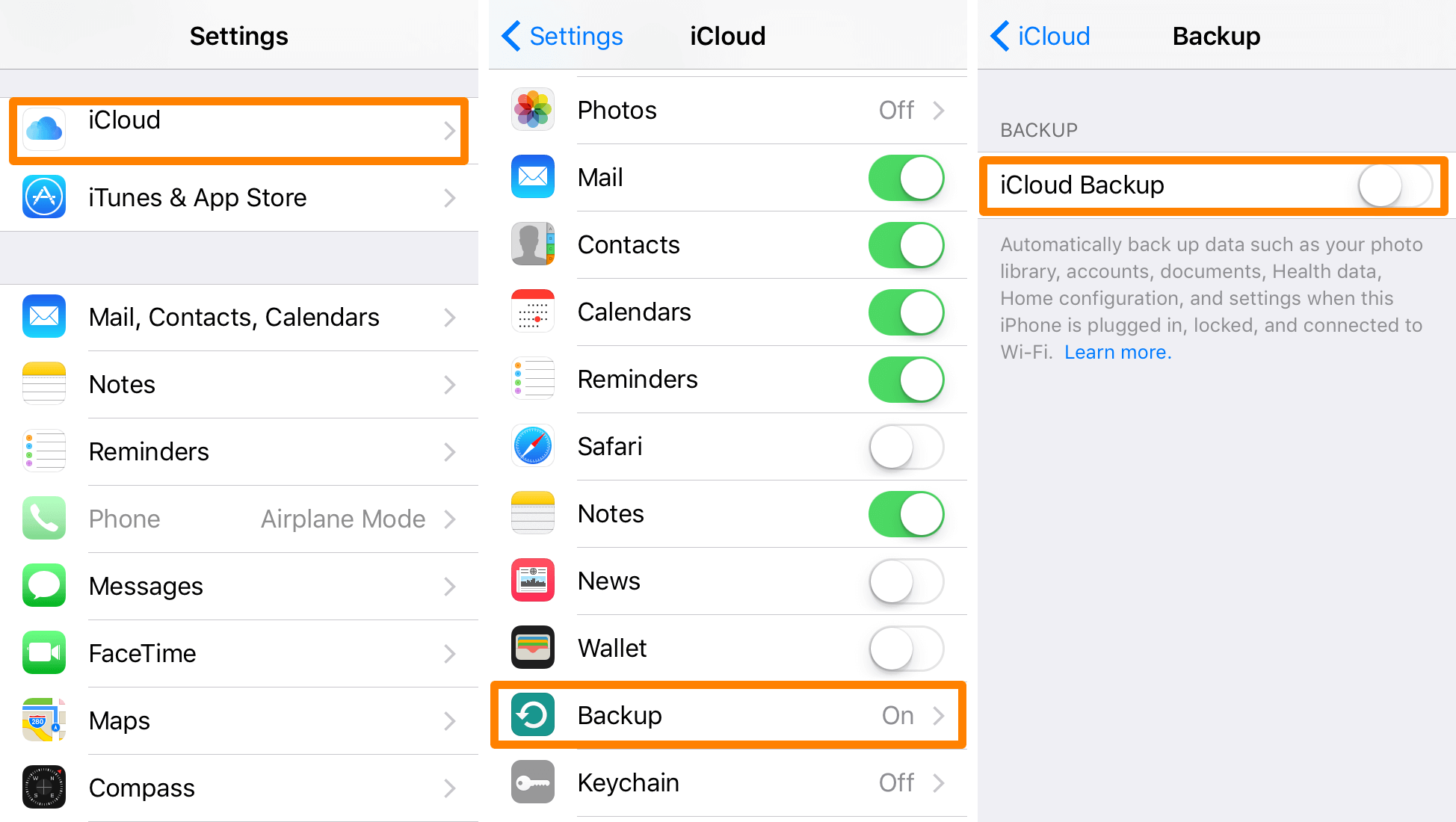
Si prefiere realizar copias de seguridad en su propio tiempo y ritmo, puede hacerlo manualmente.
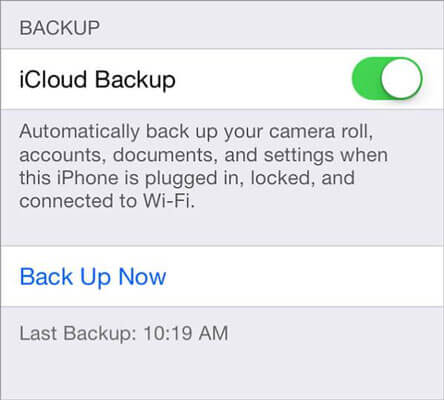
Tenga en cuenta que la primera copia de seguridad tardará en completarse. La duración también dependerá del tamaño total del archivo y la velocidad de Internet. Cualquier inestabilidad en su conexión a Internet puede demorar el proceso. También es importante verificar cuándo se creó la última copia de seguridad. De esa manera, puede estar seguro si sus datos están siendo respaldados o si ya necesita realizar otra copia de seguridad. Puede ver esta información dirigiéndose a Ajustes. > su ID de Apple> iCloud > icloud de copia de seguridad.
Nota:
Si perdió sus datos, también puede utilizar Fonedoe iOS Data Recovery para recuperar datos como fotos, mensajes, contactos de iCloud.
Como cualquier otro servicio, iCloud tiene su propia cuota de pros y contras. Hemos hecho una lista, y depende de usted decidir si todavía está dispuesto a usar iCloud.
Seguro
Si desea hacer una copia de seguridad de sus archivos, puede esperar que iCloud entregue. Puede hacer una copia de seguridad de todos los datos, o seleccionar algunos. Se le ofrecen dos opciones, ya sea para automatizar la sincronización o realizar copias de seguridad usted mismo.
Conveniente
Cada vez que iCloud realiza una copia de seguridad de sus archivos, se cargan en la nube. Vaya a iCloud a través del navegador y verá todos sus archivos allí. Puede acceder a ellos desde cualquier computadora o dispositivo siempre que inicie sesión con su ID de Apple. Eso no es todo. Si posee más de un dispositivo iOS, iCloud también puede obtener todos sus archivos en un solo lugar. Si la sincronización automática está activada, cualquier cambio que realice en sus archivos desde cualquier dispositivo también se reflejará automáticamente en iCloud.
Gratis
iCloud proporciona hasta 5GB de almacenamiento gratuito. Puedes incluir muchos archivos en 5GB, pero si necesitas más espacio, puedes suscribirte a más almacenamiento con una tarifa mensual mínima.
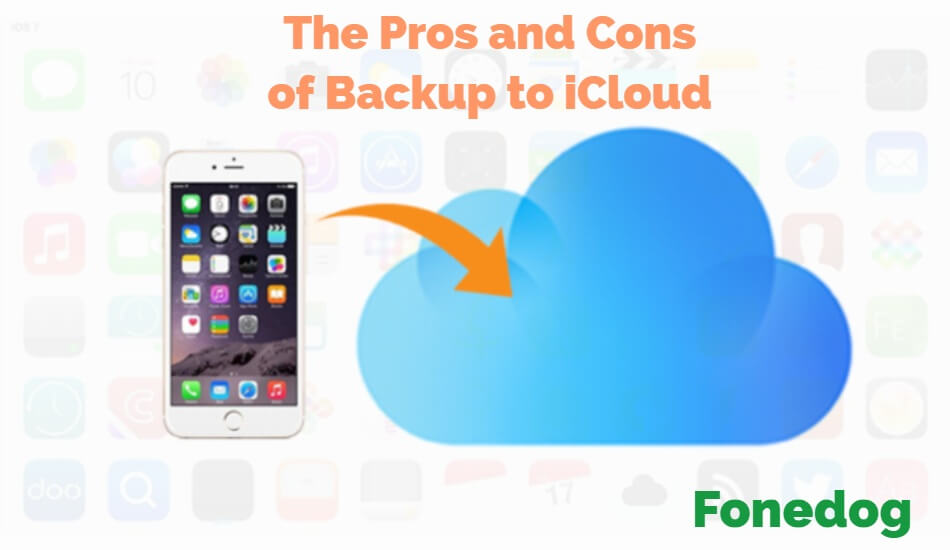
Carece de confidencialidad
Copia de seguridad en iCloud implica cargar sus datos a la nube. Eso significa que sus archivos se guardan en servidores externos. Esto puede hacer que algunos usuarios se sientan incómodos al tener sus archivos en algún lugar que no sean sus propios dispositivos.
Propenso al acceso no autorizado
Un hacker podría intentar iniciar sesión en tu cuenta de iCloud. Alguien que conoce tu contraseña también puede. Afortunadamente, Apple ha diseñado la autorización de dos factores. Esta función de seguridad requiere que ingrese un código enviado a su número de teléfono antes de poder continuar con el inicio de sesión. Esto minimiza el riesgo de que sus datos sean accedidos por otras personas que no sean usted.
Recuperación inconveniente de la copia de seguridad
En caso de que necesite recuperar sus archivos, puede restaurar su copia de seguridad directamente a su iPhone. Sin embargo, esta acción borrará sus datos primero antes de que sus archivos vuelvan a su teléfono. Corre el riesgo de perder algunos de sus archivos, especialmente si no hace copias de seguridad regularmente.
Si ahora piensas dos veces antes de usar iCloud para realizar una copia de seguridad de tu iPhone, puedes seguir leyendo y ver si nuestra próxima solución funcionará para ti.
Es fácil hacer una copia de seguridad de tu iPhone en iCloud. Solo toma unos pocos toques en tu teléfono y estás listo. La confiabilidad de iCloud y la conveniencia que proporciona su característica de sincronización lo convierten en una excelente opción de copia de seguridad. Es muy recomendable que los usuarios de iOS activen el servicio para aprovechar al máximo sus dispositivos. Pero si desea tomar la seguridad y la protección de los datos más en serio, sería inteligente usar el kit de herramientas iOS de FoneDog. Con las útiles funciones del software, no hay razón para que no debas hacerlo.
Comentario
Comentario
Respaldo y restauración de datos de iOS
Proteja la seguridad de los datos en su PC y recupere selectivamente los datos Ios de la copia de Seguridad.
descarga gratuita descarga gratuitaHistorias de personas
/
InteresanteOPACO
/
SIMPLEDificil
Gracias. Aquí tienes tu elección:
Excellent
Comentarios: 4.7 / 5 (Basado en: 67 El número de comentarios)