

Escrito por Gina Barrow, Última actualización: 17 de enero de 2022
Aunque iCloud es elegante y conveniente cuando se trata de hacer una copia de seguridad de su iPhone, a veces, puede dar una actitud y causar más dolores de cabeza. Uno de los problemas habituales con los que nos encontramos es la sincronización de nuestras fotos del iPhone al ordenador.
De la nada, iCloud solo dará un error como "los elementos no se han subido a iCloud'. Si tiene la misma inquietud, juntos, averigüemos cómo solucionar este molesto problema de iCloud y busquemos la mejor opción.
Parte 1. 5 consejos para la resolución de problemas de iCloud que debe conocerParte 2. La alternativa de iCloud más recomendadaParte 3. Resumen
Si está utilizando iCloud en su iPhone, debes conocer un puñado de consejos para sacarle el máximo partido a este almacenamiento en la nube. iCloud es, de hecho, lo mejor que desarrolló Apple, pero también lo más caro cuando se trata de obtener almacenamiento adicional.
Sin embargo, hace perfectamente el trabajo de mantener y sincronizar el contenido del teléfono. Aquí están los 5 consejos notables de iCloud que debes saber:
Antes de profundizar en la solución de problemas de su iCloud, primero veremos cuánto espacio de almacenamiento le queda. Tras la activación, se le otorgan 5 GB de almacenamiento gratuito de iCloud por ID de Apple y, una vez que este espacio se agota, puede actualizar a un plan premium para mantener su copia de seguridad.
Para monitorear su almacenamiento de iCloud, puede ir a su Configuración y luego seleccionar su ID de Apple. Toque iCloud y marque Administrar almacenamiento.
En el mismo lugar, puede ver cuál de los archivos consume la mayor parte de su almacenamiento de iCloud. Para liberar algunos espacios, puede tocar uno o dos de los archivos y deshabilitar la opción de copia de seguridad.
Consejo: si quieres saber cómo administrar su almacenamiento de iCloud, puede consultar otra guía.
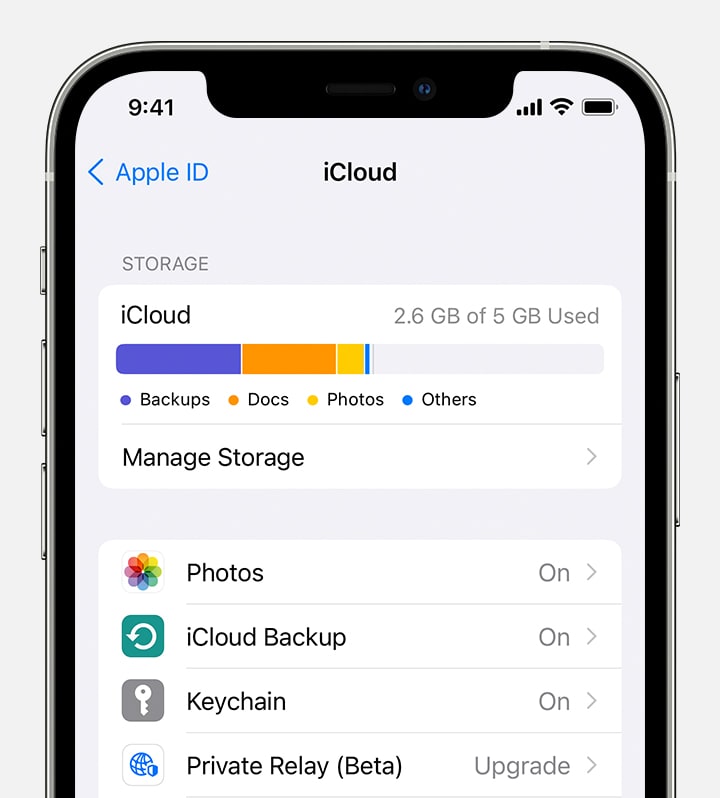
Dado que aún le queda suficiente espacio de almacenamiento en iCloud, todavía está atascado con el mensaje "los elementos no se han subido a iCloud', su próximo paso sería verificar su conexión a Internet.
iCloud depende en gran medida de Internet y no se sincronizará o provocará errores de sincronización cuando tenga una conexión lenta o débil.
También puede optar por reiniciar su Wi-Fi. La forma más rápida de hacer esto es deslizando hacia arriba desde la pantalla de inicio de su iPhone y tocando el ícono de Wi-Fi para apagarlo y volverlo a encender después de unos segundos.
Vuelva a intentar el proceso de sincronización y vea si funciona.
Además del Wi-Fi, es posible que iCloud se sienta mal y te dé una actitud de mal humor. Puede ser una falla o un problema de conexión del servidor que causó el error. Para corregir esto, puede apagar y encender iCloud.
Otro error común que solemos pasar por alto es el ID de Apple. Algunos usuarios tienden a tener más de una ID de Apple y les confunde cuál es para qué dispositivo.
Es mejor verificar primero su ID de Apple antes de intentar sincronizar o actualizar su iCloud para evitar problemas como este.
Para verificar su ID de Apple, vaya nuevamente a Configuración y verifique la dirección de correo electrónico debajo de su nombre. Revise si este correo electrónico es la ID de Apple correcta utilizada para la transacción específica de iCloud.
Por último, iCloud puede causar problemas si tu iPhone no es compatible. Si no ha actualizado su versión de iOS durante un tiempo, es posible que ya se haya perdido funciones interesantes y excelentes, y a menudo esto incluye una actualización en la configuración de iCloud.
Para verificar si tiene la última versión de iOS:
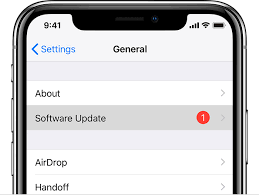
Si se pregunta qué más es mejor que iCloud, bueno, hay muchas más opciones de respaldo que puede usar que ofrecen mejores funciones que las que tiene actualmente.
Recomendamos usar FoneDog iOS Data Backup & Restore. Es una solución de respaldo todo en uno que puede instalar en su computadora. No necesita preocuparse de que sus elementos no se hayan cargado en iCloud después de usarlo. FoneDog iOS Data Backup & Restore presenta lo siguiente:
Respaldo y restauración de datos de iOS Un clic para hacer una copia de seguridad de todo el dispositivo iOS en su computadora. Permitir una vista previa y restaurar cualquier elemento de la copia de seguridad a un dispositivo. Exporte lo que desee de la copia de seguridad a su computadora. Sin pérdida de datos en los dispositivos durante la restauración. Restaurar iPhone no sobrescribirá sus datos Descargar gratis Descargar gratis
FoneDog iOS Data Backup & Restore cubre más contenido de iPhone para respaldar, incluidos casi todos los tipos de archivos multimedia, como toda su aplicación Fotos, fotos de aplicaciones, videos y audios de aplicaciones.
Mensajes como SMS, correos de voz, aplicaciones de mensajería (WhatsApp, Messenger, etc., incluidos sus archivos adjuntos), contactos e historial de llamadas, marcadores, calendarios, notas y muchos más.
Para saber más sobre FoneDog iOS Data Backup & Restore, siga esta guía a continuación sobre cómo usar este increíble software:
Paso 1. Primero, instale el programa FoneDog iOS Data Backup & Restore en su computadora
Paso 2. Elija Copia de seguridad y restauración de iOS después de iniciar con éxito el software
Paso 3. Conecte su iPhone mediante un cable USB
Paso 4. Seleccione el modo de copia de seguridad deseado: estándar o cifrado (esto le permitirá configurar una contraseña para el archivo de copia de seguridad. Pero tenga en cuenta que las contraseñas no se almacenan en el software. Debe anotarlas o memorizarlas). Haga clic en Iniciar para continuar.
Paso 5. Elija los tipos de datos que desea respaldar o puede utilizar la opción de respaldo con un solo clic
Paso 6. Espere a que se complete el proceso de copia de seguridad

La gente también LeerCómo restaurar el iPhone desde iCloud BackupCómo arreglar la copia de seguridad de iCloud que está atenuada
iCloud es una excelente función de copia de seguridad de Apple. Tiene mucho que ofrecer y aún más que mejorar. La próxima vez que reciba el mensaje de error "los elementos no se han subido a iCloud', vuelva a este artículo y, de nuevo, revise los consejos de solución de problemas que hemos enumerado.
En caso de que esté buscando una alternativa, considere FoneDog iOS Data Backup & Restore. Este programa también tiene muchas características comparables a iCloud. De hecho, mucho mejor ya que no tiene que pensar en actualizar al siguiente nivel de almacenamiento si tiene toneladas de archivos en el futuro.
Comentario
Comentario
Respaldo y restauración de datos de iOS
Proteja la seguridad de los datos en su PC y recupere selectivamente los datos Ios de la copia de Seguridad.
descarga gratuita descarga gratuitaHistorias de personas
/
InteresanteOPACO
/
SIMPLEDificil
Gracias. Aquí tienes tu elección:
Excellent
Comentarios: 4.7 / 5 (Basado en: 76 El número de comentarios)