

Escrito por Nathan E. Malpass, Última actualización: 3 de marzo de 2022
Hoy en día, la mayoría de las personas tienen computadoras de escritorio, computadoras portátiles, teléfonos inteligentes e incluso tabletas. Es posible que desee organizar todas sus fotos y guardarlas en una ubicación centralizada. Para eso, necesitaría sincronizar sus fotos desde dispositivos "más portátiles" como iPhones y tabletas con las de su computadora portátil o de escritorio.
Aprendizaje cómo sincronizar fotos desde el iPhone a la computadora es una gran manera de tener una copia de seguridad de sus preciadas imágenes. El proceso es muy facil. Esta guía le ayudará a través de varios métodos para hacerlo. De esta manera, puede asegurarse de que sus recuerdos se guarden en un lugar seguro. En otro artículo también se habla de la sincronización del iPhone y la computadora, si estás interesado puedes echar un vistazo.

Parte 1. Por qué necesita sincronizar fotos desde el iPhone a la computadoraParte 2. Cómo sincronizar fotos del iPhone a la computadora: el mejor métodoParte 3. Otros métodos para sincronizar fotos del iPhone a la computadora
Existen múltiples razones por las que es posible que desee sincronizar fotos entre los dos dispositivos. Primero, es posible que desee tener una copia de respaldo de sus imágenes en su computadora para asegurarse de que no se pierda o se elimine por error. Si está paranoico acerca de perder sus archivos de imagen, entonces debe seguir las instrucciones que le indicaremos a continuación.
En segundo lugar, es posible que le guste ver sus imágenes en su computadora para obtener la mejor experiencia de visualización. Con esto, debes saber cómo sincronizar fotos desde iPhone a la computadora. Otra razón sería la necesidad de editar sus fotos en su computadora usando aplicaciones robustas de edición de fotos.
La cuarta razón por la que podría querer sincronizar imágenes sería la necesidad de organización. Es posible que solo desee asegurarse de que todo esté organizado en varios dispositivos. O bien, es posible que desee etiquetar y cambiar los nombres de archivo de cada imagen para facilitar la referencia. La computadora sería una forma más fácil de hacer esto en lugar de usar su iPhone.
Habiendo dicho todo eso, comencemos con la esencia de este artículo. A continuación se muestra la mejor manera de sincronizar imágenes entre su iPhone y su computadora.
Estamos recomendando un verdadero ganador aquí: FoneDog Phone Transfer. Es una gran herramienta que puede usar para transferir múltiples tipos de archivos (o datos) entre iOS, Android y dispositivos informáticos. Esta es una forma segura de ayudarlo a crear copias de seguridad de sus datos.
Transferencia de teléfono
Transfiere archivos entre iOS, Android y PC con Windows.
Transfiera y respalde mensajes de texto, contactos, fotos, videos, música en la computadora fácilmente.
Totalmente compatible con iOS 13 y Android 9.0.
Descargar gratis

Aquí está cómo usar Transferencia de teléfono FoneDog sobre cómo sincronizar fotos desde el iPhone a la computadora:
Paso 01 - Descargar y conectar
Primero, debe descargar e instalar FoneDog Phone Transfer desde su sitio web oficial aquí. Luego, simplemente conecte su iPhone al de su computadora usando el cable USB que viene con la compra. Espere a que el software reconozca su dispositivo automáticamente. Cuando esto suceda, la información sobre el iPhone se mostrará dentro de la interfaz.

Paso 02: seleccione el tipo de datos
En este caso, seleccionará "Fotos" como el tipo de datos que desea transferir. Puede obtener una vista previa de todas las diferentes imágenes y puede seleccionar o anular la selección de imágenes específicas que desea (o no desea) transferir.
Paso 03 - Comenzar a transferir
Una vez que se seleccionan los archivos, puede comenzar a transferirlos desde su teléfono inteligente Apple a su computadora. Simplemente haga clic en el botón "Exportar a la computadora" en la parte superior de la interfaz.
Paso 04 - Completa el proceso
El proceso de transferencia puede demorar entre unos segundos y unos minutos, según la cantidad de datos que desee transferir. Por lo tanto, espere hasta que se complete todo el proceso. Y aquí tiene otro artículo que también se puede usar como referencia, su el tema es transferir fotos del iPhone a la PC que similar a esta parte.
Existen otros métodos sobre cómo sincronizar fotos desde el iPhone a la computadora. Estas formas tienen sus propias desventajas y ventajas. Algunos de ellos se incluyen a continuación:
Método 01: Uso de Windows Explorer Plug & Play
Para este método, necesitaría su iPhone, computadora y cable USB. La premisa de este método es que una PC con Windows reconoce su iPhone como un sistema de archivos o una cámara digital. A través de este modo de reconocimiento, puede comenzar a transferir sus fotos desde su iPhone a su dispositivo de computadora.
Paso 01: conecte su iPhone a su computadora con el cable USB. Asegúrate de que iTunes no esté abierto y que el iPhone esté desbloqueado.
Paso 02: espera hasta que aparezca una ventana emergente. Por lo general, esta ventana emergente le preguntará qué desea hacer con el iPhone conectado.
Paso 03: elige "Ver contenido".
Paso 04: se le mostrarán las carpetas. Busque la carpeta donde se colocan las fotos.
Paso 05: use copiar y pegar para hacer un duplicado de las fotos de su iPhone en una carpeta local dentro de su computadora.
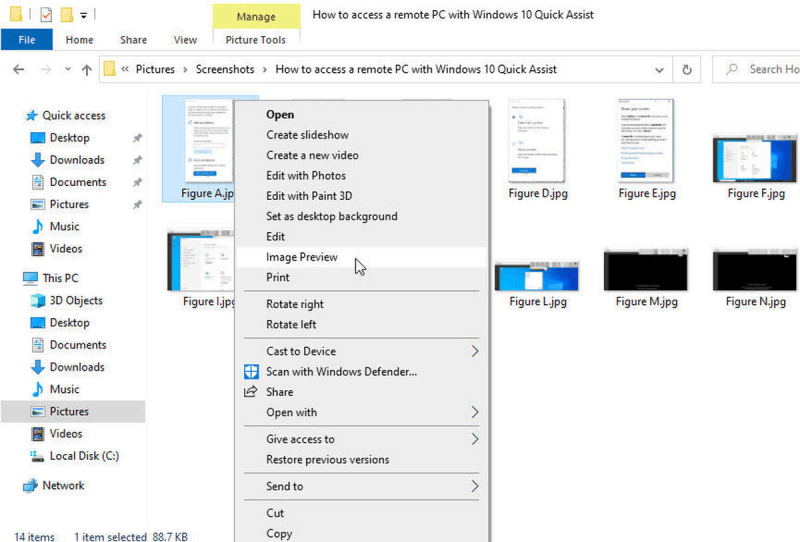
Método 02: Usar tu iPhone como un Cámara Digital Dentro del Explorador de Windows
Paso 01: conecte su iPhone a su computadora con el cable USB. Asegúrate de que iTunes no esté abierto y que el iPhone esté desbloqueado.
Paso 02: inicie "Mi PC" o vaya a una carpeta local y, en el lado izquierdo, haga clic en "Esta PC".
Paso 03: busque la sección denominada "Dispositivos portátiles". Ubique el iPhone dentro de esa área.
Paso 04: inicia el iPhone y encuentra las fotos dentro de él.
Paso 05: selecciona las imágenes específicas que deseas transferir. Use copiar y pegar en la ubicación deseada en su computadora.
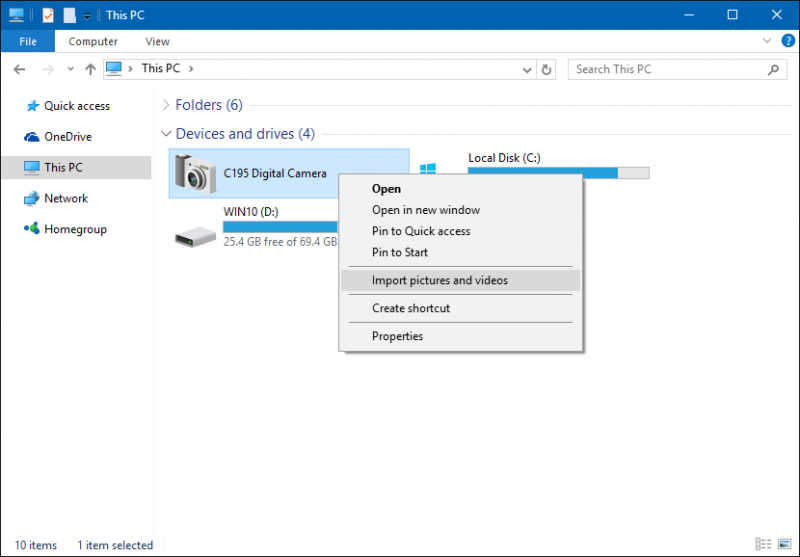
Método 03: Usando iTunes
Otro método para sincronizar fotos desde el iPhone a la computadora es mediante el uso de la aplicación iTunes. Para esto, necesitará su iPhone, dispositivo de computadora, cable USB, aplicación de iTunes y cuenta de iTunes.
Si su iPhone tiene muchos álbumes, le sugerimos que coloque carpetas específicas dentro de una sola carpeta más grande. De esta forma, puede crear subcarpetas dentro de la carpeta más grande. La razón de esto es que iTunes le permite seleccionar individualmente qué subcarpetas desea sincronizar.
Aquí están los pasos sobre cómo hacerlo:
Paso 01: primero, debe organizar las imágenes dentro de su dispositivo iPhone.
Paso 02: conecte su iPhone a su computadora e inicie iTunes.
Paso 03: dentro del menú, busca el ícono de tu iPhone. En el lado izquierdo, seleccione "Fotos".
Paso 04: marque la casilla de verificación que dice "Sincronizar fotos".
Paso 05: en el menú desplegable, seleccione la opción llamada "Elegir carpeta". Luego, navegue hacia la carpeta donde desea que se sincronicen las imágenes.
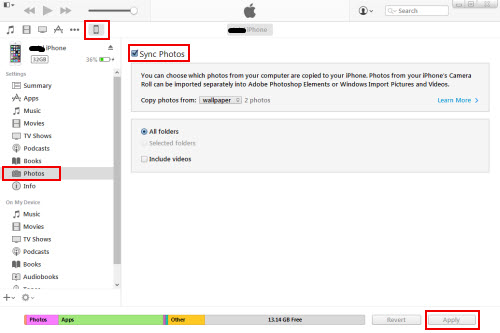
Método 04: Usando iCloud
Usar el servicio iCloud de Apple es otro método para sincronizar fotos del iPhone a la computadora. Los requisitos para esta técnica incluyen su iPhone, computadora, cable USB, iCloud y conexión a Internet.
Primero, debe habilitar iCloud a través de la aplicación Configuración en él. Luego, active Photo Stream. En su computadora, descargue su Panel de control de iCloud. Asegúrese de que ambos dispositivos estén conectados a la misma cuenta de iCloud.
Una vez hecho esto, todas las fotos dentro del iPhone se guardarán en la computadora. Eso si estos están conectados a Internet. Si actualmente no tiene su Wi-Fi, el proceso de sincronización se realizará más adelante cuando esté realmente conectado a Internet.
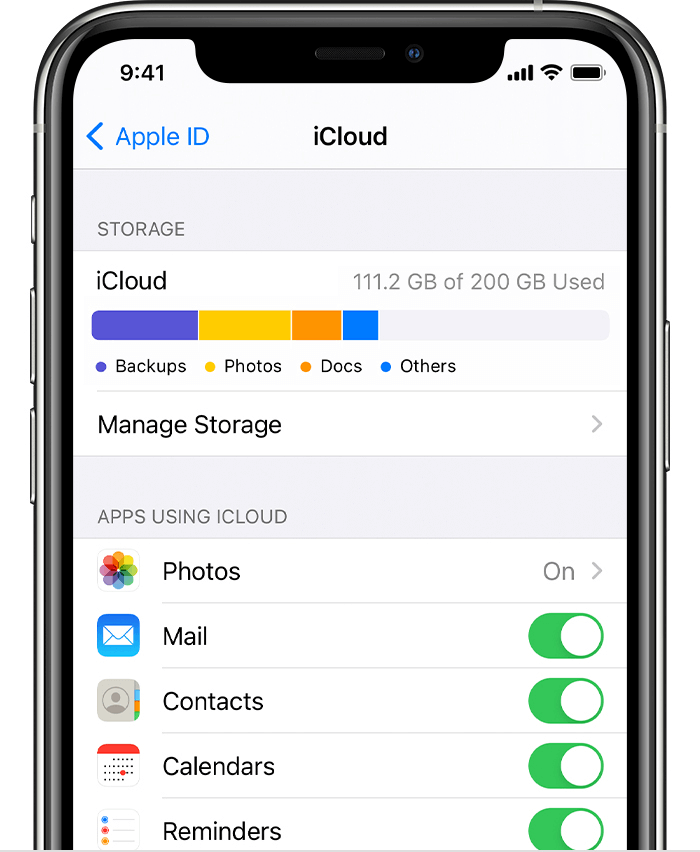
Método 05: Uso de Dropbox
Esto requeriría un iPhone, computadora, Dropbox y conexión Wi-Fi. Para transferir fotos desde su iPhone a su computadora con Dropbox, debe instalar dicha aplicación en ambos dispositivos.
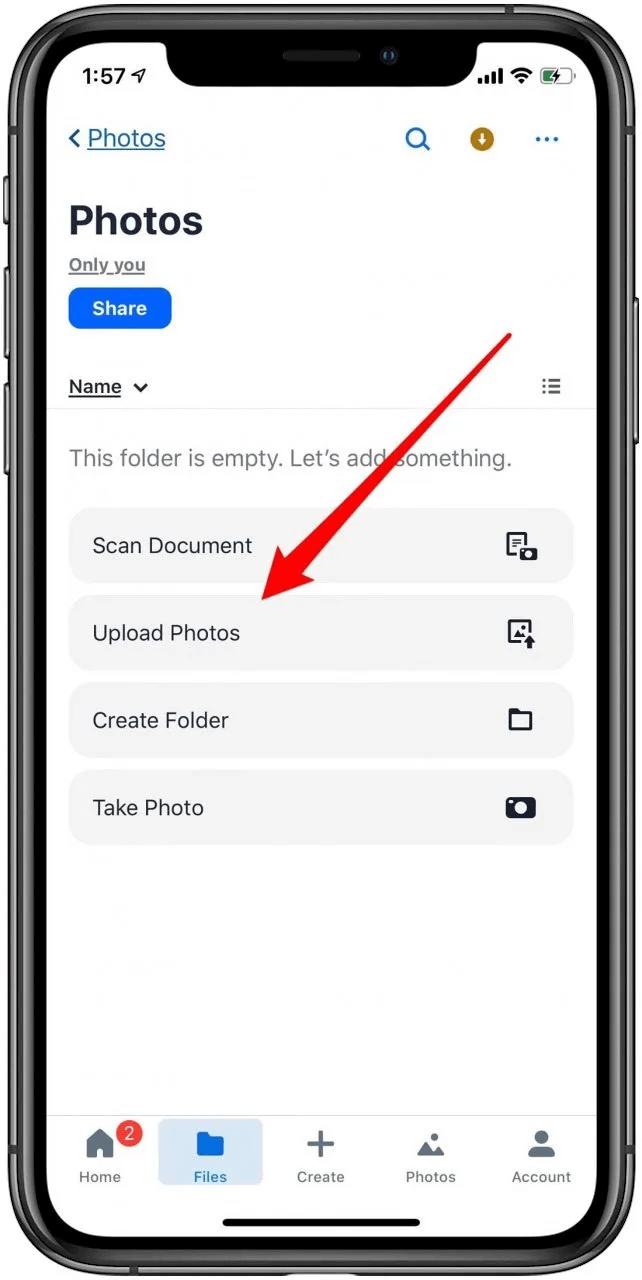
Luego, use su iPhone para abrir la aplicación de Dropbox y vaya a la pestaña "Cargas". Presiona el ícono que parece un signo más ubicado en la parte superior izquierda de la interfaz. Elige las fotos que deseas mover.
Después de esto, debe seleccionar el destino para cargar fotos y comenzar el proceso. Ahora, debe verificar su computadora para asegurarse de que las fotos ya estén en el destino cargado dentro de Dropbox. Finalmente, simplemente descargue las fotos de Dropbox a su computadora.
Lo bueno de Dropbox es que también puedes usarlo para mover otros tipos de archivos. Por ejemplo, puede usarlo para mover videos o documentos que pueden ser importantes. Es una herramienta muy versátil tanto para copias de seguridad de datos como para transferencias de archivos.
La gente también LeerLas mejores herramientas para transferir música desde el iPhone a la computadora sin iTunesGuía sobre cómo transferir audios desde iPhone a teléfono Android
Le hemos dado seis formas diferentes de cómo sincronizar fotos desde el iPhone a la computadora. Estos métodos tienen sus pros y sus contras. Además, la mayoría de ellos tienen requisitos como un cable USB o acceso a Internet.
Estas diferentes técnicas de sincronización de sus fotos son excelentes para las copias de seguridad. También son excelentes para otros fines que tenga en mente, como editar sus fotos en su computadora.
Nuestro claro ganador definitivamente sería FoneDog Phone Transfer. Es una gran herramienta para transferir datos entre diferentes tipos de dispositivos. Además, lo hace sin provocar la pérdida de datos. Si desea obtener FoneDog Phone Transfer, puede obtener la herramienta aquí. Hay una versión de prueba gratuita disponible para que pueda probarla primero. ¡Descarga la herramienta ahora!
Comentario
Comentario
Transferencia de teléfono
Con el teléfono fonedog, los datos del iPhone, Android, Ios y PC se pueden transferir a cualquier lugar sin perderlos.Me gustan las fotos, las noticias, la libreta de direcciones, la música, etc.
descarga gratuitaHistorias de personas
/
InteresanteOPACO
/
SIMPLEDificil
Gracias. Aquí tienes tu elección:
Excellent
Comentarios: 4.6 / 5 (Basado en: 85 El número de comentarios)