

Escrito por Nathan E. Malpass, Última actualización: 16 de febrero de 2024
Perder horas de duro trabajo en un Cerró accidentalmente un documento de Word no guardado puede ser una pesadilla para cualquiera, ya sea que esté en una computadora Mac o Windows. Afortunadamente, existen métodos y herramientas disponibles para ayudarle a recuperar esos valiosos archivos y minimizar el pánico que sigue a una pérdida repentina.
En este artículo, lo guiaremos a través del proceso de cómo recuperar documentos de Word no guardados en plataformas Mac y Windows, lo que garantiza que su valioso contenido nunca más se pierda en el abismo digital. Ya sea que haya cerrado accidentalmente un archivo sin guardarlo, que su sistema haya fallado o haya encontrado un problema inesperado, tenemos las soluciones para ayudarlo a recuperar su trabajo.
Parte #1: Cómo recuperar documentos de Word no guardados en MacParte #2: Cómo recuperar documentos de Word no guardados en computadoras con WindowsParte #3: La mejor herramienta sobre cómo recuperar documentos de Word no guardados: FoneDog Data RecoveryResumen
Autorrecuperación es una función incorporada en Microsoft Word para Mac que puede ayudarlo a recuperar documentos no guardados en caso de falla o cierre accidental. Si sigue estos pasos y habilita la recuperación automática en un breve intervalo de tiempo, puede reducir significativamente el riesgo de perder su trabajo en el futuro.
Acceder a la carpeta temporal de tu Mac puede salvarte la vida cuando se trata de recuperar documentos de Word no guardados. Este método le permite explorar archivos temporales creados por Microsoft Word, que podrían incluir su documento perdido. Estos son los pasos sobre cómo recuperar documentos de Word no guardados mediante carpeta temporal:
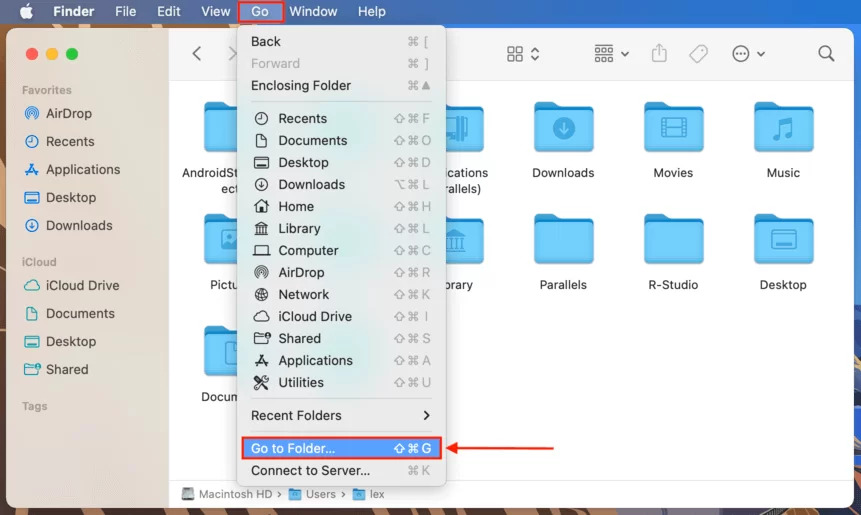
Acceder a la carpeta temporal es un método eficaz para recuperar documentos de Word no guardados en su Mac. Al explorar la carpeta de Autorrecuperación e identificar los archivos temporales relevantes, puede recuperar su trabajo con facilidad. Sólo recuerda cambiar el nombre y guardar el archivo recuperado correctamente para asegurarte de no perder tu progreso en el futuro.
Si ha habilitado Time Machine, la función de copia de seguridad integrada en su Mac, puede restaurar tu Mac desde Time Machine, incluidos los documentos de Word no guardados. Time Machine le permite recuperar versiones anteriores de sus archivos, incluidas aquellas que haya perdido accidentalmente en Microsoft Word.
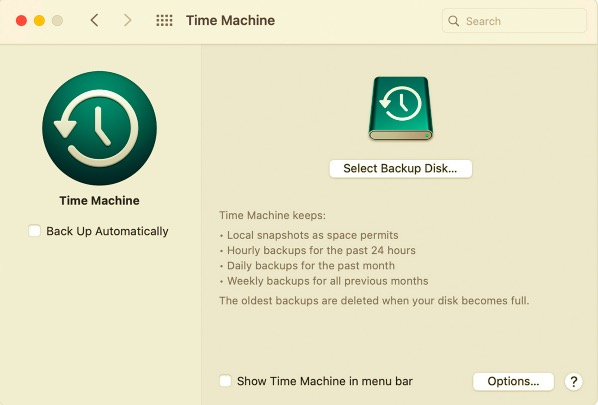
Utilizando máquina del tiempo puede ser un método poderoso para recuperar documentos de Word no guardados en su Mac. Le permite acceder a versiones anteriores de sus archivos y restaurarlas a sus ubicaciones originales, lo que proporciona una forma eficaz de recuperar el trabajo perdido y minimizar la posible pérdida de datos.
Para recuperar documentos de Word no guardados en una computadora con Windows usando la función Autorrecuperación, siga estos pasos sobre cómo recuperar documentos de Word no guardados usando Autorrecuperación para Windows:

La función Autorrecuperación de Microsoft Word para Windows facilita la recuperación de documentos no guardados y la sección Reciente brinda acceso rápido a estos documentos. Siga estos pasos para encontrar y recuperar su trabajo no guardado sin esfuerzo.
Para recuperar documentos de Word no guardados en una computadora con Windows revisando la carpeta Copia de seguridad, siga estos pasos:
Verificar la carpeta Copia de seguridad es una forma efectiva de recuperar documentos de Word no guardados en Windows. Al localizar y cambiar el nombre de estos archivos, puede recuperar fácilmente su trabajo perdido y continuar con sus tareas sin una pérdida significativa de datos.
Para recuperar documentos de Word no guardados en una computadora con Windows buscando archivos temporales, siga estos pasos:
La búsqueda de archivos temporales es un método valioso para recuperar documentos de Word no guardados en Windows. Estos archivos temporales pueden contener el contenido no guardado que necesita y, al ubicarlos y cambiarles el nombre, puede recuperar rápidamente su trabajo.
Para recuperar documentos de Word no guardados en una computadora con Windows usando el símbolo del sistema, siga estos pasos:
El uso del símbolo del sistema le permite localizar y recuperar documentos de Word no guardados navegando al directorio específico donde se almacenan estos archivos temporales. Este método puede resultar especialmente útil si los métodos anteriores no han dado los resultados deseados.
Recuperación de datos FoneDog es una solución de software potente y versátil que puede ayudarle a recuperar documentos de Word no guardados, entre otros tipos de archivos, tanto en plataformas Mac como Windows. Proporciona una interfaz fácil de usar y una variedad de funciones que hacen que el proceso de recuperación sea rápido y eficiente.
Recuperación de datos
Recupere imágenes, documentos, audio y más archivos eliminados.
Recupere los datos eliminados de la computadora (incluida la Papelera de reciclaje) y los discos duros.
Recupere datos perdidos causados por accidentes de disco, fallas del sistema operativo y otras razones.
Descargar gratis
Descargar gratis

Cómo recuperar documentos de Word no guardados con FoneDog Recuperación de datos:
Paso # 1: Descargue e instale FoneDog Data Recovery en su computadora. Asegúrese de que sea la versión adecuada para su sistema operativo (Mac o Windows).
Paso # 2: Inicie el software y seleccione el modo de recuperación que mejor se adapte a su escenario de pérdida de datos. En este caso, puede elegir el "Recuperación de archivos eliminados" modo.
Paso # 3: Elija la ubicación donde se almacenó su documento de Word no guardado, como la unidad o carpeta específica.
Paso # 4: Haga clic en el "Escanear" para iniciar el proceso de escaneo. FoneDog Data Recovery buscará documentos de Word perdidos o no guardados en la ubicación seleccionada.
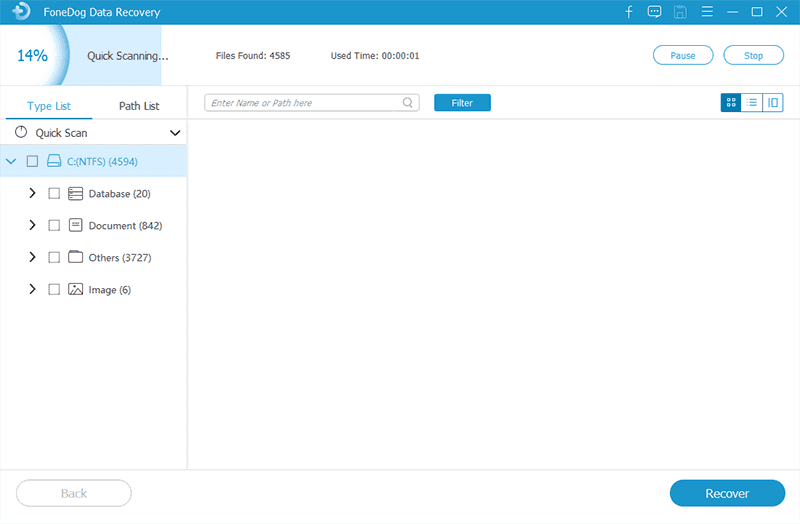
Paso # 5: Una vez que se completa el escaneo, puede obtener una vista previa de los archivos recuperables, incluidos los documentos de Word no guardados.
Paso # 6: Seleccione el documento de Word no guardado que desea recuperar y haga clic en "Recuperar" del botón.
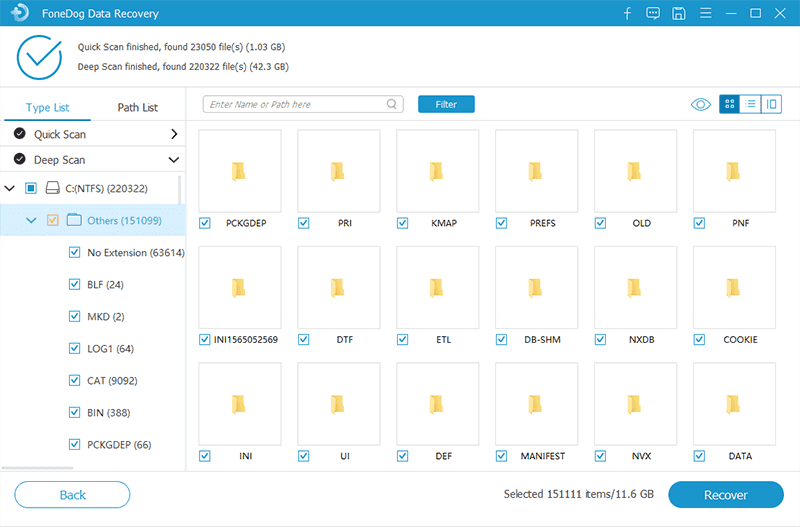
Paso # 7: Elija una carpeta de destino segura para guardar el archivo recuperado. No lo guarde en la misma ubicación donde se perdió para evitar que se sobrescriba.
Paso # 8: Haga clic en "Recuperar" una vez más para completar el proceso. Su documento de Word no guardado ahora se restaura en la ubicación seleccionada.
FoneDog Data Recovery ofrece una solución integral y confiable para recuperar documentos de Word no guardados y otros tipos de archivos. Su interfaz fácil de usar y sus potentes funciones la convierten en una herramienta valiosa para la recuperación de datos en sistemas Mac y Windows.
La gente también LeerMEJOR GUÍA: Cómo recuperar un archivo de PowerPoint no guardadoCómo recuperar la versión anterior del archivo Excel con facilidad
En esta guía completa, hemos explorado una variedad de métodos sobre cómo recuperar documentos de Word no guardados en plataformas Mac y Windows. En Mac, puede utilizar funciones integradas como Autorrecuperación, acceder a la carpeta temporal y emplear Time Machine si está habilitado.
Para Windows, las opciones incluyen usar Autorrecuperación en Microsoft Word, verificar la carpeta de Copia de seguridad, buscar archivos temporales e incluso utilizar software de recuperación de datos especializado como FoneDog Data Recovery. Al comprender y aplicar estos métodos, puede asegurarse de que su valioso trabajo nunca se pierda, incluso ante fallas inesperadas de la computadora o cierres accidentales.
Comentario
Comentario
Recuperación de datos FoneDog
La recuperación de datos de fonedog proporciona fotos borradas, video, audio, correo electrónico, etc. para Windows, Mac, disco duro, tarjeta de memoria, memoria flash, etc.De vuelta.
descarga gratuita descarga gratuitaHistorias de personas
/
InteresanteOPACO
/
SIMPLEDificil
Gracias. Aquí tienes tu elección:
Excellent
Comentarios: 4.7 / 5 (Basado en: 67 El número de comentarios)