

Escrito por Nathan E. Malpass, Última actualización: 14 de noviembre de 2023
Todos hemos pasado por eso: usted está en la zona, elaborando una brillante presentación de PowerPoint que está destinada a impresionar y, de repente, ocurre un desastre. Ya sea debido a un corte de energía inesperado, una falla del sistema o simplemente por olvidar guardar su progreso, la sensación de hundimiento de perder horas de trabajo en un archivo de PowerPoint no guardado es muy familiar.
¡Pero no temas! En este artículo, lo guiaremos a través del proceso de cómo recuperar un archivo de PowerPoint no guardado, para que puedas dar un suspiro de alivio y rescatar tu arduo trabajo. Con las herramientas y técnicas adecuadas a su disposición, nunca más tendrá que preocuparse por presentaciones perdidas. Sumerjámonos y exploremos el arte de recuperar archivos de Microsoft Project.
Parte #1: Cómo recuperar un archivo de PowerPoint no guardadoParte #2: La mejor herramienta sobre cómo recuperar archivos de PowerPoint no guardados: FoneDog Data RecoveryResumen
Perder una presentación de PowerPoint debido a un evento inesperado u olvidar guardar su trabajo puede ser increíblemente frustrante. Afortunadamente, Microsoft PowerPoint ofrece una función integrada llamada Autorrecuperación que puede ayudarte a recuperar archivos no guardados. En esta sección, lo guiaremos a través de los pasos para utilizar esta función de manera efectiva y recuperar su valioso trabajo.
Paso 1: inicie Microsoft PowerPoint
Primero, abra Microsoft PowerPoint, lo cual es posible que ya haya hecho si está leyendo esto para intentar recuperar un archivo.
Paso 2: navega al menú Archivo
Haga clic en el "Archivo" pestaña ubicada en la esquina superior izquierda de la ventana de PowerPoint. Esta acción lo llevará al menú "Archivo".
Paso 3: acceda a la pestaña Información
En la "Archivo" menú, haga clic en el "Información" pestaña en el lado izquierdo. Aquí encontrará información sobre su presentación actualmente abierta.
Paso #4: Ubique la opción Administrar versiones
Dentro de la pestaña "Información", busque el "Administrar versiones" opción. Aquí es donde PowerPoint realiza un seguimiento de los archivos no guardados.
Paso #5: Seleccione "Recuperar presentaciones no guardadas"
Haga clic en "Administrar versiones" y aparecerá un menú desplegable. En este menú, elija "Recuperar presentaciones no guardadas".
Paso #6: busque y seleccione su archivo no guardado
Aparecerá un cuadro de diálogo que muestra una lista de presentaciones no guardadas. Estos archivos normalmente se denominan algo así como "Presentación1" o "Guardado de presentación con recuperación automática". Localice el archivo que desea recuperar, selecciónelo y haga clic en "Abierto".
Paso #7: guarde su archivo recuperado
Una vez que haya abierto el archivo no guardado, asegúrese de guardarlo inmediatamente para evitar perder su trabajo en el futuro. Hacer clic "Archivo" > "Guardar como", elija una ubicación en su computadora para guardar el archivo y asígnele un nombre significativo.
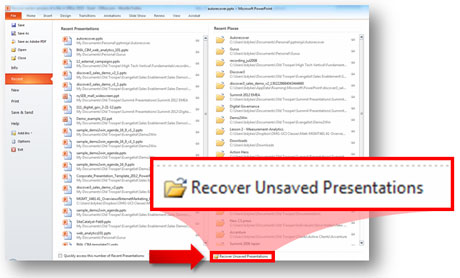
¡Felicidades! Ha recuperado con éxito un archivo de PowerPoint no guardado utilizando la función Autorrecuperación en Microsoft PowerPoint. Este método puede ser un salvavidas cuando te encuentres en una situación precaria con tus presentaciones. Sin embargo, si no puede localizar su archivo mediante este método o si Autorrecuperación no capturó su trabajo, no se preocupe; Tenemos más métodos para explorar en las siguientes secciones.
Cuando la función Autorrecuperación no salva el día, existe otro posible salvavidas para recuperar sus archivos de PowerPoint no guardados: la carpeta temporal. Las aplicaciones de Microsoft Office a menudo almacenan copias temporales de sus archivos y, con un poco de trabajo de detective, a veces puede encontrar su presentación perdida. A continuación se explica cómo recuperar un archivo de PowerPoint que no se guardó usando la carpeta temporal:
Paso 1: cerrar PowerPoint
Si aún no lo has hecho, cierra microsoft PowerPoint para evitar más cambios o sobrescritura de archivos temporales.
Paso 2: abra el cuadro de diálogo Ejecutar
Presione la tecla Windows + R en su teclado simultáneamente para abrir el cuadro de diálogo Ejecutar.
Paso 3: acceda a la carpeta temporal
Tipo % Temp% en el cuadro de diálogo Ejecutar y presione Entrar. Este comando lo llevará a la carpeta temporal de Windows.
Paso 4: busque archivos temporales de PowerPoint
En la carpeta Temp, busque archivos que tengan un patrón de nomenclatura similar a "pptXXXX.tmp" o "pptXXXX.pptx", donde "XXXX" representa una cadena aleatoria de caracteres. Estos archivos suelen ser copias temporales creadas por PowerPoint.
Paso #5: Ordenar por fecha de modificación
Para facilitar su búsqueda, ordene los archivos por "Fecha de modificación" para ubicar los archivos modificados más recientemente. Esto puede ayudarle a identificar el archivo asociado con su presentación no guardada.
Paso #6: Copie y cambie el nombre del archivo
Una vez que haya identificado un posible archivo temporal de PowerPoint, haga clic derecho sobre él, cópielo y péguelo en una carpeta diferente, como su escritorio.
Paso #7: cambie la extensión del archivo
Cambie la extensión del archivo copiado de ".tmp" a ".pptx" (por ejemplo, de "pptXXXX.tmp" a "presentation-recovered.pptx"). Este paso es crucial ya que le indica a su computadora que trate el archivo como una presentación de PowerPoint.
Paso #8: abra el archivo recuperado
Ahora, haga doble clic en el archivo renombrado para abrirlo con Microsoft PowerPoint. Con un poco de suerte, encontrarás tu presentación perdida intacta.
Paso #9: guarde la presentación recuperada
Una vez que haya abierto el archivo recuperado, asegúrese de guardarlo inmediatamente con un nombre significativo y en la ubicación que elija.
Usar la carpeta Temp para recuperar archivos de PowerPoint no guardados puede ser un método impredecible, pero ciertamente vale la pena intentarlo cuando otras opciones han fallado. Recuerde guardar periódicamente su trabajo y considere utilizar soluciones de almacenamiento basadas en la nube para reducir el riesgo de pérdida de datos en el futuro.
Si utiliza Windows como sistema operativo, tiene acceso a una potente función llamada Historial de archivos, que puede ayudarle a recuperar archivos de PowerPoint no guardados siempre que lo haya utilizado para realizar copias de seguridad de sus archivos. A continuación se explica cómo utilizar el Historial de archivos de Windows para la recuperación de archivos de PowerPoint:
Paso 1: abra el Explorador de archivos
Inicie el Explorador de archivos en su computadora con Windows. Puedes hacer esto por presionando la tecla Windows + E o buscando "Explorador de archivos" en el menú Inicio.
Paso 2: navegue hasta la carpeta donde se guardó su archivo de PowerPoint
Vaya a la carpeta donde guardó originalmente su archivo de PowerPoint. Esto es importante porque el Historial de archivos realiza copias de seguridad de archivos en carpetas específicas.
Paso #3: Haga clic en el botón "Historial"
Con la carpeta abierta, deberías ver un "Historia" en la barra de herramientas del Explorador de archivos en la parte superior. Haga clic en él para acceder al Historial de archivos.
Paso #4: Explorar versiones anteriores
En la interfaz del Historial de archivos, verá una línea de tiempo en la parte inferior, que le permitirá retroceder en el tiempo. Encuentre la fecha y hora en la que trabajó por última vez en su presentación de PowerPoint y desea recuperarla. El Historial de archivos le mostrará las versiones de los archivos de los que se realizó una copia de seguridad en ese momento.
Paso #5: Localice y restaure su archivo de PowerPoint
Desplácese por las versiones hasta encontrar la que corresponde a su archivo de PowerPoint no guardado. Una vez que lo haya identificado, seleccione el archivo, haga clic derecho y elija "Restaurar" para devolverlo a su ubicación original.
Paso #6: Confirmar y guardar
El Historial de archivos confirmará que desea reemplazar el archivo existente con la versión restaurada. Hacer clic "Reemplazar el archivo en el destino" para proceder.
Paso #7: abra el archivo de PowerPoint recuperado
Ahora que ha restaurado el archivo de PowerPoint no guardado, navegue hasta su ubicación original y ábralo con Microsoft PowerPoint.
Paso #8: guarde la presentación recuperada
Una vez que haya abierto con éxito el archivo recuperado, asegúrese de guardarlo inmediatamente con un nombre significativo y en la ubicación que elija.
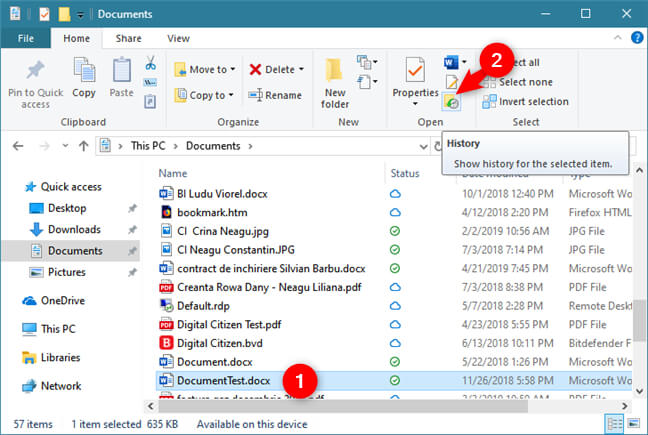
El Historial de archivos de Windows es una herramienta valiosa para recuperar archivos perdidos o no guardados, siempre que se haya habilitado y configurado para realizar una copia de seguridad de la carpeta donde están almacenados sus archivos de PowerPoint. Este método no sólo es útil para PowerPoint sino que también se puede aplicar para recuperar varios tipos de archivos.
Si es usuario de Mac, tiene acceso a una potente herramienta de copia de seguridad y recuperación llamada Time Machine. Time Machine puede ayudarle a recuperar archivos de PowerPoint perdidos o no guardados, a menos que elimina tus copias de seguridad de Time Machine de la Papelera. A continuación se explica cómo recuperar un archivo de PowerPoint que no se guardó con Time Machine:
Paso #1: Conecte su unidad de respaldo de Time Machine
Asegúrese de que su unidad de respaldo de Time Machine esté conectada a su Mac. Time Machine realiza una copia de seguridad de sus archivos en una unidad externa, por lo que se debe poder acceder a esta unidad.
Paso 2: abrir el buscador
Abra una ventana del Finder en su Mac.
Paso 3: navegue hasta la carpeta donde se guardó su archivo de PowerPoint
Vaya a la carpeta donde guardó originalmente su archivo de PowerPoint. Time Machine te permitirá recuperar archivos de carpetas específicas.
Paso 4: activar la máquina del tiempo
Con la carpeta abierta, haga clic en el icono de Time Machine en la barra de menú de macOS en la parte superior derecha de la pantalla. Alternativamente, puede acceder a Time Machine a través de Preferencias del Sistema > Time Machine y luego hacer clic en "Entra en la máquina del tiempo".
Paso #5: Explorar versiones anteriores
Se iniciará Time Machine y mostrará una línea de tiempo en el lado derecho de la pantalla. Puede desplazarse por esta línea de tiempo para encontrar la fecha y hora en la que trabajó por última vez en su presentación de PowerPoint y desea recuperarla.
Paso #6: Localice y restaure su archivo de PowerPoint
Navegue por la línea de tiempo para encontrar la versión de su archivo de PowerPoint no guardado. Una vez que lo haya identificado, seleccione el archivo y haga clic en "Restaurar" para devolverlo a su ubicación original.
Paso #7: Confirmar y Reemplazar
Time Machine le preguntará si desea reemplazar el archivo existente con la versión restaurada. Confirma que quieres hacerlo.
Paso #8: abra el archivo de PowerPoint recuperado
Ahora que ha restaurado el archivo de PowerPoint no guardado, navegue hasta su ubicación original y ábralo con Microsoft PowerPoint.
Paso #9: guarde la presentación recuperada
Una vez que haya abierto con éxito el archivo recuperado, asegúrese de guardarlo inmediatamente con un nombre significativo y en la ubicación que elija.
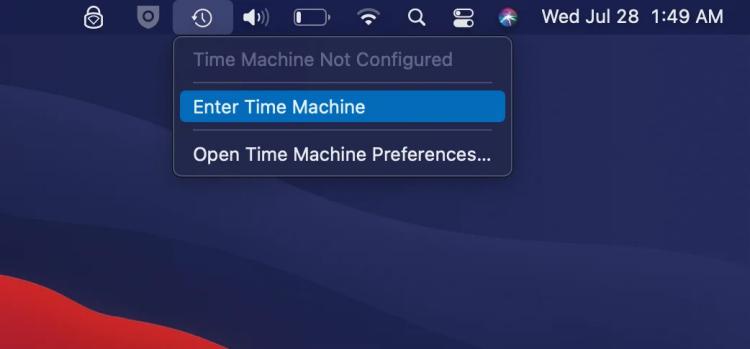
máquina del tiempo es una excelente herramienta para recuperar archivos perdidos o no guardados en macOS, siempre que se haya instalado y configurado para realizar una copia de seguridad de la carpeta donde están almacenados sus archivos de PowerPoint. Este método se puede aplicar para recuperar varios tipos de archivos y es un salvavidas para los usuarios de Mac que desean proteger su trabajo contra pérdidas accidentales.
Si bien las funciones integradas como Autorrecuperación, Historial de archivos de Windows y Mac Time Machine pueden ayudarlo a recuperar archivos de PowerPoint no guardados, es posible que no siempre cubran todos los escenarios. En situaciones en las que estos métodos no son suficientes, una herramienta de recuperación de datos especializada como Recuperación de datos FoneDog puede ser un poderoso aliado.
Recuperación de datos
Recupere imágenes, documentos, audio y más archivos eliminados.
Recupere los datos eliminados de la computadora (incluida la Papelera de reciclaje) y los discos duros.
Recupere datos perdidos causados por accidentes de disco, fallas del sistema operativo y otras razones.
Descargar gratis
Descargar gratis

FoneDog Data Recovery es una herramienta multiplataforma fácil de usar que se especializa en recuperar archivos perdidos y eliminados, incluidas presentaciones de PowerPoint no guardadas. En esta sección, le brindaremos una descripción general de FoneDog Data Recovery y lo guiaremos a través de los pasos a seguir. cómo recuperar un archivo de PowerPoint no guardado eficazmente.
Comience descargando e instalando FoneDog Data Recovery en su computadora. La herramienta está disponible tanto para Windows como para macOS, lo que la hace versátil para varios usuarios.
Después de la instalación, inicie FoneDog Data Recovery desde su escritorio o carpeta de aplicaciones.
Si su archivo de PowerPoint no guardado se almacenó en un dispositivo de almacenamiento externo (por ejemplo, una unidad USB o un disco duro externo), conéctelo a su computadora. FoneDog Data Recovery puede recuperar archivos de una amplia gama de dispositivos de almacenamiento.
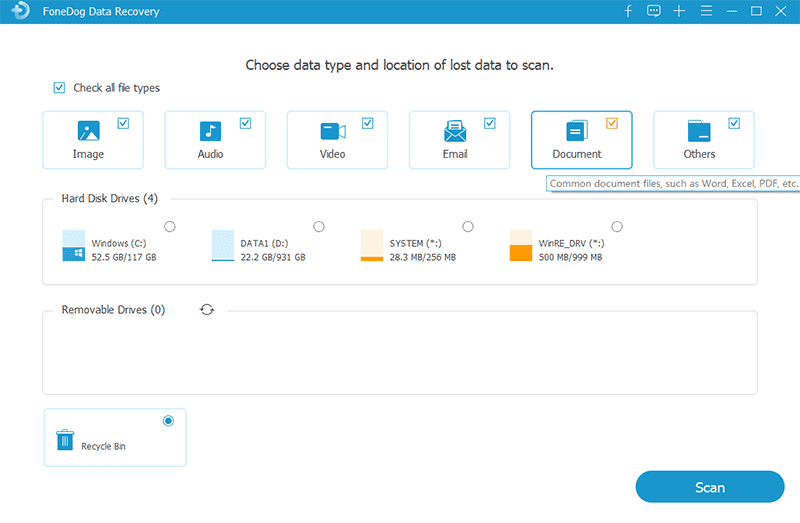
En la interfaz de FoneDog Data Recovery, seleccione los tipos de archivos que desea recuperar. En este caso, querrás elegir "Documentos". Luego, especifique la ubicación donde se almacenó originalmente el archivo de PowerPoint no guardado o elija "No puedo encontrar mi partición" si estaba en la unidad interna de su computadora.
Haga clic en el "Escanear" para iniciar un escaneo completo de la ubicación seleccionada. FoneDog Data Recovery buscará archivos perdidos y eliminados, incluida su presentación de PowerPoint no guardada.
Una vez que se completa el escaneo, FoneDog Data Recovery mostrará una lista de archivos recuperables. Puede obtener una vista previa de estos archivos para asegurarse de que está seleccionando la presentación de PowerPoint correcta.
Después de confirmar que ha encontrado el archivo de PowerPoint no guardado, selecciónelo y haga clic en "Recuperar" botón. Elija una carpeta de destino en su computadora donde desea guardar el archivo recuperado.
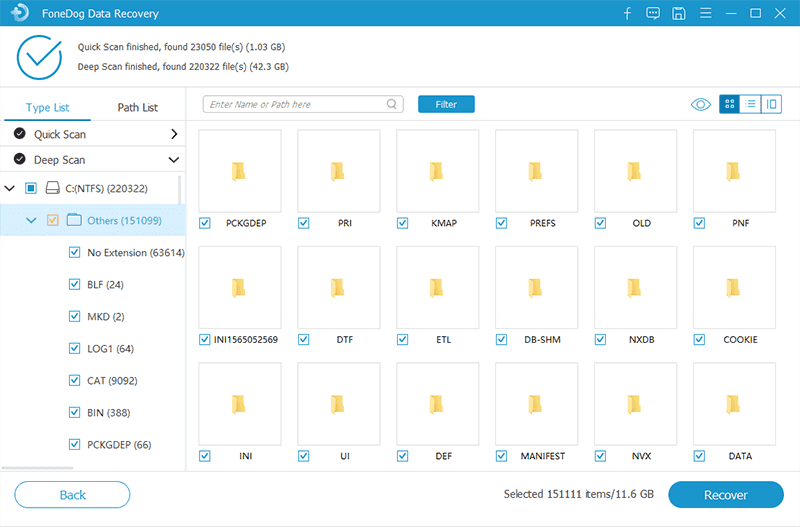
Navegue hasta la carpeta de destino que seleccionó en el paso anterior y abra el archivo de PowerPoint recuperado usando Microsoft PowerPoint. Asegúrese de guardarlo con un nombre significativo para evitar futuras pérdidas de datos.
FoneDog Data Recovery proporciona una solución confiable y eficiente para recuperar archivos de PowerPoint no guardados y otros tipos de datos. Su interfaz fácil de usar y su compatibilidad multiplataforma lo convierten en una herramienta valiosa para cualquiera que busque recuperar archivos perdidos o eliminados en diversos escenarios.
La gente también LeerLa mejor guía sobre cómo recuperar archivos de Excel eliminadosCómo encontrar archivos temporales de Excel con facilidad en 2023
En esta guía completa, exploramos múltiples métodos sobre cómo recuperar un archivo de PowerPoint no guardado, asegurando que su arduo trabajo nunca se pierda por circunstancias imprevistas. Cubrimos una variedad de técnicas, desde la utilización de funciones integradas hasta el empleo de herramientas especializadas.
En conclusión, perder una presentación de PowerPoint no guardada puede ser una experiencia estresante, pero con los métodos y herramientas descritos en esta guía, tienes una variedad de opciones para rescatar tu trabajo. Recuerde guardar su trabajo con frecuencia para minimizar el riesgo de pérdida de datos y considere implementar prácticas de respaldo periódicas para salvaguardar sus archivos importantes. Ya sea que esté utilizando funciones integradas o herramientas especializadas, el poder de recuperar sus archivos de PowerPoint no guardados está al alcance de su mano.
Comentario
Comentario
Recuperación de datos FoneDog
La recuperación de datos de fonedog proporciona fotos borradas, video, audio, correo electrónico, etc. para Windows, Mac, disco duro, tarjeta de memoria, memoria flash, etc.De vuelta.
descarga gratuita descarga gratuitaHistorias de personas
/
InteresanteOPACO
/
SIMPLEDificil
Gracias. Aquí tienes tu elección:
Excellent
Comentarios: 4.8 / 5 (Basado en: 81 El número de comentarios)