

Escrito por Nathan E. Malpass, Última actualización: 24 de octubre de 2023
Al igual que con cualquier esfuerzo digital, pueden surgir desafíos imprevistos que lo dejen en un dilema cuando un archivo de proyecto crucial se corrompe o resulta inaccesible. Es aquí donde se hace evidente la importancia de saber cómo recuperar un archivo de Microsoft Project.
Perder el acceso a un archivo de proyecto vital puede significar un desastre para sus cronogramas, asignación de recursos y éxito general del proyecto. Afortunadamente, en este artículo profundizaremos en el arte de cómo recuperar archivo de Microsoft Project, brindándole el conocimiento y las herramientas necesarias para recuperar sus datos cuando ocurre un desastre.
Ya sea que su archivo se haya perdido debido a una falla del sistema, una eliminación accidental o cualquier otro evento inesperado, lo tenemos cubierto.
Únase a nosotros en este viaje para desmitificar el proceso de arreglando estos datos corruptos. Al final de esta guía, estará bien preparado para navegar por el desafiante terreno de la recuperación de archivos y proteger sus proyectos de posibles contratiempos.
Comencemos por comprender los motivos comunes de la pérdida de archivos y, en primer lugar, cómo prevenirlos.
Parte #1: Cómo recuperar el archivo de Microsoft ProjectParte #2: La mejor herramienta sobre cómo recuperar archivos de Microsoft Project: FoneDog Data RecoveryResumen
Uno de los métodos más simples para recuperar un archivo de Microsoft Project eliminado es revisar la Papelera de reciclaje. Este método es efectivo si usted u otra persona eliminaron accidentalmente el archivo y no se eliminó permanentemente de su computadora.
Paso 1: abra la papelera de reciclaje
Para abrir la Papelera de reciclaje, simplemente haga doble clic en su icono en su escritorio o busque "Papelera de reciclaje" en la barra de búsqueda de Windows.
Paso 2: busque el archivo de proyecto eliminado
Dentro de la Papelera de reciclaje, verá una lista de archivos eliminados. Puede ordenar estos archivos por nombre, fecha de eliminación u otros criterios para que sea más fácil localizar su archivo de Microsoft Project.
Paso 3: restaurar el archivo del proyecto
Una vez que haya encontrado el archivo de proyecto eliminado, haga clic derecho sobre él. En el menú contextual, seleccione "Restaurar". Esta acción devolverá el archivo a su ubicación original en su computadora.
Paso #4: Verificar la recuperación del archivo
Navegue hasta la ubicación original donde se almacenó el archivo del proyecto para asegurarse de que se haya restaurado correctamente. Si está utilizando Microsoft Project, abra el software y verifique si se puede acceder al archivo de su proyecto.
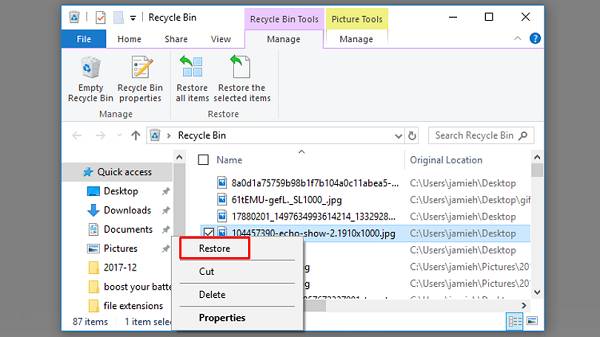
Verificar la Papelera de reciclaje es un método sencillo y rápido para recuperar un archivo eliminado de Microsoft Project. Sin embargo, si no puede encontrar su archivo allí, no se preocupe; Existen técnicas de recuperación más avanzadas para explorar.
Si no puede encontrar su archivo de Microsoft Project en la Papelera de reciclaje, no pierda la esperanza. Microsoft Project suele crear copias temporales de archivos, lo que puede salvar vidas en situaciones en las que el archivo original se pierde o se daña. A continuación se explica cómo recuperar un archivo de Microsoft Project buscando copias temporales:
Paso 1: navegue hasta la ubicación del archivo temporal
Posiciones Explorador de archivos en tu ordenador. En la barra de direcciones en la parte superior de la ventana del Explorador de archivos, escriba la siguiente ruta y presione Entrar:
C:\Usuarios\ \AppData\Local\Microsoft\MS Proyecto\ \Respaldo
Reemplaza con su nombre de usuario real y con la versión de Microsoft Project que esté utilizando (por ejemplo, 2010, 2013, 2016).
Paso 2: busque archivos .bak
En la carpeta Copia de seguridad, busque archivos con un ".bak" extensión. Estos archivos son copias de seguridad temporales creadas por Microsoft Project.
Paso #3: Copie y cambie el nombre del archivo .bak
Identifique el archivo ".bak" que corresponde al proyecto que desea recuperar. Copie el archivo ".bak" a una ubicación segura en su computadora o en un dispositivo de almacenamiento externo. Cambie la extensión del archivo ".bak" copiado de ".bak" a ".mpp". Esto lo convertirá en un archivo de Microsoft Project que podrá abrir.
Paso #4: abra el archivo del proyecto recuperado
Abra Microsoft Project. Ir a "Archivo" > "Abrir" y navegue hasta la ubicación donde guardó el archivo ".mpp" recuperado. Seleccione el archivo y haga clic en "Abrir" para acceder a su proyecto recuperado.
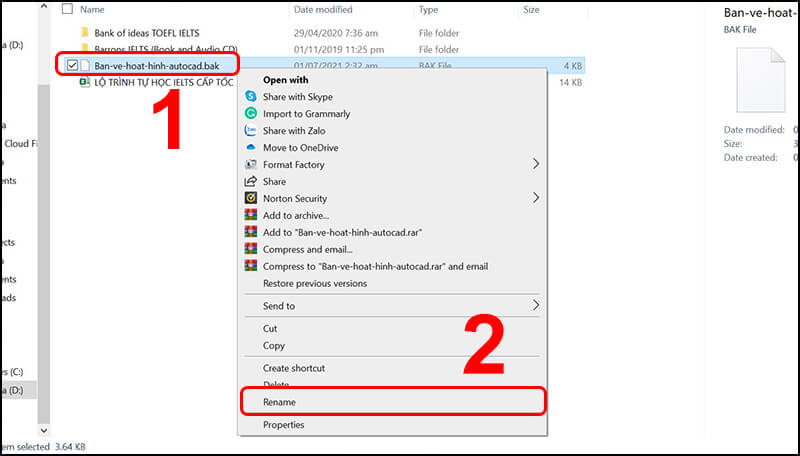
Buscar y recuperar copias temporales de su archivo de Microsoft Project puede ser una forma eficaz de recuperar datos perdidos o dañados sin la necesidad de un software de recuperación especializado. Sin embargo, si este método no produce los resultados deseados, continúe explorando otras opciones de recuperación, que se cubrirán en los siguientes pasos.
Si ha habilitado el Historial de archivos de Windows, es posible que pueda recuperar versiones anteriores de su archivo de Microsoft Project. Este método es particularmente útil si necesita acceder a una versión anterior de su proyecto. A continuación se explica cómo utilizar el Historial de archivos de Windows:
Paso 1: acceder al historial de archivos
Haga clic en el Inicio de Windows botón y tipo "Historial del archivo" en la barra de búsqueda. Seleccionar "Configuración del historial de archivos" de los resultados de la búsqueda. En la ventana de configuración del Historial de archivos, haga clic en "Restaurar archivos personales" en el lado izquierdo.
Paso 2: buscar versiones de archivos
Se abrirá una ventana del Historial de archivos que mostrará sus archivos y carpetas. Navegue hasta la carpeta donde se encontraba su archivo de Microsoft Project. Seleccione la carpeta que contenía el archivo del proyecto perdido.
Paso 3: restaurar una versión anterior
Ahora verá una línea de tiempo en la parte inferior de la ventana Historial de archivos. Desplácese por la línea de tiempo para encontrar una instantánea que contenga la versión del archivo que desea recuperar. Las instantáneas están representadas por fecha y hora.
Seleccione la instantánea que corresponda a la versión del archivo que desea. Haga clic en el verde "Restaurar" botón en la parte inferior de la ventana. Esto restaurará la versión seleccionada de la carpeta y su contenido, incluido su archivo de Microsoft Project, a su ubicación original.
Paso #4: Verificar la recuperación del archivo
Navegue hasta la ubicación original donde se almacenó el archivo del proyecto para asegurarse de que se haya restaurado correctamente. Si está utilizando Microsoft Project, abra el software y verifique si se puede acceder al archivo de su proyecto.
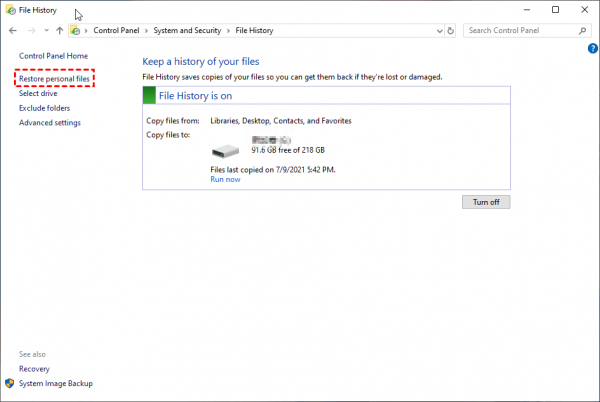
Utilizar el Historial de archivos de Windows es una característica incorporada útil para recuperar versiones anteriores de sus archivos, incluidos los archivos de Microsoft Project. Si este método no produce los resultados deseados, puede explorar opciones de recuperación adicionales, que se cubrirán en los siguientes pasos.
Microsoft Project suele crear archivos de Autoguardado y Autorrecuperación como medida de precaución para ayudarle a recuperar su trabajo en caso de interrupciones o fallos inesperados. Por ejemplo, cuando tu Excel deja de funcionar repentinamente y tienes que forzar el cierre, creará archivos de Autoguardado. Estos archivos pueden ser invaluables para recuperar los datos de su proyecto.
A continuación se explica cómo recuperar el archivo de proyecto de Microsoft comprobando los archivos de Autoguardado y Autorrecuperación:
Paso #1: Ubique la carpeta de archivos de Autoguardado y Autorrecuperación
Abra el Explorador de archivos en su computadora. En la barra de direcciones en la parte superior de la ventana del Explorador de archivos, escriba la siguiente ruta y presione Entrar:
C:\Usuarios\ \AppData\Roaming\Microsoft\MS Proyecto\ \AutoGuardar
Reemplaza con su nombre de usuario real y con la versión de Microsoft Project que esté utilizando (por ejemplo, 2010, 2013, 2016).
Paso 2: busque archivos de Autoguardado y Autorrecuperación
En la carpeta AutoSave, busque archivos con la extensión ".mpp". Estos son sus archivos de Autoguardado y Autorrecuperación. Identifique el archivo ".mpp" más reciente que corresponda al proyecto que desea recuperar. Estos archivos pueden tener un nombre parecido a "Autoguardado de Nombre_Proyecto.mpp" o "Autorrecuperación Nombre_Proyecto.mpp".
Paso #3: Copie y abra el archivo AutoSave o AutoRecover
Copie el archivo ".mpp" identificado en una ubicación segura de su computadora o en un dispositivo de almacenamiento externo. Haga doble clic en el archivo ".mpp" copiado para abrirlo con Microsoft Project.
Paso #4: guarde el archivo recuperado
Si el archivo se abre correctamente, guárdelo con un nuevo nombre y ubicación para evitar sobrescribir cualquier versión existente. Ir a "Archivo" > "Guardar como" y elija una nueva ubicación y nombre para su archivo de proyecto recuperado.
La comprobación de archivos de Autoguardado y Autorrecuperación es un método eficaz para recuperar su trabajo en caso de interrupciones o fallos inesperados mientras utiliza Microsoft Project. Si no encuentra su archivo de proyecto en estas ubicaciones o si necesita opciones de recuperación más avanzadas, continúe explorando los siguientes métodos.
Windows tiene una característica llamada Copias de la sombra (también conocido como instantáneas de volumen o versiones anteriores) que puede ayudarle a recuperar versiones anteriores de archivos, incluidos archivos de Microsoft Project. Este método le permite acceder a instantáneas de sus archivos en diferentes momentos. A continuación se explica cómo utilizar instantáneas:
Paso #1: abra las propiedades del archivo
Navegue hasta la carpeta donde se encontraba su archivo de Microsoft Project. Haga clic derecho en la carpeta y seleccione "Propiedades" desde el menú contextual.
Paso 2: acceda a la pestaña Versiones anteriores
En la ventana Propiedades, vaya a "Versión anterior" .
Paso 3: seleccione una instantánea
Verá una lista de versiones anteriores de archivos y carpetas. Seleccione una instantánea que contenga la versión de su archivo de Microsoft Project que desea recuperar. Estas instantáneas suelen estar organizadas por fecha y hora.
Paso #4: restaurar el archivo
Después de seleccionar la instantánea deseada, haga clic en el "Restaurar" botón. Windows le preguntará si desea restaurar los archivos a su ubicación original o a una diferente. Elige tu opción preferida. Si no está seguro, restaurar a la ubicación original suele ser una opción segura.
Paso #5: Verificar la recuperación del archivo
Navegue hasta la ubicación original donde se almacenó el archivo del proyecto para asegurarse de que se haya restaurado correctamente. Si está utilizando Microsoft Project, abra el software y verifique si se puede acceder al archivo de su proyecto.
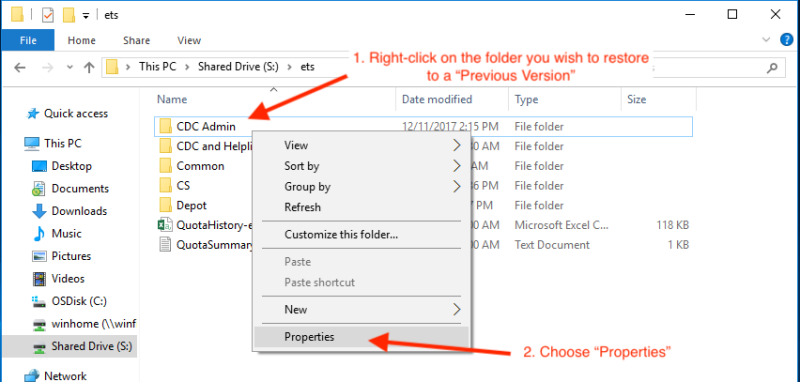
Recuperación de datos FoneDog es un software de recuperación de datos versátil y fácil de usar que puede ser una excelente opción para recuperar archivos de Microsoft Project y otros tipos de datos desde varios dispositivos de almacenamiento.
Ya sea que su archivo de Proyecto se haya perdido debido a una eliminación accidental, formateo, corrupción o cualquier otro motivo, FoneDog Data Recovery ofrece una solución confiable para recuperar archivo de Microsoft Project de forma rápida y efectiva
Recuperación de datos
Recupere imágenes, documentos, audio y más archivos eliminados.
Recupere los datos eliminados de la computadora (incluida la Papelera de reciclaje) y los discos duros.
Recupere datos perdidos causados por accidentes de disco, fallas del sistema operativo y otras razones.
Descargar gratis
Descargar gratis

Visite el sitio web oficial de FoneDog para descargar e instalar el software en su computadora. Asegúrese de que esté instalado en una unidad diferente de donde se encuentran los datos perdidos para evitar la sobrescritura.
Abra FoneDog Data Recovery después de la instalación. Serás recibido con una interfaz simple y fácil de usar.
Elija el modo de recuperación apropiado según el motivo de la pérdida de datos. Para recuperar un archivo de Microsoft Project, seleccione "Recuperación de archivos eliminados" o el modo correspondiente.
Seleccione la unidad o ubicación donde se almacenó su archivo de Microsoft Project. Hacer clic "Escanear" para iniciar el proceso de escaneo.
Una vez completado el escaneo, FoneDog mostrará una lista de archivos recuperables. Puede obtener una vista previa de estos archivos para asegurarse de que estén intactos.
Seleccione los archivos de Microsoft Project que desea recuperar y haga clic en "Recuperar" del botón.
Especifique una ubicación en su computadora o un dispositivo de almacenamiento externo para guardar el archivo recuperado. Evite guardarlos en la misma unidad donde perdió los datos para evitar sobrescribirlos.
Haga clic "Recuperar" more oz para iniciar el proceso de recuperación. FoneDog Data Recovery recuperará su archivo de Microsoft Project y lo guardará en la ubicación seleccionada.
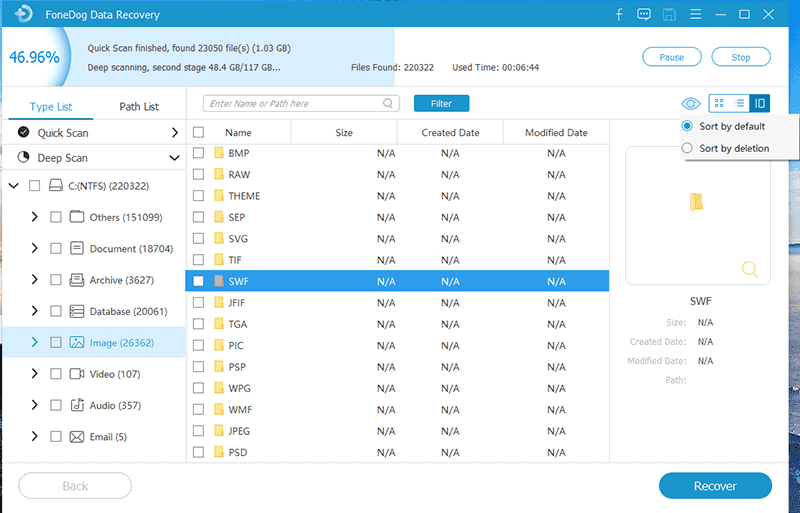
FoneDog Data Recovery ofrece una solución potente e intuitiva para recuperar archivos de Microsoft Project y otros tipos de datos. Su amplia gama de funciones y su interfaz fácil de usar lo convierten en la mejor opción para los usuarios que buscan restaurar archivos perdidos de manera rápida y eficiente.
La gente también LeerRepare la papelera de reciclaje dañada en Windows sin pérdida de datos4 formas adecuadas de formatear una tarjeta SD dañada
Eligiendo a recuperar archivo de Microsoft Project Es una tarea crítica para garantizar que los datos de su proyecto permanezcan intactos y su trabajo no se vea interrumpido. Seleccione el método o herramienta más adecuado según su situación específica y la causa de la pérdida de datos.
Es esencial actuar con prontitud y cuidado para maximizar las posibilidades de una recuperación exitosa y evitar la sobrescritura de datos. Hacer copias de seguridad periódicas de los archivos de su proyecto también es crucial para evitar la pérdida de datos en primer lugar.
Recuerde que la recuperación exitosa de datos a menudo está influenciada por la puntualidad de sus acciones y el alcance del daño a los datos, por lo que es importante elegir el método que mejor se adapte a sus circunstancias.
Comentario
Comentario
Recuperación de datos FoneDog
La recuperación de datos de fonedog proporciona fotos borradas, video, audio, correo electrónico, etc. para Windows, Mac, disco duro, tarjeta de memoria, memoria flash, etc.De vuelta.
descarga gratuita descarga gratuitaHistorias de personas
/
InteresanteOPACO
/
SIMPLEDificil
Gracias. Aquí tienes tu elección:
Excellent
Comentarios: 4.6 / 5 (Basado en: 72 El número de comentarios)