

Escrito por Vernon Roderick, Última actualización: 29 de abril de 2021
Microsoft Excel es una aplicación de hoja de cálculo que forma parte del paquete de MS Office. Es un programa que puede utilizar sobre todo en los negocios para hacer fórmulas y cálculos de grandes datos y mostrarlos de forma organizada y lógica. También puede mostrar tablas, gráficos y tablas de valores. Pero, ¿qué pasa si su aplicación de MS Excel se congela repentinamente, se cuelga o no responde? El error común que se mostrará es que Microsoft Excel ha dejado de funcionar.
Hay varias razones que causan este problema, como los complementos, los programas que usan la aplicación, las versiones obsoletas de la aplicación, y muchas otras. En este artículo también se describen los diferentes métodos que le ayudarán a solucionar el problema. Cuando sus archivos de Excel se pierden, corrompen o eliminan, una herramienta confiable y profesional llamada FoneDog Data Recovery que se presenta a continuación puede ayudarlo a recuperar los archivos desde cualquier dispositivo.
Parte 1. Recupere archivos perdidos con FoneDog Data RecoveryParte 2. Razones comunes por las que Microsoft Excel ha dejado de funcionarParte 3. Los métodos para corregir el error en Microsoft Excel han dejado de funcionarParte 4. En resumen
Cuando sus archivos se corrompan, se pierdan o eliminen, puede confiar en el Recuperación de datos FoneDog herramienta para ayudarlo a recuperar los datos. Es compatible con el recuperación de archivos en cualquier tipo de dispositivo, de cualquier sistema de archivos y tanto en Windows como en Mac OS. Permite la recuperación de datos en cualquier tipo, como documentos, fotos, videos, audios, correos electrónicos, archivos y mucho más. Tiene la garantía de tener datos seguros y protegidos sin ninguna pérdida con una alta tasa de éxito. Comience a escanear su dispositivo haciendo clic en el botón Escanear.
Elija si desea ejecutar en modo de escaneo rápido o profundo. Los resultados se devolverán por categoría, que puede elegir para obtener una vista previa de cada archivo. Seleccione los archivos de los resultados que desea recuperar, como los archivos de Excel y los discos duros de su computadora donde desea recuperar los archivos. Asegúrese de que se establezca una fuente de energía estable y no ocurran interrupciones hasta que se complete el proceso de recuperación de datos.
Además, la herramienta FoneDog Data Recovery está disponible en una versión de prueba gratuita que puede descargar desde su sitio web. Con esta increíble herramienta, la recuperación de datos es posible.
Recuperación de datos
Recupere imágenes borradas, documentos, audio y más archivos.
Recupere los datos eliminados de la computadora (incluida la Papelera de reciclaje) y los discos duros.
Recupere los datos de pérdida causados por accidentes de disco, bloqueos del sistema operativo y otras razones.
Descargar gratis
Descargar gratis

Cuando te Microsoft Excel ha dejado de funcionar, se congelará o no responderá. Las razones más comunes pueden deberse a que la aplicación MS Excel está siendo utilizada por otro proceso, conflicto con el software antivirus, la aplicación no está actualizada a su última versión, archivo dañado, poca memoria y espacio en disco en su computadora, la aplicación Excel necesita reparación o debido a complementos en conflicto. Para resolver este problema, continúe leyendo las secciones siguientes sobre varios métodos discutidos.
Esta sección proporciona varias formas que lo guiarán sobre cómo corregir el error en Microsoft Excel que ha dejado de funcionar. La aplicación puede congelarse, bloquearse o no responder.
A veces, reiniciar la aplicación resolverá la mayoría de los problemas. Para este método, finalice el proceso de MS Excel primero en el Administrador de tareas y luego inicie nuevamente la aplicación.
Cómo finalizar la tarea para el proceso de Microsoft Excel:
Paso 01: en su computadora con Windows, vaya al barra de tareas.
Paso 02: haga clic con el botón derecho en el barra de tareas y seleccionar Administrador de tareas.
Paso 03: ir al Procesos pestaña y encontrar el Microsoft Excel proceso.
Paso 04: haga clic con el botón derecho en el Microsoft Excel procesar y seleccionar Tarea final en la ventana emergente que aparece.
Paso 05: Inicie nuevamente la aplicación Microsoft Excel para verificar si ahora está funcionando correctamente.
El reinicio soluciona principalmente los problemas de software en la computadora. Esto borrará y restablecerá el estado de la memoria de su dispositivo.
Paso 01: En su computadora con Windows, presione el CTRL + ALT + BORRAR llaves al mismo tiempo.
Paso 02: haga clic en el Power
Paso 03: Elegir reanudar de la lista emergente que aparece. Tu computadora se reiniciará. Espere hasta que termine con el reinicio y acceda nuevamente a la aplicación MS Excel.
La basura y archivos temporales en caché ocupará algo de espacio en su disco. A veces, cuando su computadora no tiene suficiente memoria o espacio de almacenamiento para ejecutar la aplicación, puede encontrar un error tal que Microsoft Excel ha dejado de funcionar.
Paso 01: en su computadora con Windows, vaya al EMPEZAR menú.
Paso 02: en el cuadro de búsqueda, escriba Centro de carga de Microsoft y haga doble clic para abrir la aplicación.
En otras versiones del sistema operativo Windows, en la lista Programas, busque el Herramientas de Microsoft Office y seleccionar Centro de carga de Office.
Paso 03: En la ventana Centro de carga de Microsoft, haga clic en Ajustes.
Paso 04: en la configuración del Centro de carga de Microsoft, marque la opción Elimine archivos de la caché de documentos de Office cuando estén cerrados.
Paso 05: haga clic en Eliminar archivos en caché
Paso 06: aparecerá una ventana emergente de confirmación. Haga clic en el Eliminar información almacenada en caché botón para confirmar.
Paso 07: Click OK.
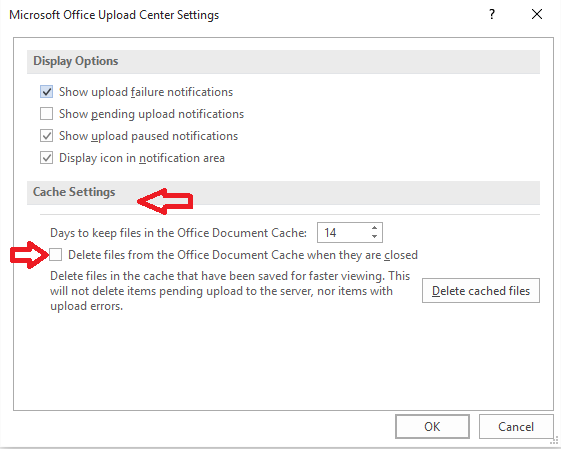
Paso 08: Reinicie su computadora y acceda nuevamente a la aplicación MS Excel.
A continuación se muestran los pasos sobre cómo limpiar su computadora de archivos temporales que ocuparán una buena cantidad de espacio en su disco.
Paso 01: Prensa Logotipo de ventana + R teclas para abrir la ventana de diálogo Ejecutar.
Paso 02: en el cuadro de diálogo Ejecutar Abrir, escriba temp y pulse Entrar tecla o clic DE ACUERDO.
Paso 03: seleccione todos los archivos y carpetas en la carpeta Temp. prensa CTRL + A teclas como atajo.
Paso 04: Presione el Borrar para borrar todos los archivos temporales de la carpeta Temp. O haga clic derecho en los archivos seleccionados y seleccione Borrar del menú emergente.
Paso 05: Se eliminan los archivos temporales. Acceda nuevamente a la aplicación MS Excel.
Método 5: ejecutar MS Excel en modo seguro
Cuando encuentre un problema que indique que su MS Excel ha dejado de funcionar o sigue fallando, intente ejecutar la aplicación MS Excel en modo seguro para omitir cualquier complemento o programa de inicio.
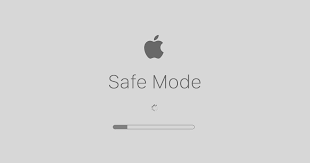
Paso 01: Prensa Logotipo de ventana + R teclas para abrir la ventana de diálogo Ejecutar.
Paso 02: en el cuadro de diálogo Ejecutar Abrir, escriba excel.exe / seguro
Paso 03: Prensa Entrar tecla o clic DE ACUERDO.
Paso 04: MS Excel se iniciará en modo seguro. Sabrá cuándo aparecerá el Modo seguro en el título de la aplicación. Puede verificar si el complemento causó el problema.
Para ejecutar Excel en modo normal nuevamente, simplemente salga del programa y vuelva a iniciar la aplicación. O inicie el programa Ejecutar e ingrese excel.exe.
Intente deshabilitar los complementos en su MS Excel y habilítelos nuevamente uno por uno para verificar qué complemento puede estar causando el problema de que Microsoft Excel ha dejado de funcionar.
Paso 01: En su computadora con Windows, inicie la aplicación MS Excel en El modo seguro.
Prensa Logotipo de ventana + R teclas para abrir la ventana de diálogo Ejecutar.
En el cuadro de diálogo Ejecutar Abrir, escriba excel.exe / seguro
Paso 02: ir al Archivo menú y seleccione Opciones.
Paso 03: Seleccionar Add-ins Desde el panel izquierdo.
Paso 04: de la lista de complementos, seleccione para deshabilitar los complementos de Office que pueden estar causando el problema.
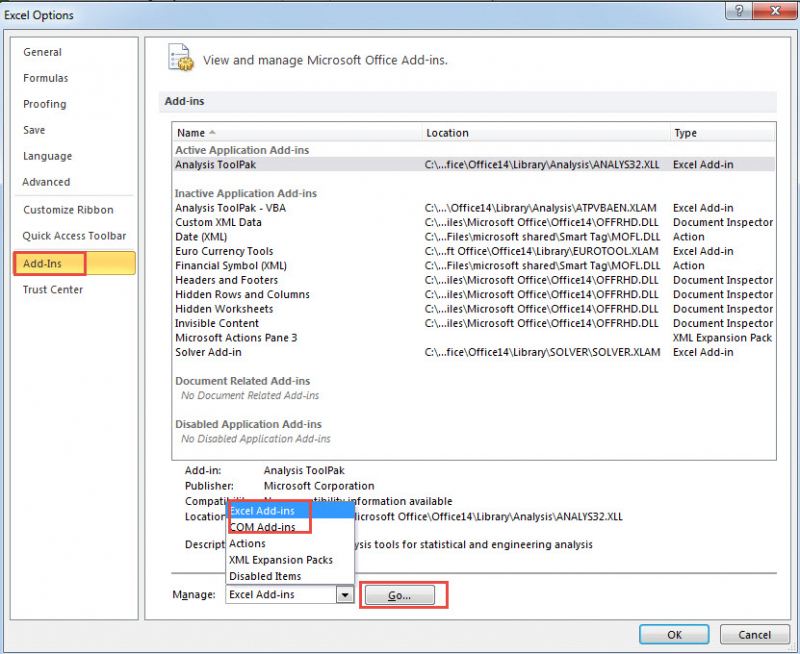
Paso 05: Click Go.
Paso 06: Click OK.
Cuando Microsoft Excel deja de funcionar, es posible que deba actualizarlo a su última versión. Descargue las actualizaciones del sitio oficial de Microsoft para obtener e instalar las correcciones y mejoras que los desarrolladores han implementado en sus últimas versiones.
Paso 01: En su computadora con Windows, inicie la aplicación MS Excel.
Paso 02: ir al Archivo menú y seleccione Cuenta.
Paso 03: Vaya a Información del producto y haga clic en Opciones de actualización.
Paso 04: en el menú desplegable que aparece, seleccione Actualizar ahora.
Paso 05: Comenzará el proceso de actualización del software. Siga las instrucciones en pantalla para continuar y espere hasta que finalice la actualización de Excel, asegurándose de que no haya interrupciones.
También puede configurar una actualización automática en la configuración de Windows para que sus programas de Microsoft se actualicen cada vez.
Paso 01: en el menú Inicio, vaya al Ajustes icono de engranaje.
Paso 02: Click Actualización y seguridad.
Paso 03: Seleccionar Windows Update.
Paso 04: haga clic en Buscar actualizaciones
Paso 05: si hay actualizaciones disponibles, haga clic en Descarga e instala.
Paso 06: Click opciones avanzadas para actualizar la configuración de Windows Update.
Paso 07: reinicie su computadora cuando se le solicite después de descargar e instalar las actualizaciones.
Microsoft Excel ha dejado de funcionar y se produce un error cuando otro proceso está utilizando la aplicación MS Excel que se muestra en la barra de estado del archivo de Excel. Deberá dejar que la tarea finalice primero antes de realizar otras acciones para evitar el error.
Intente deshabilitar los complementos en su MS Excel y habilítelos nuevamente uno por uno para verificar qué complemento puede estar causando que el error de Microsoft Excel haya dejado de funcionar.
Paso 01: Inicie el Panel de control.
Acceda al programa a través del menú Inicio o el cuadro de búsqueda en la barra de tareas.
Paso 02: Vaya a Programas y características.
En la versión de Windows 10, seleccione Aplicaciones y características.
Paso 03: en la lista de Programas, busque y seleccione Microsoft Office
Paso 04: haga clic derecho en el programa y seleccione Cambiar or modificar.
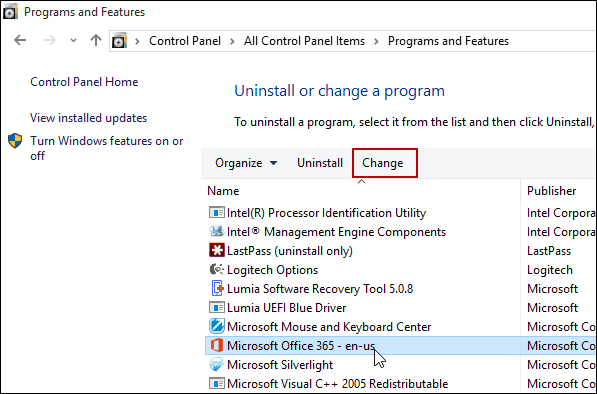
Paso 05: Aparece la ventana de Microsoft Office. Seleccione reparación de la lista de opciones.
Paso 06: Elija cómo le gustaría reparar sus programas de Office.
Paso 07: haga clic en reparación
Paso 08: Siga las instrucciones en la pantalla hasta que se complete el proceso de reparación. Acceda nuevamente a la aplicación MS Excel.
Cuando encuentre un error como Microsoft Excel ha dejado de funcionar, asegúrese de mantener actualizado regularmente su software antivirus. Puede habilitar las actualizaciones automáticas en su aplicación antivirus o descargarlas del sitio oficial. Además, compruebe si su programa antivirus no está en conflicto con la aplicación MS Excel. Puede deshabilitar el antivirus temporalmente mientras verifica si puede acceder correctamente a la aplicación MS Excel o deshabilitar los complementos del programa antivirus que están integrados o instalados en MS Excel.
Si los pasos anteriores no resuelven el problema, intente reinstalar la aplicación de MS Office. Primero, desinstale la aplicación de su computadora e instálela nuevamente usando el disco de instalación o descargue uno del sitio de Microsoft.
Paso 01: Inicie el Panel de control.
Acceda al programa a través del menú Inicio o el cuadro de búsqueda en la barra de tareas.
Paso 02: Vaya a Programas y características.
En la versión de Windows 10, seleccione Aplicaciones y características.
Paso 03: en la lista de Programas, busque y seleccione Microsoft Office
Paso 04: haga clic derecho en el programa y seleccione Desinstalar.
Paso 05: Siga las instrucciones en la pantalla para continuar. Espere hasta que finalice el proceso de desinstalación.
Paso 06: Para instalar el programa, ejecute el archivo de instalación de Office.
Paso 03: Siga las instrucciones en la pantalla para continuar. Espere hasta que finalice el proceso de instalación
La gente también LeerEl mejor software gratuito de recuperación de fotosCómo recuperar archivos borrados usando CMD
Microsoft Excel es una aplicación de hoja de cálculo popular que se utiliza para registrar datos grandes, calcular números, mostrar gráficos y mucho más. Es muy utilizado en el ámbito empresarial. Cuando la aplicación de Excel tiene un error tal que Microsoft Excel ha dejado de funcionar, será un gran problema, especialmente cuando esté trabajando con datos grandes en su archivo de Excel. Pero no se preocupe, ya que existen diferentes métodos para resolver el problema que se analiza en detalle en este artículo. Otra herramienta que puede ayudarlo en caso de pérdida, eliminación o corrupción de archivos de Excel es la aplicación FoneDog Data Recovery, que ha demostrado ser un programa confiable, seguro y eficaz para sus necesidades de recuperación de datos con solo tres sencillos pasos: Iniciar, Escanear y Restaurar.
Comentario
Comentario
Recuperación de datos FoneDog
La recuperación de datos de fonedog proporciona fotos borradas, video, audio, correo electrónico, etc. para Windows, Mac, disco duro, tarjeta de memoria, memoria flash, etc.De vuelta.
descarga gratuita descarga gratuitaHistorias de personas
/
InteresanteOPACO
/
SIMPLEDificil
Gracias. Aquí tienes tu elección:
Excellent
Comentarios: 4.6 / 5 (Basado en: 84 El número de comentarios)