

Escrito por Nathan E. Malpass, Última actualización: 16 de abril de 2024
Perder horas de trabajo duro debido a una parada inesperada de su Excel o el cierre accidental de su libro de Excel puede ser una pesadilla. Has elaborado meticulosamente esa hoja de cálculo, sólo para verla desaparecer en el abismo digital.
¡Pero no te preocupes! En este artículo, desentrañaremos el misterio de Ubicación del archivo de recuperación de Excel. Le proporcionaremos el conocimiento y las herramientas para localizar sus archivos de Excel perdidos o no guardados, asegurando que sus datos nunca estén fuera de su alcance. Diga adiós al miedo a perder datos importantes y sumérjase en el mundo de la recuperación de archivos de Excel.
Parte #1: ¿Dónde está la carpeta en su computadora para la ubicación del archivo de recuperación de Excel?Parte #2: ¿Cómo recuperar archivos con la ubicación del archivo de recuperación de Excel?Parte #3: La mejor herramienta para la recuperación de archivos de Excel: FoneDog Data RecoveryResumen
Cuando estas usando Microsoft Excel En una computadora con Windows, la ubicación del archivo de recuperación de Excel suele estar en una carpeta específica. Aquí es donde puedes encontrarlo:
%AppData% y pulse Participar. Esto lo llevará a la carpeta AppData.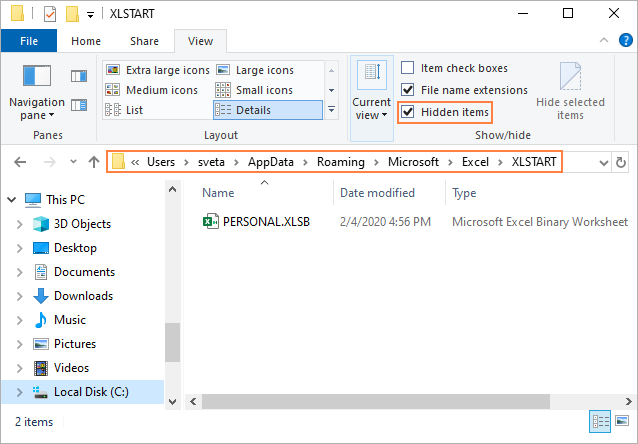
Para los usuarios de Mac, los archivos de recuperación de Excel también se almacenan en una carpeta específica. Aquí es donde puedes encontrarlo en tu Mac:
~/Library/Containers/com.microsoft.Excel/Data/Library/Preferences/AutoRecovery
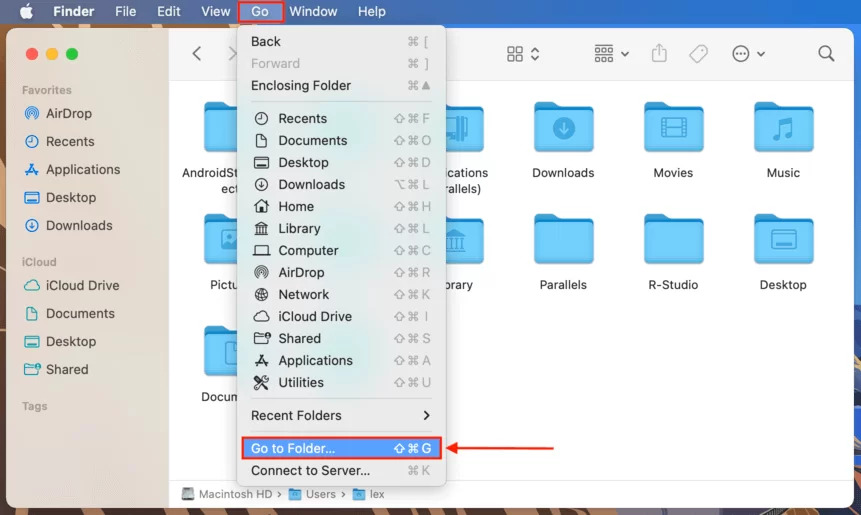
Una vez que haya localizado la carpeta de archivos de recuperación de Excel en su plataforma específica, podrá acceder y recuperar sus documentos de Excel cerrados o no guardados según sea necesario. Estas carpetas son cruciales para garantizar que sus valiosos datos sigan siendo recuperables en caso de interrupciones inesperadas.
Si está utilizando Microsoft Excel en una computadora con Windows, está de suerte. Microsoft tiene funciones integradas que pueden ayudarlo a recuperar archivos no guardados o cerrados accidentalmente. A continuación se explica cómo ubicar el archivo de recuperación de Excel en una plataforma Windows:
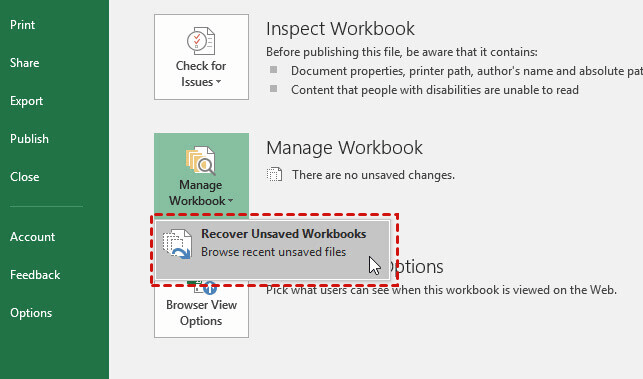
Si es usuario de Mac, el proceso para encontrar la ubicación del archivo de recuperación de Excel es un poco diferente:
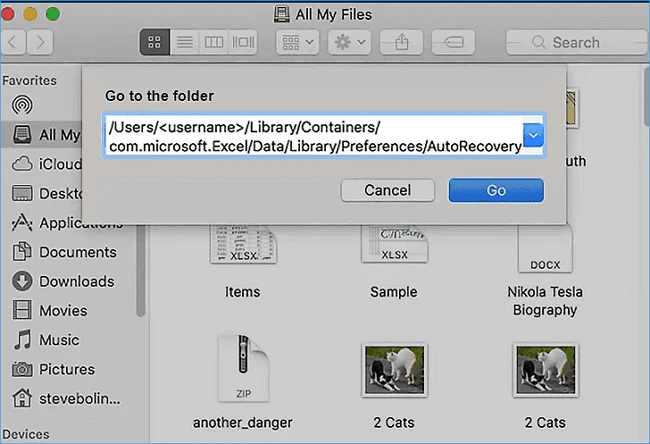
Saber dónde encontrar la ubicación de los archivos de recuperación de Excel en su plataforma específica puede ser un salvavidas cuando se enfrenta a una pérdida o cierre inesperado de un archivo. Ahora que cuenta con este conocimiento, puede recuperar con confianza sus datos importantes y continuar su trabajo sin problemas.
Ahora que has aprendido sobre Ubicación del archivo de recuperación de Excel, hablemos de una mejor alternativa. Cuando se trata de recuperar archivos de Excel perdidos o eliminados, es esencial contar con una herramienta de recuperación de datos confiable. Recuperación de datos FoneDog se destaca como una de las mejores soluciones para la recuperación de archivos de Excel.
Recuperación de datos
Recupere imágenes, documentos, audio y más archivos eliminados.
Recupere los datos eliminados de la computadora (incluida la Papelera de reciclaje) y los discos duros.
Recupere datos perdidos causados por accidentes de disco, fallas del sistema operativo y otras razones.
Descargar gratis
Descargar gratis

Ya sea que sus datos se hayan perdido debido a una eliminación accidental, formateo, fallas del sistema o cualquier otro motivo, FoneDog Data Recovery puede ayudarlo a recuperar sus preciadas hojas de cálculo de Excel. Aquí, profundizaremos en sus características clave y los pasos para recuperar archivos de Excel usando esta poderosa herramienta.
FoneDog Data Recovery cuenta con una variedad de características que lo convierten en una excelente opción para la recuperación de archivos de Excel:
He aquí cómo utilizar esto software superior de recuperación de documentos para recuperar sus archivos de Excel:
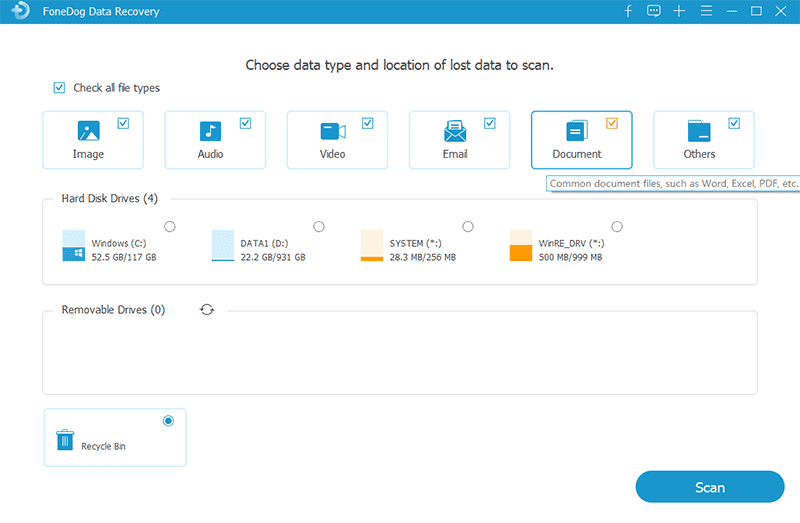
FoneDog Data Recovery simplifica el proceso de recuperación de archivos de Excel, asegurando que sus datos valiosos se recuperen de manera eficiente y con mínimas molestias. Con sus funciones integrales y su interfaz fácil de usar, es una solución confiable para restaurar sus hojas de cálculo importantes.
La gente también LeerMétodos de recuperación de documentos de Word: cómo recuperar sus documentosMEJOR GUÍA: Cómo recuperar un archivo de PowerPoint no guardado
En esta guía completa, hemos desmitificado el proceso de localización y recuperación de sus archivos de Excel, asegurando que sus datos importantes nunca se pierdan en el vacío digital. Hemos explorado las plataformas Windows y Mac, brindando información para encontrar la Ubicación del archivo de recuperación de Excel. Además, le presentamos la mejor herramienta para la recuperación de archivos de Excel, FoneDog Data Recovery, destacando sus características clave.
Al comprender el proceso de recuperación de archivos en su plataforma específica y tener acceso a una herramienta poderosa como FoneDog Data Recovery, puede recuperar archivos de Excel perdidos debido a varios escenarios, desde eliminaciones accidentales hasta fallas del sistema. Este conocimiento y herramienta pueden ser su red de seguridad, garantizando que sus datos valiosos estén siempre a su alcance, incluso ante interrupciones inesperadas.
Entonces, diga adiós al miedo de perder sus importantes hojas de cálculo de Excel y acepte la confianza que brinda saber cómo ubicar sus archivos de recuperación de Excel y tener la herramienta adecuada a su disposición para una recuperación de datos sin problemas.
Comentario
Comentario
Recuperación de datos FoneDog
La recuperación de datos de fonedog proporciona fotos borradas, video, audio, correo electrónico, etc. para Windows, Mac, disco duro, tarjeta de memoria, memoria flash, etc.De vuelta.
descarga gratuita descarga gratuitaHistorias de personas
/
InteresanteOPACO
/
SIMPLEDificil
Gracias. Aquí tienes tu elección:
Excellent
Comentarios: 4.6 / 5 (Basado en: 105 El número de comentarios)