Escrito por Nathan E. Malpass, Última actualización: 16 de noviembre de 2023
Perder un documento valioso de Word puede ser una experiencia desgarradora, especialmente si contiene información crucial u horas de arduo trabajo. Ya sea tu El documento de Word desapareció debido a un cierre accidental sin guardar, una falla repentina del sistema o un archivo dañado, la buena noticia es que no está solo en esta situación y existen numerosos métodos disponibles para recuperación de documentos de Word.
En este artículo, exploraremos una variedad de métodos de recuperación de documentos de Word, desde técnicas rápidas y simples hasta soluciones más avanzadas, para garantizar que tenga las mejores posibilidades de recuperar sus preciados archivos. Entonces, sumergámonos en el mundo del rescate de documentos y aprendamos cómo recuperar sus documentos de Word con facilidad.
Parte #1: Métodos de recuperación de documentos de Word para MacParte #2: Métodos de recuperación de documentos de Word para WindowsParte #3: La mejor herramienta para la recuperación de documentos de Word en Mac y Windows: FoneDog Data RecoveryResumen
Parte #1: Métodos de recuperación de documentos de Word para Mac
Método #1: Usar la Papelera
Si es usuario de Mac, es muy probable que el documento de Word eliminado accidentalmente todavía esté en la Papelera. Así es como puedes utilizar este método para recuperar tu preciado archivo:
-
Localizar y abrir la papelera: Clickea en el Icono de basura en la base de tu Mac. Parece un contenedor de basura.
-
Busque su documento: En la Papelera, encontrará una lista de archivos eliminados. Utilice la barra de búsqueda en la esquina superior derecha para buscar su documento de Word por nombre, si lo recuerda.
-
Restaura tu documento: Una vez que haya localizado su documento, haga clic derecho sobre él o arrástrelo a su escritorio. Esta acción restaurará el archivo a su ubicación original.
-
Verifique la ubicación original: Vaya a la carpeta donde se almacenó originalmente su documento de Word y debería encontrarlo allí nuevamente.
Usar la Papelera es un método rápido y sencillo para recuperar documentos de Word en tu Mac, siempre que no hayas vaciado la Papelera después de eliminar el archivo. Sin embargo, si no puede encontrar su documento en la Papelera, o si se eliminó de allí, no se preocupe, ya que existen más métodos para explorar para recuperar sus archivos de Word perdidos.
Método n.° 2: usar la máquina del tiempo
máquina del tiempo, una función de copia de seguridad incorporada en macOS, puede ser un salvavidas cuando se trata de recuperar documentos de Word perdidos o eliminados. A continuación se explica cómo utilizar Time Machine para la recuperación de documentos de Word en su Mac:
-
Conecte su unidad de respaldo: Ensure that your external backup drive, where Time Machine archives are stored, is connected to your Mac.
-
Activar la máquina del tiempo: Haga clic en el Logotipo de Apple en la esquina superior izquierda de su pantalla y seleccione "Preferencias del Sistema". En la ventana Preferencias del Sistema, haga clic en "Máquina del tiempo".
-
Seleccione "Entrar en la máquina del tiempo": En las preferencias de Time Machine, haga clic en el "Seleccione disco de respaldo" y elija su unidad de respaldo. Luego, haga clic "Usar disco".
-
Navegar a través del tiempo: Una vez que Time Machine esté configurado, haga clic en el icono de Time Machine en la barra de menú y seleccione "Entra en la máquina del tiempo". Esto le permitirá navegar a través de sus copias de seguridad en orden cronológico.
-
Localice y restaure su documento: utilice la línea de tiempo a la derecha para navegar hasta la fecha en la que su documento de Word estuvo disponible por última vez. Cuando encuentre la versión del documento que desea, selecciónela y haga clic en "Restaurar".
-
Guarde el documento restaurado: El documento de Word restaurado se colocará en la misma ubicación en la que se encontraba en la fecha que seleccionó. Guárdelo en la ubicación deseada.
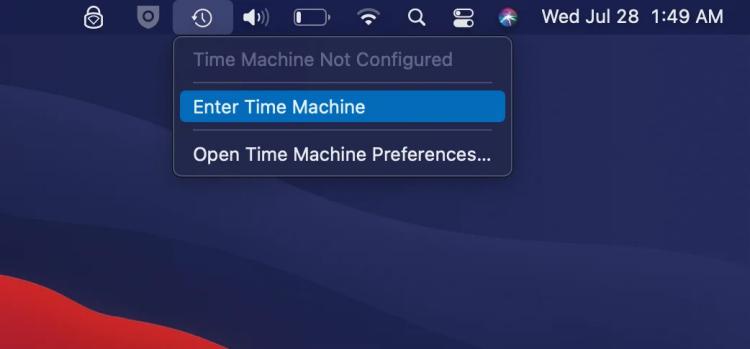
Time Machine conserva múltiples versiones de sus archivos, lo que la convierte en una poderosa herramienta para recuperar versiones anteriores de documentos de Word, especialmente cuando no está seguro de cuándo se eliminó o perdió el documento. Tenga paciencia al utilizar Time Machine, ya que puede llevar algún tiempo encontrar la versión específica que necesita.
Método n.° 3: usar la terminal
Si se siente cómodo usando la Terminal en su Mac, puede emplear técnicas de línea de comandos para intentar recuperar documentos de Word. Tenga en cuenta que este método es más avanzado y debe utilizarse con precaución. He aquí cómo hacerlo:
-
Terminal abierto: Puede encontrar Terminal en la carpeta Utilidades dentro de la carpeta Aplicaciones, o puede buscarlo usando Spotlight.
-
Navegar a la papelera: Utilizar el cd comando para navegar a la carpeta Papelera. Puedes hacer esto escribiendo:
cd ~/.Trash
-
Lista de archivos: Para ver el contenido de la carpeta Papelera, utilice el ls Esto mostrará una lista de todos los archivos en la Papelera.
-
Recupera tu documento de Word: Si ve su documento de Word en la lista, puede usar el mv comando para moverlo a otra ubicación. Reemplazar docx con el nombre real de su archivo y /ruta/a/restaurar/ubicación con la ruta donde desea restaurar el archivo. Esto moverá el archivo a la ubicación especificada. Por ejemplo:
mv su_documento.docx /ruta/a/restaurar/ubicación
Usar la Terminal es un método poderoso para quienes están familiarizados con las interfaces de línea de comandos, pero es importante tener cuidado. Los errores en la Terminal pueden provocar pérdida de datos o inestabilidad del sistema, así que asegúrese de comprender los comandos que está utilizando y, si es posible, haga una copia de seguridad de sus datos antes de intentar este método.
Parte #2: Métodos de recuperación de documentos de Word para Windows
Método n.° 1: usar la papelera de reciclaje
Si es usuario de Windows, la Papelera de reciclaje puede ser su primera línea de defensa para recuperar documentos de Word eliminados. A continuación se explica cómo utilizar este método para la recuperación de documentos de Word:
-
Abrir la papelera de reciclaje: Ubique el ícono de la Papelera de reciclaje en su escritorio y haga doble clic en él para abrirlo.
-
Busque su documento: En la Papelera de reciclaje, verá una lista de archivos eliminados recientemente. Puede desplazarse por la lista o usar la barra de búsqueda en la esquina superior derecha para buscar su documento de Word por nombre o tipo de archivo.
-
Recupera tu documento: Una vez que haya localizado su documento de Word, haga clic derecho sobre él y seleccione "Restaurar". Esta acción moverá el archivo a su ubicación original en su computadora.
-
Verifique la ubicación original: Vaya a la carpeta donde se almacenó originalmente su documento de Word y debería encontrarlo allí nuevamente.
Usar la Papelera de reciclaje es un método sencillo y eficaz para recuperar documentos de Word eliminados recientemente en una computadora con Windows. Sin embargo, si no encuentras tu documento en la Papelera de reciclaje o si se ha eliminado permanentemente, no te preocupes; hay más métodos para recuperar datos de la Papelera de reciclaje después de vaciarla.
Método n.º 2: uso de la función de recuperación automática
Microsoft Word, the popular word processing software for Windows, has an AutoRecover feature that can help you recover unsaved or lost documents. Here's how to use this method:
-
Abra Microsoft Word: Inicie Microsoft Word en su computadora.
-
Vaya al menú "Archivo": Clickea en el "Archivo" pestaña en la esquina superior izquierda de la ventana de Word.
-
Seleccione "Abrir": En el menú, haga clic en "Abierto" para abrir el Explorador de archivos.
-
Navegue hasta archivos de recuperación automática: En el Explorador de archivos, navegue hasta la siguiente ubicación. Reemplazar "Su nombre de usuario" con su nombre de usuario real de Windows:
C:\Usuarios\Su nombre de usuario\AppData\Roaming\Microsoft\Word
-
Busque su documento: En el "Palabra" carpeta, busque archivos con el ".asd" extensión. Estos son archivos de Autorrecuperación. Puede utilizar la barra de búsqueda en la esquina superior derecha de la ventana del Explorador de archivos para buscar su documento por nombre.
-
Recupera tu documento: Una vez que haya localizado el archivo de Autorrecuperación que corresponde a su documento perdido, haga doble clic en él para abrirlo en Microsoft Word.
-
Guarde el documento recuperado: Después de abrir el archivo de Autorrecuperación, guárdelo inmediatamente en una nueva ubicación para asegurarse de no volver a perderlo.
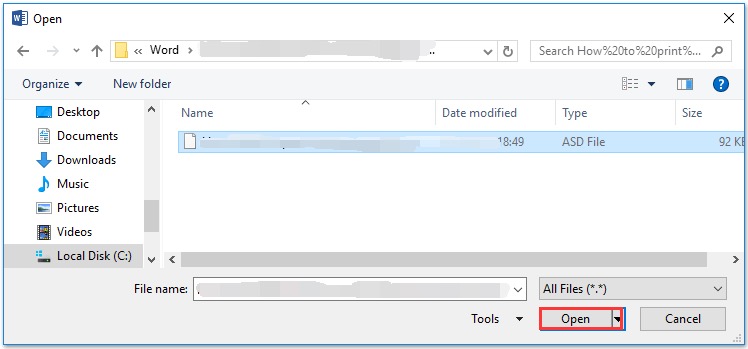
La función Autorrecuperación en es una herramienta valiosa para recuperar documentos no guardados o perdidos debido a fallas del software o cierres inesperados. Guarda periódicamente copias de seguridad de su trabajo, lo que proporciona una red de seguridad en caso de pérdida accidental de datos.
Método n.° 3: usar el símbolo del sistema
En Windows, también puede utilizar el símbolo del sistema para intentar recuperar documentos de Word, especialmente si se trata de archivos perdidos o que se han vuelto inaccesibles. A continuación se explica cómo utilizar el comando para la recuperación de documentos de Word:
-
Abrir símbolo del comando: Prensa Windows + XY seleccione "Terminal de Windows" o "Símbolo del sistema" (en versiones anteriores, puedes elegir "Símbolo del sistema (administrador)"). Esto abrirá la ventana del símbolo del sistema.
-
Navega hasta la unidad: deberás navegar hasta la unidad donde se encontraba el documento de Word perdido. Utilizar el cd comando seguido de la letra de la unidad. Reemplazar "D" con la letra de unidad adecuada. Por ejemplo:
CDD:
-
Utilice el comando dir: Una vez que estés en la unidad correcta, usa el dir comando para enumerar los archivos y directorios en la ubicación actual. También puede navegar a directorios específicos usando el cd
-
Recuperar el documento: Si conoce el nombre del documento de Word perdido o parte de él, puede utilizar el copia comando para intentar recuperarlo. Por ejemplo:
copiar /b nombre de archivo.docx destino
Reemplace "nombre de archivo.docx" con el nombre real de su documento de Word y "destino" con la ubicación donde desea copiar el archivo.
Si el archivo se eliminó o está dañado, es posible que este método no siempre funcione, pero vale la pena intentarlo.
El uso del símbolo del sistema es un método más avanzado y debe usarse con precaución. Asegúrese de comprender bien los comandos que está utilizando y siempre haga una copia de seguridad de los archivos importantes antes de intentar cualquier operación de recuperación de archivos.
Método n.º 4: uso de la función de versiones anteriores
Windows tiene una función llamada "Versiones anteriores" que puede ser una herramienta valiosa para recuperar versiones anteriores de documentos de Word. A continuación se explica cómo utilizar este método:
-
Haga clic derecho en el documento: navegue hasta la carpeta donde se encontraba su documento de Word. Haga clic derecho en la carpeta o el documento específico que desea recuperar.
-
Seleccione "Restaurar versiones anteriores": En el menú contextual que aparece después de hacer clic derecho, elija "Restaurar versiones anteriores". Esto abrirá la pestaña "Versiones anteriores" en la ventana de propiedades de la carpeta.
-
Seleccione una versión anterior: En el "Versión anterior" pestaña, verá una lista de versiones anteriores de la carpeta o archivo. Seleccione una versión que crea que contiene el documento de Word que desea recuperar.
-
Haga clic en "Restaurar": Después de seleccionar una versión anterior, haga clic en el "Restaurar" botón. Esto reemplazará la versión actual de la carpeta o archivo con la versión anterior seleccionada.
-
Verifique el documento restaurado: Navegue hasta la ubicación de su documento de Word y debería encontrar la versión anterior de su archivo restaurada.
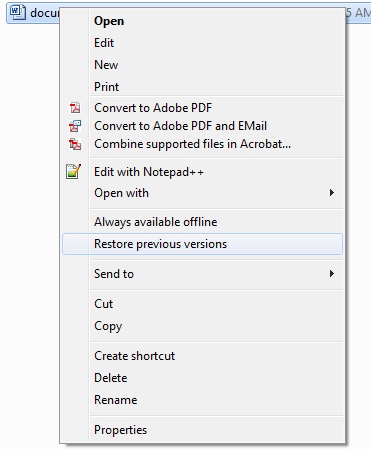
La función "Versiones anteriores" de Windows es especialmente útil para recuperar versiones anteriores de su documento de Word y funciona bien si tiene habilitada Restaurar sistema. Sin embargo, es posible que este método no sea tan efectivo para cambios muy recientes o si no ha configurado el sistema para crear versiones anteriores de archivos.
Parte #3: La mejor herramienta para la recuperación de documentos de Word en Mac y Windows: FoneDog Data Recovery
Recuperación de datos FoneDog es una herramienta de recuperación de datos versátil y confiable que funciona perfectamente en sistemas Mac y Windows. Es una excelente opción para recuperar documentos de Word y otros tipos de archivos que se han eliminado, perdido o dañado por diversos motivos.
Recuperación de datos
Recupere imágenes, documentos, audio y más archivos eliminados.
Recupere los datos eliminados de la computadora (incluida la Papelera de reciclaje) y los discos duros.
Recupere datos perdidos causados por accidentes de disco, fallas del sistema operativo y otras razones.
Descargar gratis
Descargar gratis

Aquí hay una descripción general de sus características y pasos para recuperar sus documentos de Word:
Características principales:
-
Compatibilidad multiplataforma: FoneDog Data Recovery está disponible tanto para Mac como para Windows, lo que la convierte en una solución versátil para usuarios de diferentes plataformas.
-
Recuperación de documentos: Esta herramienta se especializa en recuperar varios tipos de archivos, incluidos documentos de Word (DOC y DOCX), hojas de cálculo de Excel, PDF y más.
-
Múltiples modos de recuperación: FoneDog ofrece varios modos de recuperación, como "Recuperación de archivos eliminados", "Recuperación de particiones" y "Recuperación de archivos sin formato", para atender diferentes escenarios de pérdida de datos.
-
Vista previa antes de la recuperación: Puede obtener una vista previa de los archivos recuperables antes de restaurarlos, lo que le ayudará a asegurarse de que está recuperando los documentos correctos.
-
Recuperación Selectiva: Tiene la flexibilidad de seleccionar documentos de Word específicos para recuperar, en lugar de restaurar todos los archivos a la vez.
-
Interfaz amigable: La interfaz fácil de usar de FoneDog hace que el proceso de recuperación sea sencillo, incluso para usuarios con experiencia técnica limitada.
Pasos para recuperar documentos de Word con FoneDog Data Recovery:
Aquí hay una guía paso a paso sobre cómo usar FoneDog Data Recovery para Wrecuperación de documentos ord En sistemas Mac y Windows:
Para usuarios de Mac:
-
Descargue e instale FoneDog Data Recovery para Mac: Comience descargando e instalando el software en su computadora Mac.
-
Inicie el software: Abra FoneDog Data Recovery haciendo clic en su icono en la carpeta Aplicaciones.
-
Seleccione el modo de recuperación: Se le presentarán opciones del modo de recuperación. Elija el modo apropiado según su escenario de pérdida de datos (por ejemplo, "Recuperación de archivos eliminados").
-
Elija la unidad o ubicación: Seleccione la unidad o ubicación donde se almacenaron sus documentos de Word.
-
Escanear en busca de documentos perdidos: Haga clic en el "Escanear" para iniciar el proceso de escaneo. El software buscará documentos de Word perdidos o eliminados.
-
Vista previa y selección de archivos: Una vez finalizado el escaneo, puede obtener una vista previa de los archivos recuperables. Seleccione los documentos de Word que desea recuperar.
-
Recuperar documentos de Word: Haga clic en el "Recuperar" , elija una ubicación para guardar los documentos recuperados y confirme la recuperación.
Para Windows:
-
Descargue e instale FoneDog Data Recovery para Windows: Descargue e instale el software en su computadora con Windows.
-
Inicie el software: Ejecute FoneDog Data Recovery haciendo doble clic en el acceso directo del escritorio o desde el menú Inicio.
-
Elija el modo de recuperación: Seleccione un modo de recuperación apropiado que coincida con su escenario de pérdida de datos (por ejemplo, "Recuperación de archivos eliminados").
-
Seleccione la unidad o ubicación: Elija la unidad o ubicación donde se ubicaron sus documentos de Word.
-
Inicie el escaneo: Haga clic en el "Escanear" para comenzar a escanear en busca de documentos de Word perdidos o eliminados.
-
Vista previa y selección de archivos: Una vez que se completa el escaneo, puede obtener una vista previa de los archivos recuperables. Elija los documentos de Word que desea recuperar.
-
Recuperar documentos de Word: Haga clic en el "Recuperar" , especifique una ubicación para guardar los archivos recuperados y confirme el proceso de recuperación.
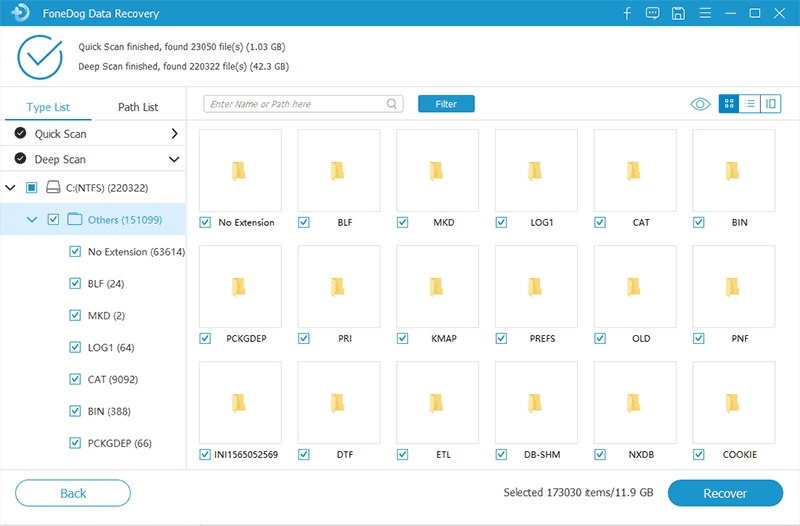
FoneDog Data Recovery simplifica el proceso de recuperación de documentos de Word, haciéndolo accesible para usuarios de todos los niveles. Sus funciones integrales y su compatibilidad con los sistemas Mac y Windows lo convierten en la mejor opción para recuperar documentos importantes que pueden haberse eliminado o perdido accidentalmente.
La gente también LeerCómo recuperar datos de un disco duro dañado4 formas poderosas sobre cómo recuperar archivos perdidos en Mac
Resumen
recuperación de documentos de Word es una necesidad común tanto para los usuarios de Mac como de Windows. En este artículo, exploramos varios métodos de recuperación de documentos de Word para ambas plataformas. Aquí hay un resumen de los métodos discutidos. Si bien estos métodos pueden ser efectivos, pueden tener limitaciones, como la necesidad de realizar copias de seguridad recientes o limitaciones para recuperar archivos sobrescritos.
Para obtener una solución integral y fácil de usar, puede considerar utilizar un software de recuperación de datos de terceros como FoneDog Data Recovery, que es compatible tanto con Mac como con Windows. Este software ofrece funciones avanzadas, incluida la recuperación y vista previa selectiva de archivos, lo que lo convierte en una opción confiable para recuperar documentos de Word perdidos o eliminados y varios otros tipos de archivos.
Elija el método que se adapte a su situación específica y experiencia técnica para aumentar sus posibilidades de recuperación exitosa de documentos de Word.


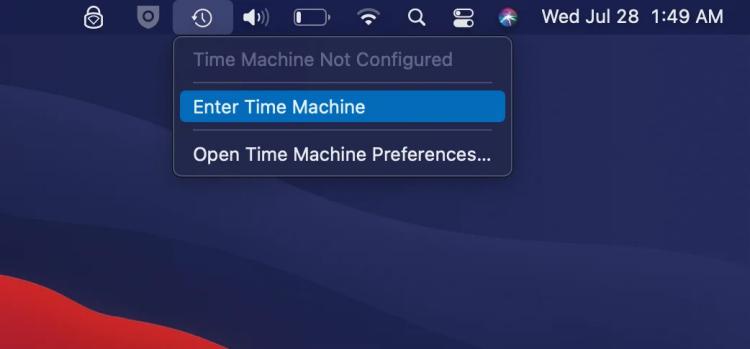
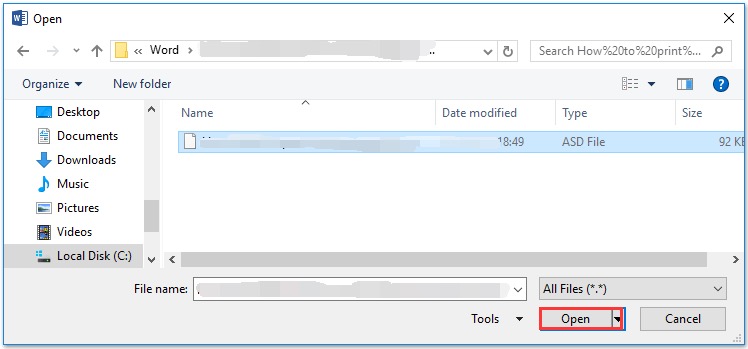
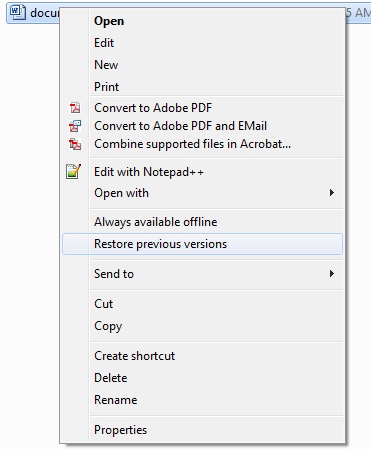

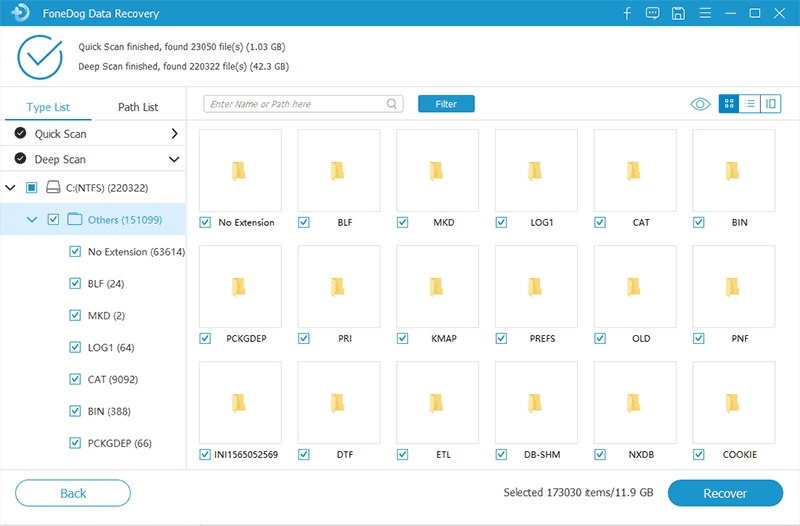
/
/