

Escrito por Gina Barrow, Última actualización: 11 de septiembre de 2021
Era nuevo en Mac y estaba bastante confundido acerca de cómo iban las cosas y de repente eliminó un archivo importante solo para darse cuenta de que, días después, lo necesitaba más. ¿Qué vas a hacer? Como se supone que debes recuperar archivo perdido en Mac?
Esto le puede pasar en cualquier momento y en cualquier lugar. La pérdida de datos ocurre en momentos inesperados y, en el peor de los casos, con limitaciones de tiempo. Lo bueno es que puedes fácilmente recuperar archivo perdido en Mac con y sin software. Hoy, hablemos de la recuperación de Mac. Aquí están las 4 formas poderosas de cómo recuperar sus archivos.
Parte 1. Utilice Time Machine para recuperar un archivo perdidoParte 2. Recuperar un archivo perdido en Mac usando TerminalParte 3. Cómo utilizar las opciones de deshacer para restaurar un archivoParte 4. Recupere un archivo perdido en Mac con software profesional Parte 5. Conclusión
máquina del tiempo es una opción de copia de seguridad útil siempre que necesite recuperar archivos, cuando su sistema falle o el disco de inicio esté dañado.
A recuperar archivo perdido on MacSpotlight es de gran ayuda. Inicia una búsqueda de Time Machine para recuperar archivos perdidos o eliminados.
Siga estas instrucciones sobre cómo restaurar su archivo a través de Time Machine:
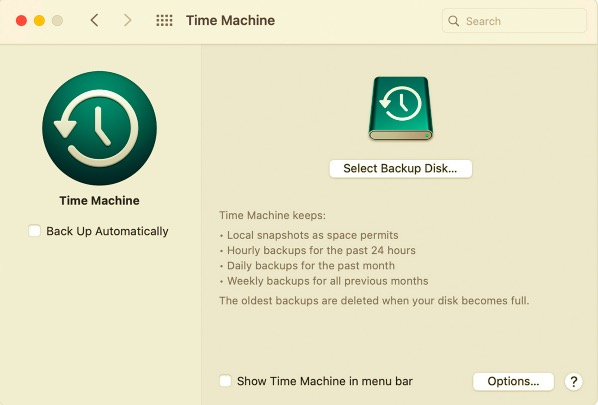
Debe repetir el proceso si los archivos que necesita se encuentran en una carpeta diferente. Time Machine es útil en escenarios como estos, sin embargo, debe requerir que primero habilite Time Machine Backup para copiar todos sus archivos.
Otra opción convincente que puede utilizar para recuperar archivo perdido en Mac es mediante el comando Terminal. El terminal es un sistema de línea de comandos que le ayuda a hacerse cargo rápidamente del sistema operativo y realizar ciertos ajustes.
El comando de terminal es totalmente distinto de las cosas habituales que ves en tu Mac. Utiliza un idioma diferente, donde cada letra que escribe juega un papel crucial. Debe familiarizarse con el medio ambiente o seguir cuidadosamente los pasos de cualquier método de solución de problemas que utilice.
Digamos que eliminó un archivo y ya no recuerda cuándo sucedió. No pudo escanear a través de la carpeta Papelera y ahora está usando Terminal para restaurar los archivos.
Simplemente use la búsqueda de Spotlight para encontrar el comando Terminal en su Mac o vaya a Aplicaciones y luego seleccione Utilidades. Siga los pasos a continuación para restaurar su archivo a través de Terminal:
cd .Trash"y presiona Regresar ls -al ~/.Trash y presione Entrar para ver el contenido de la carpeta Papelera.mv name ../"(Reemplace el nombre con el nombre de archivo completo que utilizó) y haga clic en Volver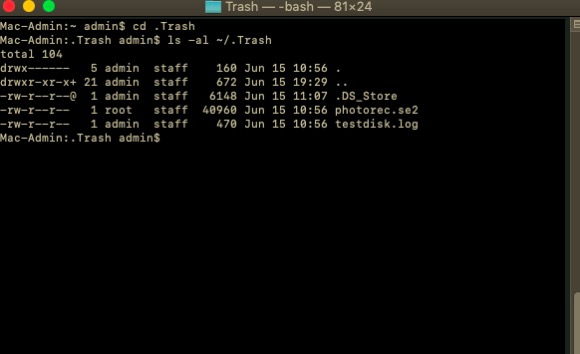
Utilice la búsqueda de Spotlight y escriba el nombre del archivo restaurado. Aparecerá en la lista en este momento y tendrá la oportunidad de acceder a él nuevamente.
Hay otra forma de recuperar rápidamente su archivo en Mac y es mediante las opciones Deshacer o Rehacer. Por lo general, cuando trabaja en algo, su dispositivo guarda su última acción.
Solo puede usar esta opción si no ha realizado ningún cambio después de eliminar o perder un archivo. Para utilizar este método, vaya a la pantalla de inicio y haga clic en Editar, haga clic en la primera opción que es Undo + the last action made. Esto luego restaurará cualquier archivo que haya perdido o eliminado.
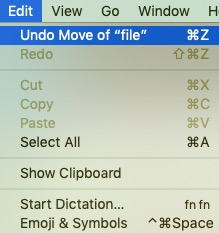
Las opciones de deshacer y rehacer son excelentes, pero solo se pueden usar de inmediato. Si lo necesitas recuperar archivo perdido en Mac que se ha estado escondiendo durante mucho tiempo, entonces el último método es para ti.
Lo mejor que puede hacer una herramienta de terceros es recuperar archivo perdido en Mac independientemente de la situación y condición. Estos programas están equipados con herramientas eficientes para la recuperación.
FoneDog- Recuperación de datos es uno de los software más ideales cuando se trata de recuperación de datos en cualquier sistema operativo que tenga. Puede recuperar fotos, documentos, videos, música y muchos más.
Descargar gratis Descargar gratis
Este software no solo recupera archivos de la computadora, sino que también puede ayudarlo a restaurar datos desde una unidad flash, tarjeta de memoria y otras unidades internas o externas. Hay un gratuitas descargue este software si desea obtener más información sobre cómo recuperar sus archivos en un minuto.
Para aprender cómo FoneDog- Recuperación de datos restaurará su archivo, siga estos:
Una vez que haya completado la instalación en su Mac, inicie el programa y seleccione el tipo de archivo que necesita para la recuperación. Puede marcar todas las opciones, o simplemente puede marcar una sola opción.
abajo esta el ubicación de almacenamiento. Debe establecer dónde concentrará el software su recuperación. Puede configurarlo para que esté en sus unidades o en una carpeta externa o en la Papelera. Haga clic en Siguiente para continuar.
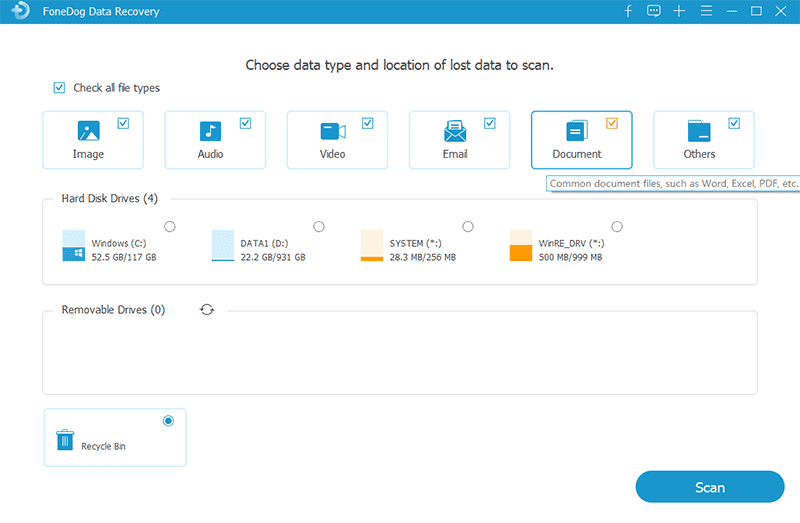
Hay dos opciones para escanear datos a recuperar archivo perdido en Mac, rápido y profundo exploraciones. Ahora el escaneo depende de la cantidad de datos que necesita recuperar más la profundidad del almacenamiento que ha seleccionado.
Mientras escanea, el software mostrará lentamente todos los archivos restaurados en su pantalla. Espere a que complete el escaneo antes de continuar con el siguiente paso.
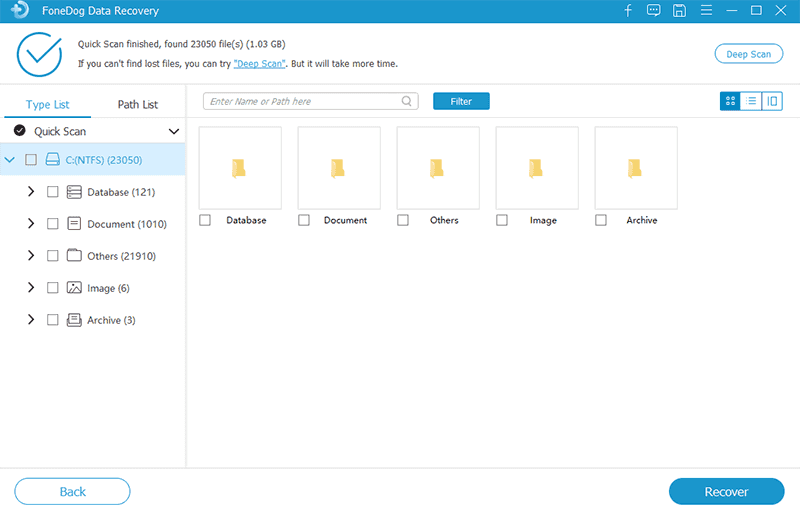
En este punto, el análisis se ha detenido y todos los archivos se muestran en pantalla según su categoría, tipo de archivo y rutas. Ahora puede obtener una vista previa de los elementos recuperados y seleccionar los que necesita.
Antes de poder descargar o guardar el archivo recuperado, primero debe establecer la carpeta de destino. Puede optar por recuperarlos todos o elegir solo unos pocos archivos.
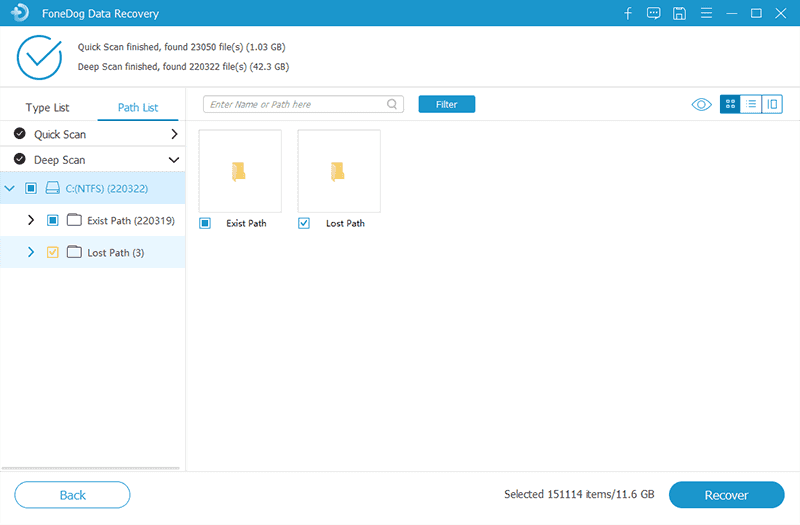
¿Qué es mejor con el uso de software como FoneDog- Recuperación de datos es que tiene la flexibilidad de los archivos para recuperar y restaurar y, por supuesto, la opción de recuperación selectiva y la vista previa.
La gente también LeerLas 4 mejores formas de restaurar la carpeta de descargas eliminadas de Mac gratisUna guía completa sobre cómo recuperar archivos eliminados por Avast Antivirus
La próxima vez que se encuentre con esta situación, sepa que hay 4 formas poderosas de cómo recuperar archivo perdido en Mac. A menos que haya realizado copias de seguridad, Time Machine es la forma más rápida de restaurar un archivo perdido o eliminado.
Junto con las opciones Deshacer / Rehacer, puede recuperar fácilmente los archivos que se esconden en algún lugar de la computadora. Pero, en cualquier caso, la Terminal es una gran herramienta que te da un control total para modificar o hacer los ajustes necesarios en tu sistema operativo y esto incluye la recuperación de datos.
Pero navegar por el comando Terminal es complicado, especialmente para principiantes. El método más seguro y altamente recomendado de todos es usar FoneDog- Recuperación de datos. Es conveniente, seguro y con resultados garantizados en solo 3 pasos.
Comentario
Comentario
Recuperación de datos FoneDog
La recuperación de datos de fonedog proporciona fotos borradas, video, audio, correo electrónico, etc. para Windows, Mac, disco duro, tarjeta de memoria, memoria flash, etc.De vuelta.
descarga gratuita descarga gratuitaHistorias de personas
/
InteresanteOPACO
/
SIMPLEDificil
Gracias. Aquí tienes tu elección:
Excellent
Comentarios: 4.6 / 5 (Basado en: 87 El número de comentarios)