

Escrito por Nathan E. Malpass, Última actualización: 29 de mayo de 2024
¿Alguna vez ha entrado en pánico, buscando desesperadamente un archivo de Excel no guardado que parece haber desaparecido en el éter digital? No estás solo. Los accidentes ocurren, ya sea un corte repentino de energía, una falla inesperada del sistema o simplemente cerrar Excel sin guardar su trabajo.
Si bien Excel tiene opciones de recuperación integradas para tales escenarios, no siempre logran recuperar sus valiosos datos. ¿Qué haces cuando tu archivo de Excel no guardado que no está en recuperación opciones? No te preocupes; estás a punto de embarcarte en un viaje para recuperar esos archivos esquivos.
En esta guía completa, lo guiaremos a través de los pasos para recuperar archivos de Excel no guardados que no están en recuperación. Exploraremos los mejores métodos y herramientas para ayudarle a recuperar sus datos y evitarle la frustración de empezar de nuevo. Entonces, sumergámonos en el mundo de recuperación de archivos de Excel y equiparlo con el conocimiento y las técnicas que necesita para recuperar su trabajo no guardado.
Parte 1. Cómo recuperar un archivo de Excel no guardado que no está en recuperación en MacParte 2. Cómo recuperar un archivo de Excel no guardado que no está en recuperación en WindowsParte 3. El mejor método para recuperar archivos de Excel no guardados que no están en las opciones de recuperación: herramienta de recuperación de datos FoneDogParte 4. Resumen: recuperar archivos de Excel no guardados que no están en las opciones de recuperación
Cuando un archivo de Excel no guardado parece haber desaparecido, su primer curso de acción en una Mac debería ser revisa la carpeta temporal. Este método a menudo puede salvarle la vida, ya que es posible que Excel haya almacenado una copia de su trabajo allí. He aquí cómo proceder:
~/Library/Containers/com.microsoft.Excel/Data/Library/Preferences/AutoRecovery/" y presione "Ir".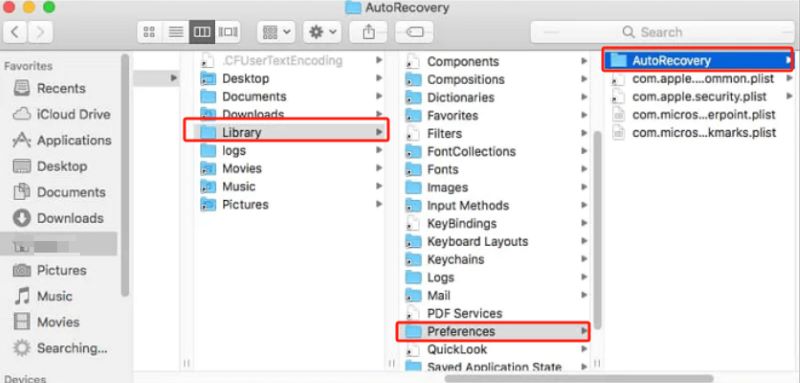
Este método es una forma rápida y sencilla de recuperar archivos de Excel no guardados en su Mac. Sin embargo, tenga en cuenta que solo funciona para archivos que Excel tuvo la oportunidad de guardar como copia de seguridad temporal. Si este método no produce los resultados deseados, no te preocupes; Tenemos más métodos para explorar en las próximas secciones de esta guía.
Otra forma de recuperar potencialmente un archivo de Excel no guardado en su Mac es marcando la lista "Recientes" en Microsoft Excel. Esta lista normalmente contiene archivos abiertos recientemente y puede incluir el documento no guardado que está buscando. Siga estos pasos para ver si su archivo está en la lista "Reciente":
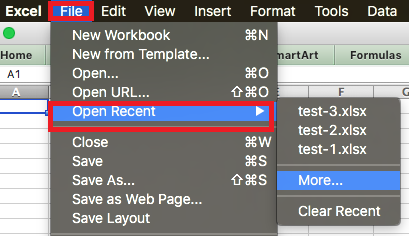
Es esencial tener en cuenta que los archivos en la lista "Recientes" suelen ser aquellos a los que accedió recientemente, que pueden incluir archivos no guardados que Excel logró recuperar. Sin embargo, este método no es infalible y no hay garantía de que su archivo específico no guardado esté en la lista. Si no está ahí, no te desesperes; Tenemos más técnicas para explorar en las próximas secciones para aumentar sus posibilidades de recuperación de archivos.
Si aún no puede encontrar el archivo de Excel no guardado mediante los métodos anteriores, puede intentar usar la Terminal de su Mac para buscar el archivo. Este método puede ayudarle a localizar archivos que quizás no aparezcan por los medios tradicionales. A continuación se explica cómo utilizar el terminal:
find / -name "YourFileName.xlsx"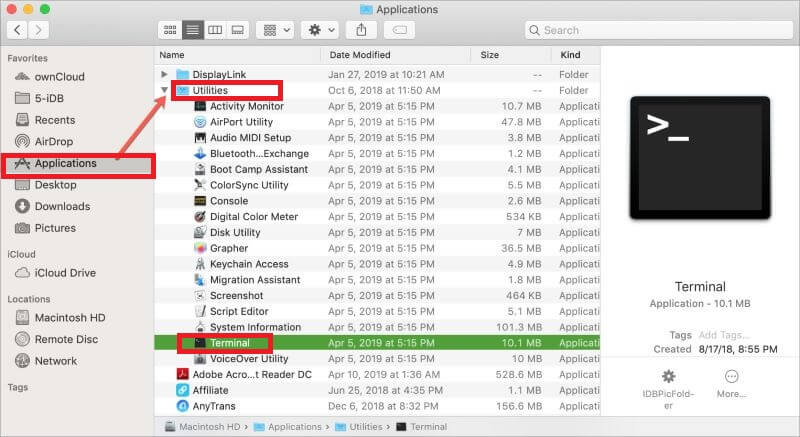
Usar la Terminal para buscar archivos no guardados le brinda un alcance de búsqueda más amplio, lo que potencialmente lo ayuda a encontrar archivos que los otros métodos podrían haber pasado por alto. Sin embargo, tenga cuidado al utilizar Terminal, ya que permite el acceso a archivos y directorios del sistema. Asegúrate de
Si está trabajando con Excel en una computadora con Windows y accidentalmente cerró un archivo no guardado, no se preocupe. Microsoft Excel tiene una función "Libros de trabajo recientes" que puede ayudarlo a recuperar su trabajo no guardado. Aquí se explica cómo usarlo:
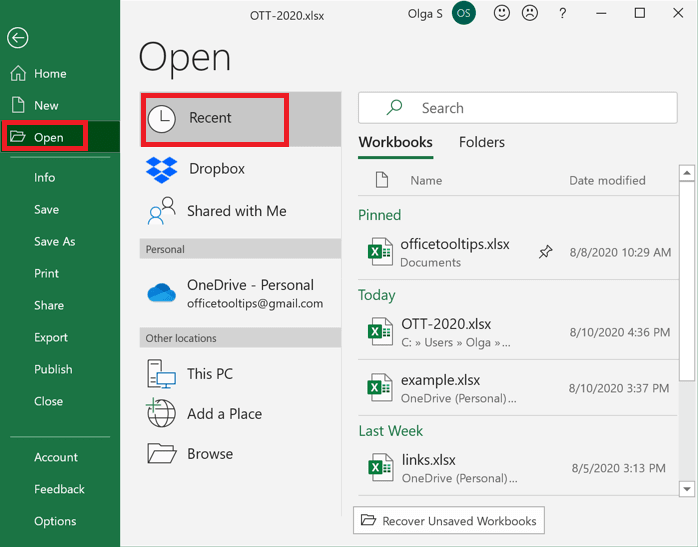
La función "Libros de trabajo recientes" de Microsoft Excel es una forma rápida y cómoda de recuperar archivos no guardados en los que estaba trabajando. Sin embargo, es importante tener en cuenta que este método solo es efectivo para archivos para los cuales Excel tuvo la oportunidad de crear una copia de seguridad temporal.
Si el archivo no aparece en la lista reciente, o si no está en la lista por algún otro motivo, no se preocupe; Tenemos métodos adicionales para explorar en las próximas secciones para aumentar sus posibilidades de recuperación de archivos.
Si cerró accidentalmente un archivo de Excel no guardado en su computadora con Windows y las opciones de recuperación integradas no tuvieron éxito, puede intentar usar el símbolo del sistema para potencialmente recuperar su archivo. He aquí cómo hacerlo:
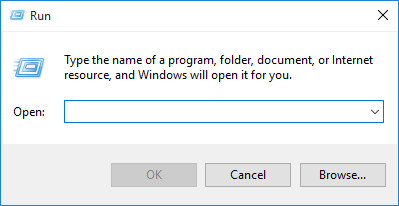
cd %userprofile%\AppData\Local\Microsoft\Office\UnsavedFilescopy MyUnsavedFile.xlsx C:\Users\YourUsername\DocumentsUsar el símbolo del sistema para recuperar archivos de Excel no guardados puede ser efectivo si sabes dónde buscar. Sin embargo, tenga en cuenta que es posible que este método no siempre funcione y que el éxito de la recuperación depende de si Excel tuvo la oportunidad de crear una copia de seguridad temporal de su archivo.
Perder un archivo de Excel no guardado puede ser una experiencia frustrante, pero existe una solución confiable: Recuperación de datos FoneDog Herramienta. Este software es una herramienta integral de recuperación de datos que puede ayudarlo a recuperar archivos de Excel no guardados a los que no se puede acceder a través de las opciones de recuperación tradicionales. A continuación se ofrece una descripción general, las funciones clave y los pasos para utilizar esta herramienta para este propósito.
Este software es un software de recuperación de datos versátil diseñado para recuperar archivos perdidos o eliminados de varios dispositivos de almacenamiento, incluido el disco duro de su computadora, discos externos, tarjetas de memoria y más. Es fácil de usar, lo que lo convierte en una excelente opción para los usuarios que necesitan recuperar archivos de Excel no guardados de forma rápida y eficiente.
Recuperación de datos
Recupere imágenes, documentos, audio y más archivos eliminados.
Recupere los datos eliminados de la computadora (incluida la Papelera de reciclaje) y los discos duros.
Recupere datos perdidos causados por accidentes de disco, fallas del sistema operativo y otras razones.
Descargar gratis
Descargar gratis

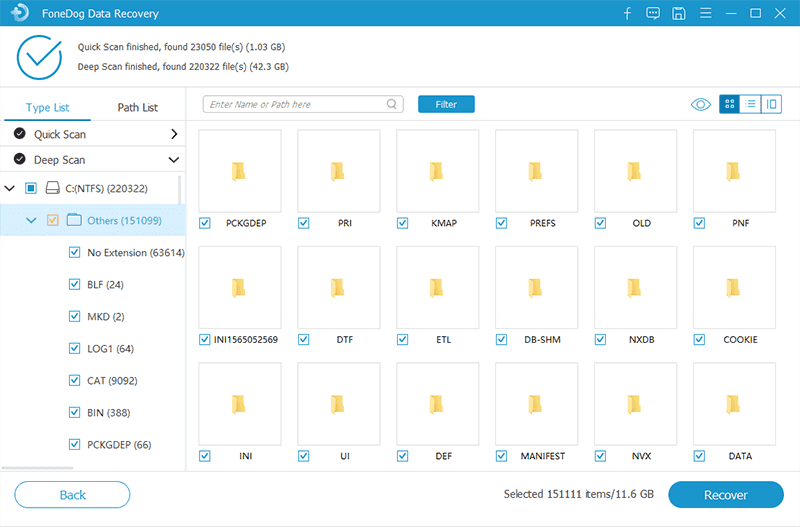
A continuación se explica cómo utilizar la herramienta de recuperación de datos FoneDog para recuperar archivos de Excel no guardados a los que no se puede acceder a través de las opciones de recuperación estándar:
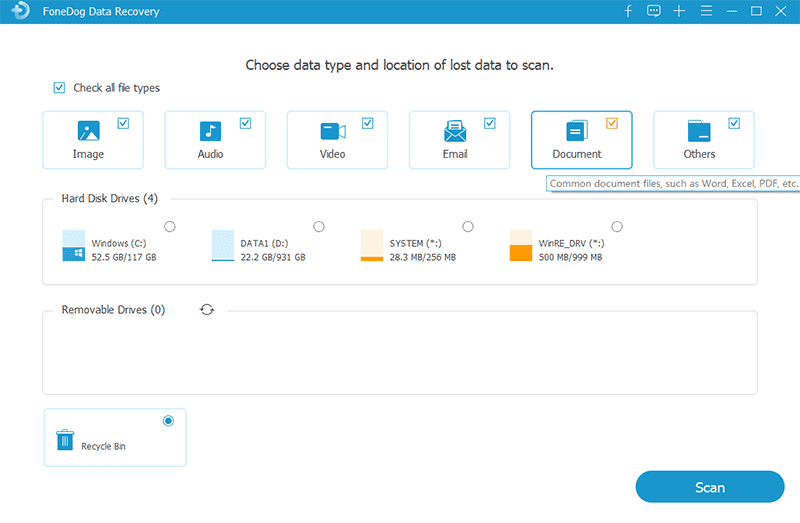
La herramienta de recuperación de datos FoneDog ofrece una solución poderosa y fácil de usar para recuperar archivos de Excel no guardados y otros datos que pueden no ser recuperables mediante métodos estándar. Esta herramienta versátil le brinda la mejor oportunidad de recuperar su valioso trabajo, asegurándole que no tendrá que empezar desde cero.
La gente también LeerCómo reparar el error en Microsoft Excel ha dejado de funcionarCómo recuperar la versión anterior del archivo Excel con facilidad
Perder archivos de Excel no guardados puede ser angustioso, pero tienes varios métodos a tu disposición para recuperarlos:
Descargar gratis Descargar gratis
Elija el método que mejor se adapte a sus necesidades y dominio de la tecnología para garantizar la recuperación exitosa de sus valiosos archivos de Excel no guardados.
Comentario
Comentario
Recuperación de datos FoneDog
La recuperación de datos de fonedog proporciona fotos borradas, video, audio, correo electrónico, etc. para Windows, Mac, disco duro, tarjeta de memoria, memoria flash, etc.De vuelta.
descarga gratuita descarga gratuitaHistorias de personas
/
InteresanteOPACO
/
SIMPLEDificil
Gracias. Aquí tienes tu elección:
Excellent
Comentarios: 4.6 / 5 (Basado en: 92 El número de comentarios)