

Escrito por Nathan E. Malpass, Última actualización: 5 de diciembre de 2023
En el mundo de las hojas de cálculo y la gestión de datos, Microsoft Excel es un pilar de confiabilidad. Sin embargo, incluso el software más confiable puede ocasionalmente lanzar una bola curva, lo que hace que te preguntes por qué mi excel deja de funcionar.
Ya sea que haya eliminado accidentalmente datos importantes, haya realizado cambios no deseados o simplemente necesite volver a una versión anterior como referencia, la buena noticia es que Excel ofrece herramientas sólidas para ayudarlo a recuperar su trabajo perdido.
En esta guía, profundizaremos en el meollo de la cuestión cómo recuperar la versión anterior del archivo Excel. Ya sea que sea un profesional experimentado de Excel o un recién llegado a la magia de las hojas de cálculo, al final de este artículo estará armado con el conocimiento y las habilidades para rescatar con confianza sus valiosos datos de las garras del vacío digital.
Parte #1: Cómo recuperar la versión anterior del archivo ExcelParte #2: La mejor herramienta sobre cómo recuperar la versión anterior de un archivo Excel: herramienta de recuperación de datos FoneDogResumen
Microsoft Excel viene equipado con una potente función que le permite acceder al historial de versiones de sus documentos. Esta función, acertadamente denominada "Historial de versiones" o "Historial", ofrece un método sencillo para recuperar versiones anteriores de sus archivos de Excel. Siga estos pasos para utilizar esta herramienta integrada de forma eficaz:
Paso #1: abra su archivo Excel
Comience abriendo el archivo de Excel del que desea recuperar una versión anterior. Asegúrese de estar utilizando la aplicación de escritorio de Microsoft Excel o la versión web de Excel Online, ya que esta función no está disponible en Excel Mobile.
Paso 2: navegue hasta el menú 'Archivo'
Una vez que su archivo esté abierto, haga clic en el "Archivo" pestaña en la esquina superior izquierda de la ventana de Excel. Esto lo llevará al menú de administración de archivos.
Paso 3: seleccione 'Información' o 'Historial'
En el menú de gestión de archivos, encontrará una "Información" o "Historial" opción, dependiendo de la versión de Excel que esté utilizando. Haga clic en esta opción para acceder a la información del documento y al historial de versiones.
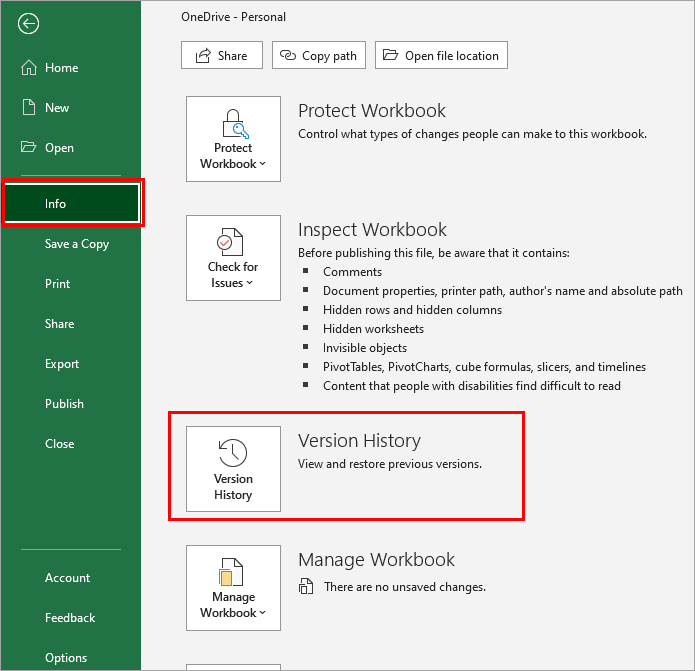
Paso #4: Ver y restaurar versiones anteriores
En la sección del historial de versiones, verá una lista de todas las versiones guardadas de su archivo de Excel, junto con marcas de tiempo que indican cuándo se guardaron. Explore esta lista para encontrar la versión que desea recuperar.
Paso #5: Haga clic en 'Restaurar'
Una vez que haya identificado la versión anterior deseada, selecciónela haciendo clic en ella. Luego, haga clic en el "Restaurar" botón. Excel confirmará su acción y la versión seleccionada reemplazará la versión actual del archivo.
Paso #6: guarde la versión restaurada
Después de restaurar la versión anterior, realice los ajustes necesarios o guarde el archivo con un nuevo nombre para conservar el original, si es necesario. Su archivo de Excel ahora se recupera al estado anterior elegido.
Este método es una salvación en caso de cambios accidentales o pérdida de datos en archivos de Excel, ya que le permite volver a una versión anterior con un mínimo esfuerzo. Sin embargo, tenga en cuenta que esta característica puede requerir una suscripción activa a Microsoft 365 o un servicio de almacenamiento en la nube, como onedrive, para acceder sin problemas al historial de versiones. Si no cuentas con estos servicios, no temas; Existen otros métodos que exploraremos en este artículo para recuperar sus archivos de Excel.
Si experimentó un bloqueo inesperado o un cierre de Excel sin guardar su trabajo, todavía hay esperanza. Microsoft Excel a menudo crea archivos temporales con la extensión .TMP que pueden usarse para recuperar los datos no guardados. Siga estos pasos para utilizar archivos .TMP para la recuperación de archivos de Excel:
Paso #1: navega a la carpeta temporal
El primer paso es ubicar la carpeta temporal donde Excel almacena estos archivos .TMP. La ubicación de esta carpeta puede variar según su sistema operativo.
Para Windows:
Para usuarios de Mac:
Paso #2: Identificar los archivos .TMP
Dentro de la carpeta temporal, encontrará varios archivos .TMP con nombres crípticos. Estos archivos representan documentos de Excel no guardados. Busque el que corresponda al archivo que desea recuperar según la fecha y hora de modificación del archivo.
Paso #3: Copie el archivo .TMP
Una vez que haya identificado el archivo .TMP relevante, haga una copia en una ubicación segura de su computadora, como su escritorio o una carpeta de recuperación dedicada.
Paso #4: Cambie el nombre del archivo .TMP
Cambie la extensión del archivo .TMP copiado de .TMP a .XLSX. Por ejemplo, si el archivo original se llamaba "MyWork.xlsx", cambie el nombre del archivo .TMP copiado a "MyWork.xlsx".
Paso #5: abra el archivo recuperado
Ahora puede abrir el archivo .XLSX recuperado usando Microsoft Excel. Debe contener los cambios no guardados que se perdieron debido al cierre inesperado.
El uso de archivos .TMP es un método valioso para recuperar archivos de Excel no guardados; sin embargo, tenga en cuenta que los archivos .TMP son temporales por naturaleza y pueden eliminarse después de un tiempo o durante los procesos de limpieza del sistema. Por lo tanto, es fundamental actuar con prontitud para recuperar los datos perdidos utilizando este método.
Otro método para recuperar versiones anteriores de un archivo de Excel implica utilizar la función "Versiones anteriores" disponible en Windows. Esta función le permite restaurar una versión anterior de un archivo si ha habilitado el Historial de archivos o Restaurar sistema en su computadora. A continuación se explica cómo recuperar la versión anterior del archivo de Excel utilizando este método:
Paso #1: Ubique su archivo de Excel
Navegue hasta la carpeta donde se encuentra su archivo de Excel.
Paso 2: haga clic derecho en el archivo de Excel
Haga clic derecho en el archivo de Excel del que desea recuperar una versión anterior.
Paso 3: seleccione "Propiedades"
En el menú contextual que aparece después de hacer clic derecho, seleccione "Propiedades". Esto abrirá la ventana de propiedades del archivo Excel.
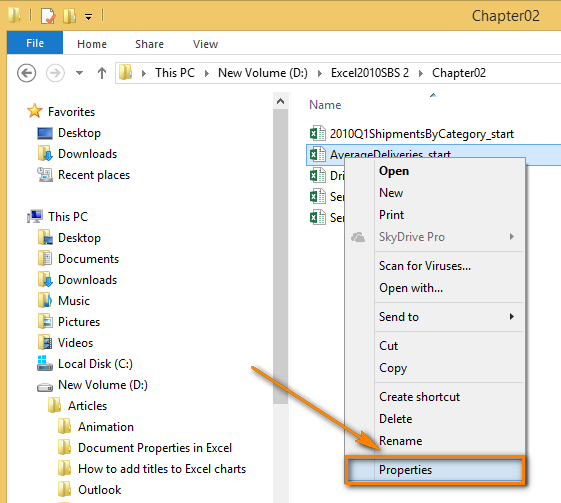
Paso #4: Vaya a la pestaña "Versiones anteriores"
En la ventana de propiedades, haga clic en el "Versión anterior" pestaña. Si no ve esta pestaña, es posible que su sistema no tenga habilitado el Historial de archivos o Restaurar sistema, y es posible que este método no funcione.
Paso #5: seleccione una versión anterior
En la pestaña "Versiones anteriores", verá una lista de las versiones anteriores disponibles del archivo de Excel, junto con sus marcas de tiempo. Seleccione la versión que desea recuperar.
Paso #6: Haga clic en "Restaurar"
Después de seleccionar la versión anterior deseada, haga clic en el "Restaurar" botón. Esta acción reemplazará la versión actual del archivo Excel con la versión anterior seleccionada.
Paso #7: Confirme la restauración
Aparecerá un cuadro de diálogo de confirmación que le preguntará si desea restaurar la versión anterior. Confirma tu elección.
Paso #8: Verifique el archivo restaurado
Abra el archivo de Excel restaurado para asegurarse de que contenga los datos que estaba buscando. Si es así, habrá recuperado con éxito una versión anterior de su archivo de Excel.
El uso de la función "Versiones anteriores" es una forma práctica de recuperar versiones anteriores de archivos en computadoras con Windows que tienen habilitado el Historial de archivos o Restaurar sistema. Sin embargo, tenga en cuenta que esta función depende de copias de seguridad periódicas del sistema, por lo que es posible que no tenga versiones disponibles para cambios muy recientes o si estas funciones no estaban habilitadas en su computadora.
Microsoft Excel proporciona una función integrada llamada "Administrar libro de trabajo" que puede ayudarlo a recuperar versiones anteriores de sus archivos de Excel. Este método es particularmente útil cuando desea acceder a versiones anteriores o recuperar cambios no guardados. A continuación se explica cómo utilizar la función "Administrar libro de trabajo":
Paso #1: abra su archivo Excel
Comience abriendo el archivo de Excel cuya versión anterior desea recuperar. Asegúrese de estar utilizando la aplicación de escritorio de Microsoft Excel o la versión web de Excel Online.
Paso 2: navegue hasta el menú 'Archivo'
Haga clic en el "Archivo" pestaña ubicada en la esquina superior izquierda de la ventana de Excel. Esto lo llevará al menú de administración de archivos.
Paso 3: seleccione 'Información'
En el menú de administración de archivos, haga clic en el "Información" opción. Esto lo llevará a la información y configuración de su archivo de Excel.
Paso 4: haga clic en 'Administrar libro de trabajo' o 'Recuperar libros de trabajo no guardados'
Busque una opción como "Administrar libro de trabajo" o "Recuperar libros de trabajo no guardados" dependiendo de su versión de Excel. Haga clic en esta opción para acceder a una lista de archivos de Excel recuperados o no guardados recientemente.
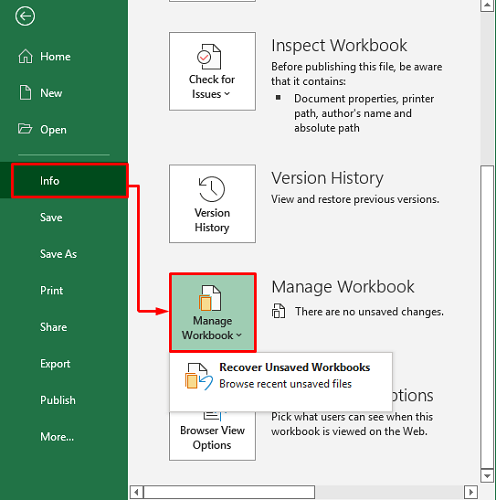
Paso #5: Elija el archivo para recuperar
Verá una lista de archivos recuperados o no guardados. Excel normalmente agrega un identificador único al nombre del archivo para indicar que es una versión recuperada. Seleccione el archivo que desea recuperar.
Paso #6: guarde el archivo recuperado
Después de seleccionar el archivo recuperado, haga clic en "Guardar como" para guardarlo en la ubicación deseada en su computadora. Puede cambiar el nombre del archivo si es necesario para diferenciarlo del original.
Si bien Microsoft Excel ofrece métodos integrados para recuperar versiones anteriores de archivos, existen herramientas de recuperación de datos de terceros que pueden mejorar sus posibilidades de recuperar archivos de Excel perdidos o eliminados. Una de esas poderosas herramientas es la Recuperación de datos FoneDog Herramienta.
Recuperación de datos
Recupere imágenes, documentos, audio y más archivos eliminados.
Recupere los datos eliminados de la computadora (incluida la Papelera de reciclaje) y los discos duros.
Recupere datos perdidos causados por accidentes de disco, fallas del sistema operativo y otras razones.
Descargar gratis
Descargar gratis

Si quieres buscar archivos temporales de Excel o necesita recuperar una versión anterior, este software puede salvarle la vida. En esta sección, proporcionaremos una descripción general de la herramienta de recuperación de datos FoneDog y describiremos los pasos a seguir. cómo recuperar la versión anterior del archivo Excel usando esta herramienta.
Paso #1: Descargue e instale la herramienta de recuperación de datos FoneDog
Comience descargando e instalando la herramienta de recuperación de datos FoneDog en su computadora. Puede encontrar la herramienta en el sitio web oficial de FoneDog. Siga las instrucciones que aparecen en pantalla para completar el proceso de instalación.
Paso #2: Inicie el software
Una vez que se complete la instalación, inicie la herramienta de recuperación de datos FoneDog en su computadora.
Paso 3: conecte el dispositivo de almacenamiento (opcional)
Si su archivo de Excel estaba almacenado en un dispositivo de almacenamiento externo como una unidad USB o un disco duro externo, conecte el dispositivo a su computadora.
Paso #4: Seleccionar tipos de archivos
En la herramienta de recuperación de datos FoneDog, se le presentarán varios tipos de archivos para recuperar. Dado que nos centramos en archivos de Excel, seleccione "Documentos" o "Documentos de Office" (la opción específica puede variar según la versión del software).
Paso #5: Elige una ubicación
A continuación, elija la ubicación donde se almacenó originalmente su archivo de Excel. Podría ser el disco duro de su computadora o un dispositivo de almacenamiento externo. Seleccione la unidad o carpeta apropiada y haga clic "Escanear".
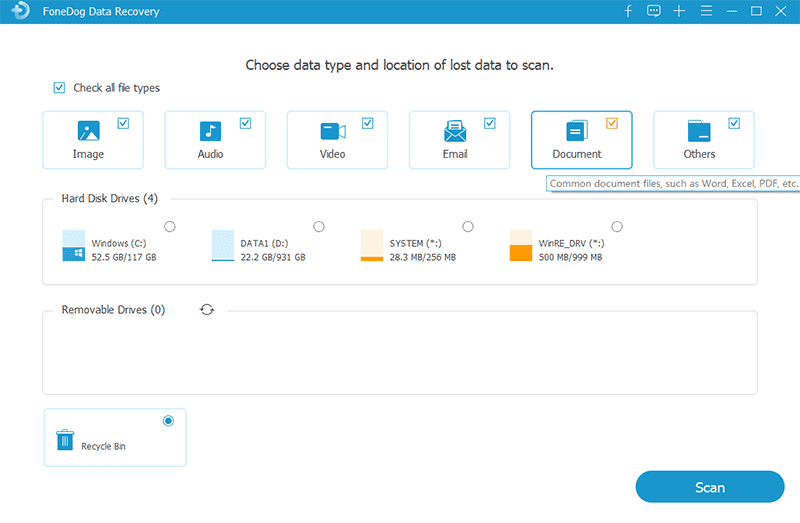
Paso 6: buscar archivos de Excel
La herramienta de recuperación de datos FoneDog iniciará un escaneo de la ubicación seleccionada para encontrar archivos de Excel, incluidas versiones anteriores. El proceso de escaneo puede tardar algún tiempo, dependiendo del tamaño del dispositivo de almacenamiento.
Paso #7: Vista previa y selección de archivos de Excel
Una vez que se complete el escaneo, se le presentará una lista de archivos de Excel recuperables. Puede obtener una vista previa de estos archivos para asegurarse de que sean las versiones que desea recuperar.
Paso #8: recuperar archivos de Excel
Seleccione los archivos de Excel que desea recuperar. Luego, haga clic en el "Recuperar" botón. Elija una ubicación en su computadora donde desee guardar los archivos recuperados. Es recomendable guardarlos en una ubicación diferente para evitar sobrescribir datos.
Paso #9: Verificar los archivos recuperados
Una vez completado el proceso de recuperación, navegue hasta la carpeta de destino elegida y verifique que los archivos de Excel recuperados estén intactos y accesibles.
La herramienta de recuperación de datos FoneDog simplifica el proceso de recuperación de versiones anteriores de archivos de Excel y proporciona una solución confiable para la recuperación de datos. Ya sea que haya perdido su archivo de Excel debido a una eliminación accidental, formateo u otros motivos, esta herramienta puede ser un aliado eficaz en sus esfuerzos de recuperación de datos. Recuerde actuar con prontitud para aumentar sus posibilidades de recuperación exitosa, ya que los datos pueden sobrescribirse si continúa usando el dispositivo de almacenamiento donde se perdió el archivo.
La gente también Leer4 soluciones: cómo recuperar archivos de Excel no guardados en MacMÉTODOS PRINCIPALES 2023: Cómo recuperar archivos de Microsoft Project
En esta guía completa, exploramos varios métodos sobre cómo recuperar la versión anterior del archivo Excel. Estos métodos incluyen el uso de funciones integradas de Excel, como Historial de versiones y Administrar libro de trabajo, así como el aprovechamiento de herramientas externas como FoneDog Data Recovery Tool.
Ya sea que necesite restaurar cambios no guardados, recuperar versiones anteriores o recuperar archivos de Excel eliminados, estos métodos ofrecen soluciones efectivas para la recuperación de archivos de Excel. Elija el método que mejor se adapte a su situación y asegúrese de actuar con prontitud para aumentar sus posibilidades de recuperación exitosa.
Comentario
Comentario
Recuperación de datos FoneDog
La recuperación de datos de fonedog proporciona fotos borradas, video, audio, correo electrónico, etc. para Windows, Mac, disco duro, tarjeta de memoria, memoria flash, etc.De vuelta.
descarga gratuita descarga gratuitaHistorias de personas
/
InteresanteOPACO
/
SIMPLEDificil
Gracias. Aquí tienes tu elección:
Excellent
Comentarios: 4.7 / 5 (Basado en: 109 El número de comentarios)