

Escrito por Gina Barrow, Última actualización: 31 de agosto de 2021
Mientras trabajaba en este artículo técnico, hay algunos casos en los que Word cerrado accidentalmente sin guardar eso. Gracias a mis habilidades y recursos técnicos, pude recuperar el archivo justo a tiempo. Una interrupción del suministro eléctrico, un cierre accidental y un archivo dañado son solo algunos de los escenarios que pueden afectar la forma en que usa MS Word.
Pero no se preocupe, hay varias formas de restaurar un archivo de Word sin frustrarse. Todo el mundo está ocupado trabajando desde casa y con la educación en el hogar y MS Word es quizás el programa más utilizado en la computadora.
Y también tiene las preocupaciones más frecuentes en cuanto a ahorro, cierre accidental e incluso recuperación. MS Word ha recorrido un largo camino cuando se habla de respaldo. Por lo tanto, antes de que se enoje consigo mismo por salir accidentalmente de Word sin guardar los cambios, lea esta guía.
Parte 1. Recuperar archivos de MS Word de documentos recientes Parte 2. Restaurar un MS Word cerrado accidentalmente a partir de archivos temporales (MS Word 2013)Parte 3. Active la recuperación automática a través del Administrador de tareas para recuperar MS Word Parte 4. Consejo adicional: recupere un MS Word eliminado con FoneDog Data RecoveryParte 5. Conclusión
Ya sea que esté usando Word para estudiar o trabajar, una cosa es común, hay ocasiones en las que Word cerrado accidentalmente sin guardar ¿bien? Y este es el sentimiento más devastador, especialmente cuando estás listo para hacer lo que sea en lo que estés trabajando.
Afortunadamente, el archivo con el que está trabajando no ha desaparecido todavía. MS Word tiene una opción para recuperar archivos recientes sin realizar ninguna solución de problemas avanzada.
Estos son los pasos sobre cómo recuperar archivos de MS Word de documentos recientes:
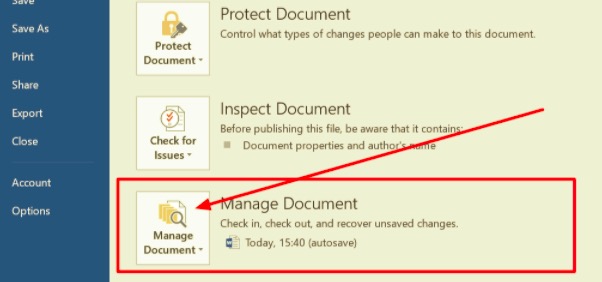
Una vez que haya recuperado con éxito el archivo, no olvide presionar el ahorrar botón!
Lo siguiente que puede hacer para restaurar un Word cerrado accidentalmente sin guardar es accediendo a los archivos temporales. Este método es un poco complicado y técnico, pero aún puede seguir estos pasos:

Como dice el refrán, siempre es mejor prevenir que curar, puede evitar estresarse y frustrarse la próxima vez que Word cerrado accidentalmente sin guardar. Gracias a la función de guardado automático que está disponible en la versión de MS Word 2013.
De forma predeterminada, esta función está activada, pero en caso de que desee saber cómo y dónde encontrarla, siga estos pasos:
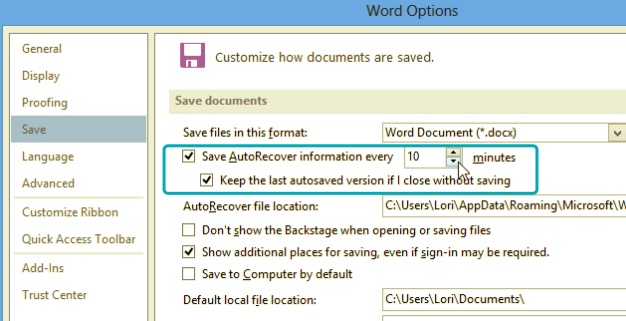
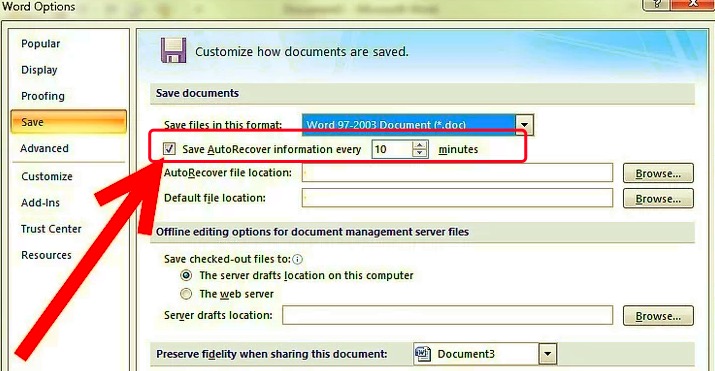
Una vez que haya habilitado el guardado automático, ahora está seguro de que incluso si olvida presionar el botón Guardar, su archivo seguirá estando seguro.
Incluso si no tiene conocimientos técnicos, aún puede solucionar problemas en cualquier momento siempre que esté familiarizado con algunos pasos. El siguiente método que puede hacer para recuperar un Word cerrado accidentalmente sin guardar es finalizar una tarea en el Administrador de tareas.
Mira esto:
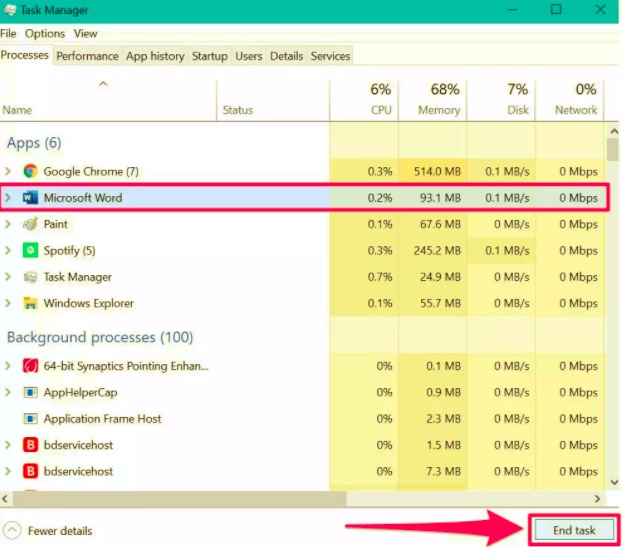
Puede notar que es posible que el archivo de Word recuperado no contenga los cambios más recientes que realizó, pero aún así agradece que todo el documento todavía esté allí.
Si los tres métodos anteriores fallaron y parecía que el archivo de Word desapareció o se eliminó, no se enoje todavía. Todavía hay esperanza en forma de software de recuperación.
El software de recuperación más ideal en esta situación es Recuperación de datos FoneDog. Ofrece dos tipos de escaneos de datos, escaneos rápidos y profundos para permitirle recuperar sus archivos perdidos de manera eficiente.
Recuperación de datos FoneDog El software puede recuperar imágenes, audio, documentos, correo electrónico, videos y más. Esta herramienta de recuperación escanea el disco duro de su computadora, un disco extraíble e incluso la papelera de reciclaje.
Descargar gratis Descargar gratis
También tiene la opción de elegir selectivamente el tipo de archivo y la ubicación deseados para recuperación más rápida. Para obtener más información sobre cómo recuperar archivos con Recuperación de datos FoneDog, descargue y pruebe la versión de prueba gratuita.
La gente también LeerFormas 4 de arreglar Microsoft Word que no respondeMétodos efectivos de 3 sobre cómo recuperar documentos de Word sin guardar 2007
Saber qué hacer en momentos como este puede salvarlo de una terrible angustia. Imagínese lo que hubiera pasado si no pudiera recuperar mi archivo de Word. No podría compartir contigo las 3 formas esenciales que me ayudaron a restaurar un Word cerrado accidentalmente sin guardar.
Puede probar cualquiera de estos métodos para ver cuál de ellos funciona mejor para su preocupación. Recuerde activar el guardado automático la próxima vez que trabaje con MS Word.
Y si las cosas fallan y el archivo no se encuentra por ninguna parte, puede confiar en Recuperación de datos FoneDog software. Es perfecto para recuperar archivos como MS Word.
Comentario
Comentario
Recuperación de datos FoneDog
La recuperación de datos de fonedog proporciona fotos borradas, video, audio, correo electrónico, etc. para Windows, Mac, disco duro, tarjeta de memoria, memoria flash, etc.De vuelta.
descarga gratuita descarga gratuitaHistorias de personas
/
InteresanteOPACO
/
SIMPLEDificil
Gracias. Aquí tienes tu elección:
Excellent
Comentarios: 4.7 / 5 (Basado en: 60 El número de comentarios)