

Escrito por Nathan E. Malpass, Última actualización: 24 de mayo de 2021
Ahora, se encuentra en la mitad de su trabajo de documentación y, de repente, su aplicación arroja un error, el sistema de su computadora falla o ocurre un corte de energía. No se preocupe. Se proporcionan varios métodos que se ajustarán a la configuración actual que tiene.
¿Quieres recuperar documento de Word después de un accidente? ¿Falta o se pierde su documento? ¿Olvidaste guardar tu trabajo? O peor aún, ¿eliminó accidentalmente su archivo de documento de Word? ¿Qué tal una aplicación de recuperación de datos que le permitirá recuperar y restaurar sus archivos de datos de forma rápida y segura? Además de los documentos de Word, se suele utilizar otro documento en los documentos EXCEL. Aquí hay otro artículo sobre restauración de documentos EXCEL para referencia.
Parte 1. Recuperar un documento de Word usando un softwareParte 2. Recuperar documento de Word no guardadoParte 3. Recuperar un documento de Word eliminadoParte 4. Recuperar documento de Word perdido
Aquí viene un asistente de recuperación de datos profesional que le permite recuperar documentos de Word de forma rápida y segura, Recuperación de datos FoneDog es un juego de herramientas fácil y conveniente de usar que realiza escaneos rápidos y profundos de sus archivos con una alta tasa de éxito y es 100% seguro para sus datos. No necesita preocuparse porque puede obtener una vista previa de los archivos antes de la recuperación y está seguro de que no se perderán datos.
Puede recuperar desde cualquier dispositivo y restaurar cualquier tipo de datos, como imagen, video, audio, correo electrónico, archivo y documentos, ya sea como recuperación de archivos eliminados, disco duro, tarjeta de memoria, unidad flash, Windows o Mac bloqueados y recuperación de particiones. . El sistema de archivos admitido de los dispositivos de almacenamiento es NTFS, FAT16, FAT32, EXT y exFAT - computadoras que incluyen papelera de reciclaje, disco duro, USB, tarjetas de memoria, cámara digital y unidades extraíbles.
Está disponible una prueba gratuita de la aplicación. Se le ofrece una garantía de devolución de dinero de 30 días una vez que lo compra. Puede elegir descargar el software de acuerdo con el sistema operativo (SO) de su computadora, como Windows o Macintosh.
Solo tres clics para recuperar sus datos eliminados: iniciar, escanear y restaurar. Los pasos se detallan a continuación sobre cómo utilizar el software de recuperación de datos FoneDog.
Paso 1. Inicie FoneDog Data Recovery
En su computadora, después de haber descargado e instalado la aplicación FoneDog Data, inicie FoneDog Data Recovery haciendo doble clic en su icono de acceso directo que se encuentra en el escritorio o haga clic en su icono anclado en la barra de tareas (si se crea un acceso directo o está anclado a la barra de tareas). También puede encontrar la aplicación instalada yendo a Inicio y luego buscando en la lista de Programas.
Recuperación de datos
Recupere imágenes borradas, documentos, audio y más archivos.
Recupere los datos eliminados de la computadora (incluida la Papelera de reciclaje) y los discos duros.
Recupere los datos de pérdida causados por accidentes de disco, bloqueos del sistema operativo y otras razones.
Descargar gratis
Descargar gratis

Paso 2. Seleccione el tipo de datos y el dispositivo de almacenamiento
En la página principal, seleccione los tipos de archivos específicos para recuperar el documento de Word y las unidades (disco duro o extraíbles) donde desea recuperar los archivos eliminados. Luego, presione el botón "Escanear" para comenzar a escanear los archivos eliminados. Tenga en cuenta que mientras recupera los datos, debe tener una conexión estable entre su computadora y sus dispositivos extraíbles. Los tipos de datos que puede elegir recuperar pueden ser imagen, audio, video, correo electrónico, documento y otros. Puede recuperarlo desde cualquier dispositivo de almacenamiento.
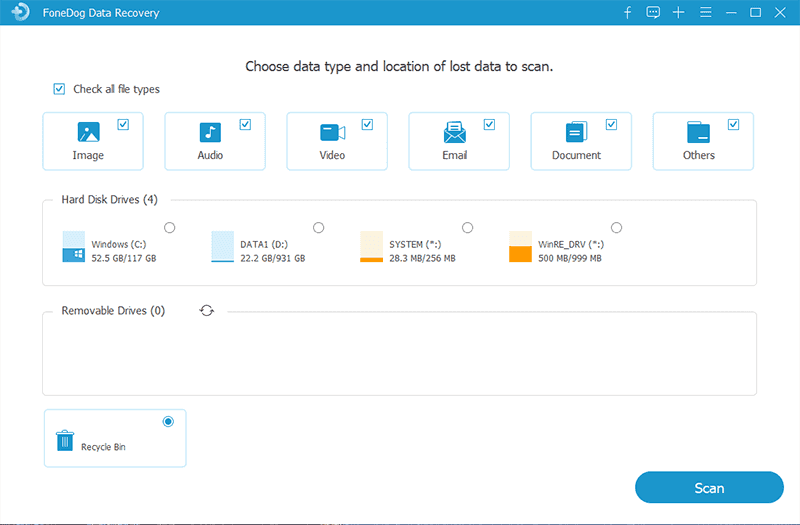
Paso 3. Escanear y mostrar los datos
Espere mientras FoneDog Data Recovery está escaneando los datos. Mostrará los resultados basados en los valores que ha seleccionado. Hay dos escaneos disponibles para elegir: escaneo rápido y escaneo profundo. El primero escaneará a una velocidad rápida, mientras que el segundo mostrará más contenido de datos, pero llevará más tiempo escanear.
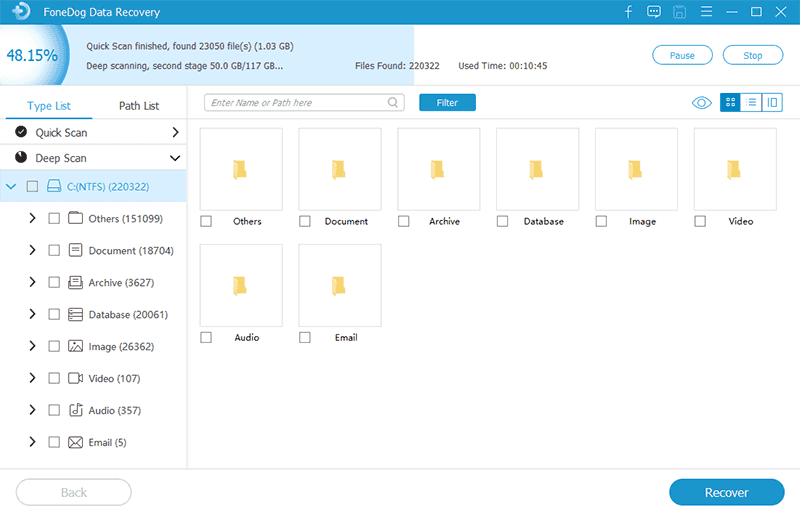
Paso 4. Vista previa y recuperación de datos
Después del escaneo, los datos se mostrarán por tipo o por ruta. Seleccione recuperar documento de Word. También puede localizar rápidamente los archivos de datos específicos ingresando el nombre del archivo o la ruta en la barra de búsqueda, luego presione Filtrar. Cuando haya seleccionado los archivos de datos que se recuperarán, presione el botón Recuperar para restaurar los archivos de datos.
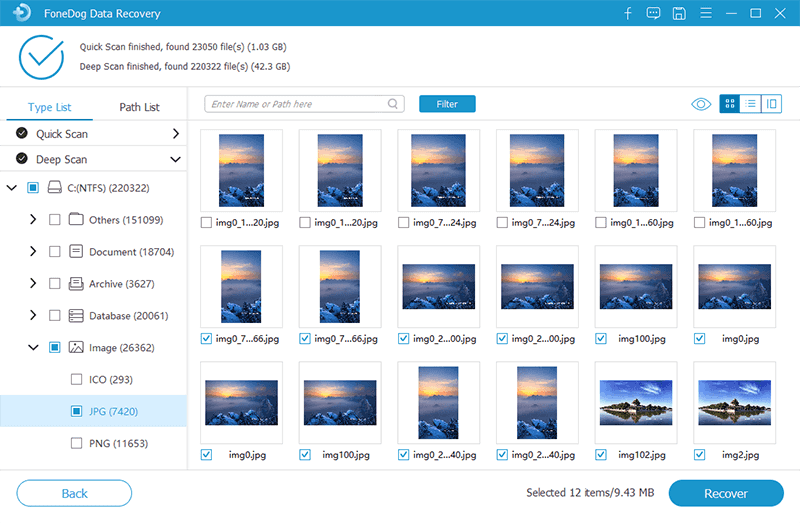
Este sencillo proceso lo guiará sobre cómo recuperar documentos de Word en su computadora. El archivo no guardado es un documento recuperado que se guarda temporalmente en su PC.
Primero, salga de todas las instancias de Microsoft Word a través del Administrador de tareas.
Paso 01: En la barra de tareas, haga clic con el botón derecho y seleccione "Administrador de tareas".
Paso 02: Vaya a la pestaña "Procesos" y seleccione cualquier instancia de "Microsoft Word" o "Winword.exe".
Paso 03: Haga clic con el botón derecho en la instancia de Microsoft Word y haga clic en "Finalizar tarea".
Paso 04: cierre el Administrador de tareas.
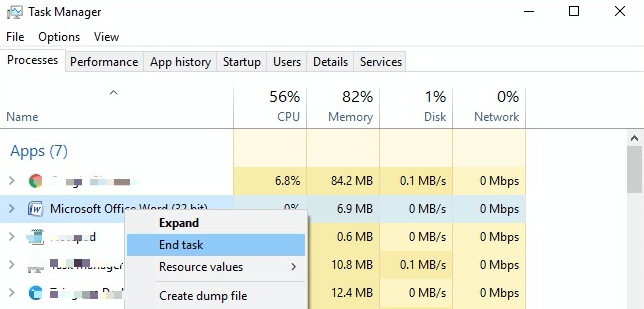
Para abrir documentos de Word no guardados, siga estos pasos:
Paso 01: Abra Microsoft Word y seleccione "Archivo" en el menú.
Paso 02: En la pestaña Información, haga clic en "Administrar documento" o "Administrar versiones" (en versiones anteriores de la aplicación, por ejemplo, MS Word 2010).
Paso 03: Seleccione "Recuperar documentos no guardados" de la lista desplegable para buscar copias recientes de archivos no guardados.
Paso 04: En la ventana de diálogo Abrir, seleccione su archivo de documento no guardado y haga clic en "Abrir".
Paso 05: Se abre el documento recuperado. Haga clic en "Guardar como" en el banner superior para guardar el archivo.
Alternativamente, puede buscar manualmente los archivos de Autorrecuperación (* .asd) en su computadora si aún no puede encontrar el archivo.
Paso 01: Vaya a "Inicio". Escribe ".asd" en el cuadro de búsqueda y presiona "Enter".
Paso 02: Si encontró el archivo, abra Word, vaya a "Archivo" y haga clic en "Abrir".
Paso 03: En la ventana de diálogo que aparece, seleccione "Todos los archivos" en la lista Archivos de tipo y busque el archivo de Autorrecuperación (.asd) que encontró. Seleccione el archivo .asd y haga clic en "Abrir".
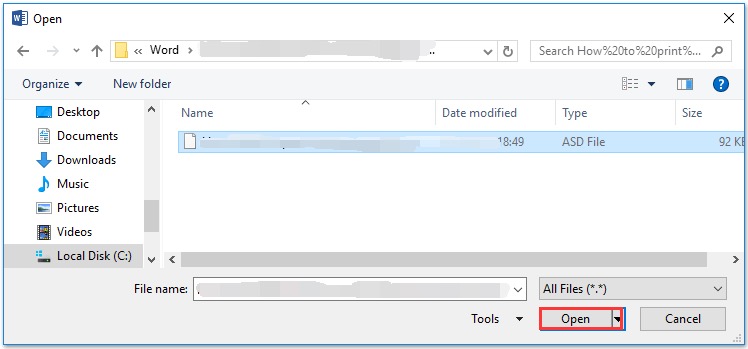
Tenga en cuenta que puede personalizar cómo se guardan los documentos de recuperación de Word de Microsoft. Puede elegir establecer la frecuencia con la que MS Word guardará automáticamente su documento.
Paso 01: Vaya a "Archivo" y haga clic en la pestaña "Opciones". Luego, seleccione "Guardar".
Paso 02: Actualice la cantidad de minutos que se guarda la información de Autorrecuperación y asegúrese de marcar la casilla de verificación "Conservar la última versión guardada automáticamente si cierro sin guardar" para asegurarse de que tiene versiones recuperables cada vez que trabaja en sus documentos de Word.
Si tiene alguna pregunta sobre restaurar un documento de Word no guardado, consulte el artículo vinculado.
Este es un método simple para recuperar un documento de Word que puede haber sido eliminado accidentalmente de su computadora.
Paso 01: En su escritorio, inicie la "Papelera de reciclaje".
Paso 02: revise la lista para verificar el archivo de su documento, o también puede buscarlo a través del cuadro de búsqueda en la papelera de reciclaje.
Paso 03: tome nota de la ubicación original del archivo. Haga clic derecho en el archivo y seleccione "Restaurar". Este paso es restaurar el archivo a su ubicación original.
Paso 04: Vaya a la ubicación original del archivo y abra el documento de Word, o puede ir a "Acceso rápido" en el panel izquierdo de la ventana de la Papelera de reciclaje para encontrar el archivo en "Archivos recientes".
Este método simple proporciona instrucciones paso a paso para recuperar documentos de Word que faltan o se pierden, pero que pueden estar en su computadora y deben ser buscados. Puede buscar el archivo del documento original o el archivo de copia de seguridad de Word siguiendo estos pasos:
Paso 01: Vaya a "Inicio". Escriba el nombre del archivo del documento (.doc, .docx) en el cuadro de búsqueda y presione "Enter".
Paso 02: Si su archivo de documento de Word aparece en los resultados de la búsqueda, haga doble clic para abrirlo. Si su archivo de documento de Word no aparece en la lista, busque la carpeta donde guardó su documento.
Paso 03: En la barra de búsqueda, escriba "* .wbk" para buscar el archivo de copia de seguridad de Word en la carpeta. Luego, presione "Enter".
Paso 04: Si aún no se encuentra ningún archivo de respaldo, busque en la computadora yendo a "Inicio", luego escriba "* .wbk" en el cuadro de búsqueda y presione "Enter".
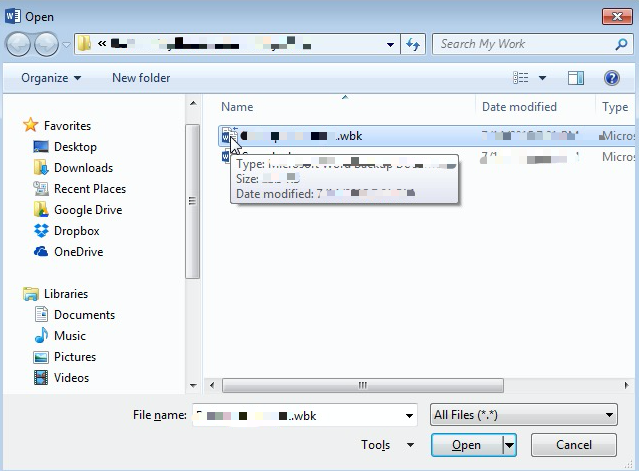
Paso 05: Si encuentra un archivo de respaldo, abra MS Word. Vaya al menú "Archivo" y haga clic en "Abrir". En el cuadro de diálogo que aparece, seleccione "Todos los archivos" en la lista Archivos de tipo y busque el archivo de respaldo que encontró.
Paso 06: Seleccione el archivo de respaldo y haga clic en "Abrir". Si no se encuentra un archivo de respaldo cuando busca en la computadora, siga los pasos detallados anteriormente sobre cómo recuperar un documento de Word.
Tenga en cuenta que la opción "Crear siempre una copia de seguridad" debe estar habilitada en Word para que se cree una copia de seguridad para su documento. Para hacer esto, abra Word, vaya a "Archivo", haga clic en "Opciones" y luego en "Avanzado". En la sección "Guardar", marque la casilla de verificación "Crear siempre una copia de seguridad" para habilitar la función.
Otro método para recuperar documentos de Word perdidos es buscar los archivos temporales (el nombre del archivo termina con la extensión .tmp o comienza con el carácter ~ tilde). Un archivo temporal se crea automáticamente cada vez que trabaja en un documento de Word. Contiene los mismos datos que su documento de trabajo. A continuación se muestran los pasos sobre cómo buscar los archivos temporales.
Paso 01: Vaya a "Inicio". Escribe ".tmp" en el cuadro de búsqueda y presiona "Enter".
Paso 02: Haga clic en "Otro" en la barra de herramientas "Solo mostrar".
Paso 03: Examine los archivos que coinciden con la última fecha y hora de su documento editado.
Paso 04: Abra Word, vaya a "Archivo" y haga clic en "Abrir".
Paso 05: En la ventana de diálogo que aparece, seleccione "Todos los archivos" en la lista Archivos de tipo y busque el archivo temporal ".tmp" que encontró. Seleccione el archivo y haga clic en "Abrir".
-O-
Paso 01: Vaya a "Inicio". Escribe el "~" (carácter tilde) en el cuadro de búsqueda y presiona "Enter".
Paso 02: haga clic en "Ver más resultados".
Paso 03: Examine los archivos que coinciden con la última fecha y hora de su documento editado.
Paso 04: Abra Word, vaya a "Archivo" y haga clic en "Abrir".
Paso 05: En la ventana de diálogo que aparece, seleccione "Todos los archivos" en la lista Archivos de tipo y busque el archivo temporal "~" que encontró. Seleccione el archivo y haga clic en "Abrir".
La gente también LeerCómo recuperar accidentalmente guardado sobre documento de WordAsoftech Photo Recovery Reviews: revisión completa de funciones
A menudo, cuando está trabajando en sus documentos de Word, ocurren situaciones incontrolables como un error repentino del sistema, una aplicación o un bloqueo de la computadora, una eliminación accidental o un corte de energía que puede afectar el archivo de trabajo de cualquier manera. Este tutorial se creó para brindarle múltiples opciones que ayudarán a resolver problemas en documentos de Word faltantes, eliminados o no guardados.
Como una ventaja adicional para usted, aquí se proporciona una alternativa más rápida y segura para recuperar documentos de Word utilizando un asistente de recuperación de datos profesional llamado FoneDog Data Recovery. Se recomienda utilizar esta aplicación fácil de usar y fácil de usar que está disponible para cualquier dispositivo y recuperación de cualquier tipo de archivo en cualquier situación. Si necesita una solución más rápida y segura, pruebe este programa de recuperación de datos profesional con una alta tasa de éxito y 100% seguro para sus datos. Simplemente inicie, escanee y restaure. No tendrías que encontrar ningún otro.
Comentario
Comentario
Recuperación de datos FoneDog
La recuperación de datos de fonedog proporciona fotos borradas, video, audio, correo electrónico, etc. para Windows, Mac, disco duro, tarjeta de memoria, memoria flash, etc.De vuelta.
descarga gratuita descarga gratuitaHistorias de personas
/
InteresanteOPACO
/
SIMPLEDificil
Gracias. Aquí tienes tu elección:
Excellent
Comentarios: 4.6 / 5 (Basado en: 104 El número de comentarios)