

Escrito por Adela D. Louie, Última actualización: 19 de diciembre de 2019
¿Estás trabajando en cierto archivo? ¿Ha perdido archivos debido a un apagado inesperado de su PC? ¿Quiere saber cómo puede recuperar accidentalmente guardado en un documento de Word? Entonces esta publicación es para ti.
Cuando está trabajando en un documento determinado, una de las cosas más comunes que podría suceder es cuando guardó su accidente de trabajo y luego perdió esas otras cosas que se han eliminado. Esto es una cosa molesta, especialmente si ese archivo se necesita de inmediato.
Pero no se preocupe, porque en esta publicación, le mostraremos una manera de cómo puede recuperar accidentalmente guardado sobre documento de Word desde tu PC.
Parte 1: Cómo recuperar accidentalmente guardado sobre un documento de Word usando la recuperación de datosParte 2: Cómo recuperar a aquellos guardados accidentalmente en un documento de Word usando archivos temporalesParte 3: Cómo recuperar accidentalmente guardado en un documento de Word con la versión anteriorParte 4: Cómo recuperar accidentalmente guardado sobre un documento de Word usando Administrar documentosParte 5: Cómo evitar guardar accidentalmente sobre un documento de WordParte 6: Conclusión
Ahora, si tiene un archivo que se elimina permanentemente de su computadora, la mejor herramienta que puede utilizar para solucionar este problema es la Recuperación de datos FoneDog.
La Recuperación de datos FoneDog es un software que puede ayudarlo a recuperar su archivo perdido. Puede recuperar sus documentos, correos electrónicos, fotos, videos, audios y más. Se puede recuperar desde cualquier dispositivo, como Windows, Mac, unidad flash, disco duro y tarjeta de memoria.
Este software es muy fácil de usar debido a su interfaz fácil de usar. También es muy seguro porque no sobrescribirá ningún otro archivo que tenga en su disco duro. Y con eso, aquí hay un tutorial rápido paso a paso sobre cómo usar FoneDog Data Recovery para recuperar su documento.
Recuperación de datos
Recupere imágenes borradas, documentos, audio y más archivos.
Recupere los datos eliminados de la computadora (incluida la Papelera de reciclaje) y los discos duros.
Recupere los datos de pérdida causados por accidentes de disco, bloqueos del sistema operativo y otras razones.
Descargar libre
Descargar libre

Después de instalar Data Recovery by FoneDog en su computadora, continúe y haga doble clic en él para iniciarlo. Luego, en la página principal del software, verá diferentes tipos de datos que puede recuperar y la ubicación donde desea recuperar sus archivos.
Entonces, a partir de aquí, todo lo que necesita hacer es elegir Documentos y luego elegir la unidad donde desea recuperarlo.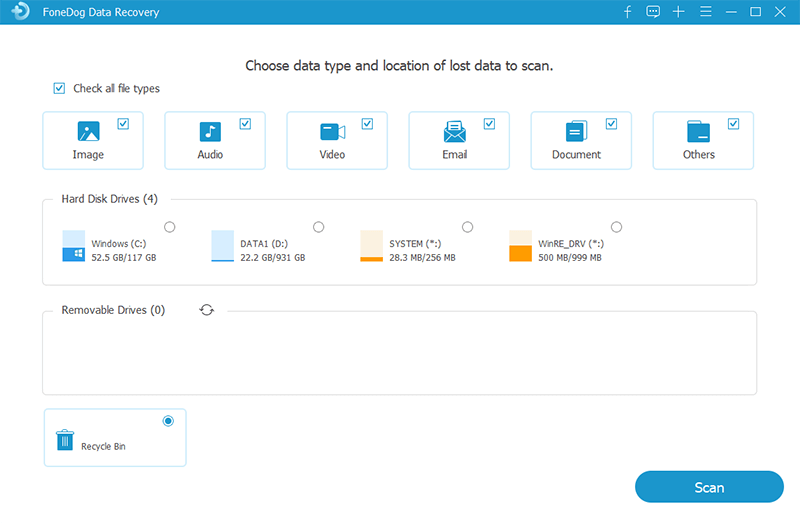
Luego, después de elegir las opciones necesarias, es hora de que escanee su computadora para que pueda recuperar su documento. Haga esto haciendo clic en el botón Escanear. Y luego, el software FoneDog Data Recovery le mostrará dos tipos diferentes del proceso de escaneo. Existe el proceso de escaneo rápido y el proceso de escaneo profundo.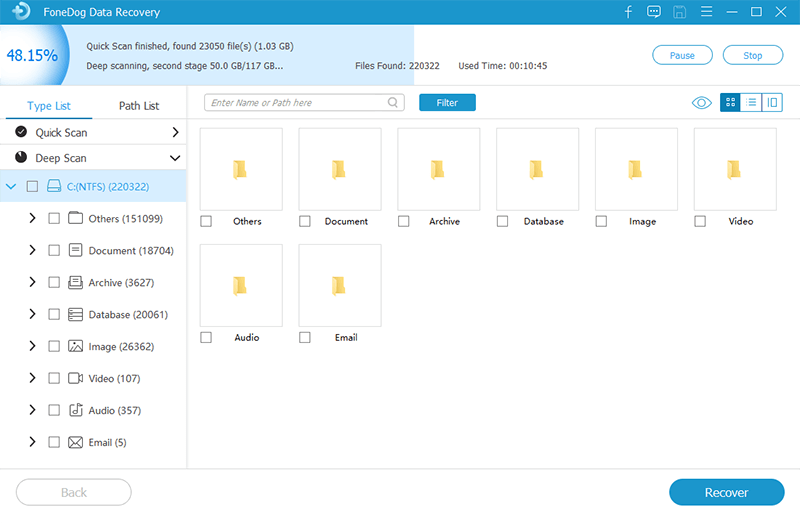
NOTA: En caso de que vaya a elegir el proceso de Análisis profundo, debe esperar pacientemente a que se complete. Esto se debe a que la exploración profunda puede demorar un tiempo en finalizar.
Una vez que se completa el proceso de escaneo, el software FoneDog Data Recovery le permitirá obtener una vista previa del archivo escaneado. A partir de ahí, podrá elegir su documento mucho más fácilmente. O también puede usar la barra de búsqueda para buscar su documento.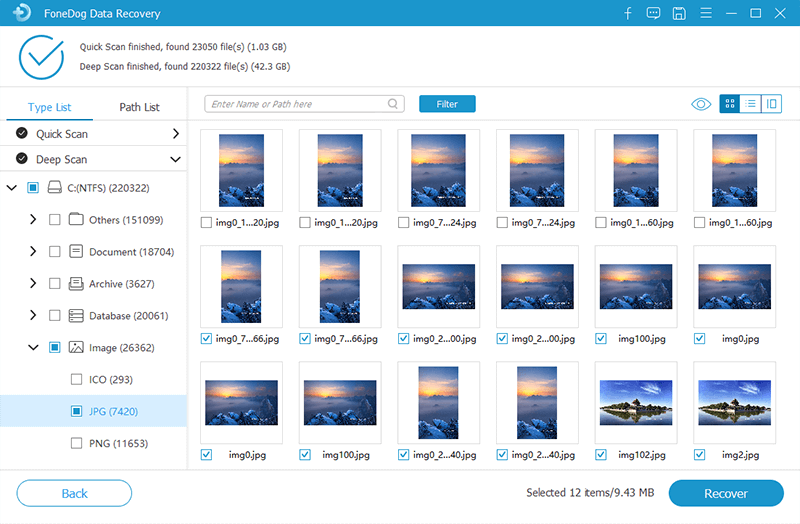
Y una vez que haya podido encontrar su documento, puede continuar y hacer clic en el botón Recuperar que se encuentra en la esquina inferior derecha de su pantalla. Luego, el proceso de recuperación comenzará, por lo que todo lo que tiene que hacer ahora es esperar a que se complete.
Hay un momento en el que está trabajando en un determinado documento de Word y luego se ha olvidado de guardarlo. Y en caso de que haya olvidado guardar su archivo, Microsoft Office automáticamente realiza una copia de seguridad. Esto significa que crea un nuevo archivo temporal sin necesidad de sobrescribir el anterior que tiene. Entonces, una vez que haya guardado accidentalmente un documento de Word, puede continuar y simplemente buscarlo en sus archivos temporales.
Ahora, para que pueda recuperar los archivos que se sobrescribieron, deberá buscar los archivos temporales de su computadora. Y para que pueda hacerlo en una computadora con Windows, aquí hay una ruta que puede usar.
Windows 7 - C: \ Nombre de usuario \ AppData \ Roaming \ Microsoft \ Word \
Windows 8 y 10 - C: \ User \\ AppData \ Local \ Microsoft \ Office \ UnsavedFiles \
Otra forma de cómo hacer esto es mediante el uso de la versión anterior de su computadora. Estos son los pasos que debe seguir.
Ahora, para evitar este tipo de situación, lo que debe hacer es hacer una copia de seguridad de su documento. Microsoft Office también viene con una función que lo ayudará a proteger su documento. Y esta característica se llama Recuperación automática, que hace una copia de seguridad de los documentos que no se han guardado. Estas características pueden hacer una copia de seguridad de su archivo cada 10 minutos y puede cambiarlo de la manera que desee. Aquí es cómo.
Recuperación de datos
Recupere imágenes borradas, documentos, audio y más archivos.
Recupere los datos eliminados de la computadora (incluida la Papelera de reciclaje) y los discos duros.
Recupere los datos de pérdida causados por accidentes de disco, bloqueos del sistema operativo y otras razones.
Descargar libre
Descargar libre

En caso de que haya guardado accidentalmente un documento, puede utilizar las funciones integradas que tiene Microsoft Office Word. Y en caso de que ninguna de las funciones funcione para usted, FoneDog Data Recovery es el software que puede usar. De esta manera, podrá recuperar documentos de su computadora incluso si se eliminan permanentemente.
Comentario
Comentario
Recuperación de datos FoneDog
La recuperación de datos de fonedog proporciona fotos borradas, video, audio, correo electrónico, etc. para Windows, Mac, disco duro, tarjeta de memoria, memoria flash, etc.De vuelta.
descarga gratuita descarga gratuitaHistorias de personas
/
InteresanteOPACO
/
SIMPLEDificil
Gracias. Aquí tienes tu elección:
Excellent
Comentarios: 4.7 / 5 (Basado en: 67 El número de comentarios)