

Escrito por Gina Barrow, Última actualización: 26 de noviembre de 2019
¿Alguna vez has experimentado escribir cuando de repente tu Microsoft Word no responde?
Uno de los momentos más molestos cuando trabaja con Microsoft Word es que cada vez que se encuentra en medio de una tarea y tiene prisa, de repente todo el programa se congela y la pantalla se pone en blanco y aparece un mensaje de error Microsoft Word no responde.
A veces, el error aparece al guardar o incluso al escribir. Notará que no puede escribir ninguna letra ni hacer clic en nada. La peor parte es que su archivo puede perderse cuando se cierra la aplicación, y es posible que deba volver a hacer todo.
Este error puede ser causado por muchos factores y esto es lo que discutiremos en este artículo hoy. Valoramos cuánto necesitaba para terminar su trabajo, por lo que es justo que comprenda por qué está ocurriendo este error, cuáles podrían ser las posibles razones y qué puede hacer para resolverlo.
Parte 1. Restaurar archivos perdidos con recuperación de datos cuando Microsoft Word no respondeParte 2. Otras tres formas efectivas sobre cómo solucionar el problema de Microsoft Word que no respondeParte 3. Consejo adicional: Repare Microsoft Word que no responde en MacParte 4. Resumen
Los archivos de computadora perdidos son difíciles de recuperar en comparación con su teléfono móvil, al igual que el archivo que estaba guardando en Microsoft Word antes de que no respondiera. Aunque guarda una copia del último archivo que creó de forma predeterminada, es posible que tenga dificultades para navegar a esa carpeta y, a veces, solo para descubrirlo, no se guardó en absoluto.
La mejor opción que puedes hacer es instalar Recuperación de datos FoneDog. Escanea profundamente su computadora y recupera rápidamente los archivos perdidos, incluidos los de Microsoft Word. Este programa de recuperación presenta la recuperación de archivos importantes como documentos, imágenes, videos, audios, papelera de reciclaje y más.
Descargar libreDescargar libre
Si es la primera vez que usa este programa, siga esta guía sobre cómo puede recuperar rápidamente su archivo perdido de Microsoft Word:
Si, por ejemplo, el archivo exacto que estaba buscando no se encontró entre los resultados de la exploración rápida, puede volver a intentarlo y seleccionar el método de exploración profunda.
¡Eso es! ¡Ahora puede continuar guardando o imprimiendo dicho archivo de Microsoft Word y enviarlo en la fecha límite!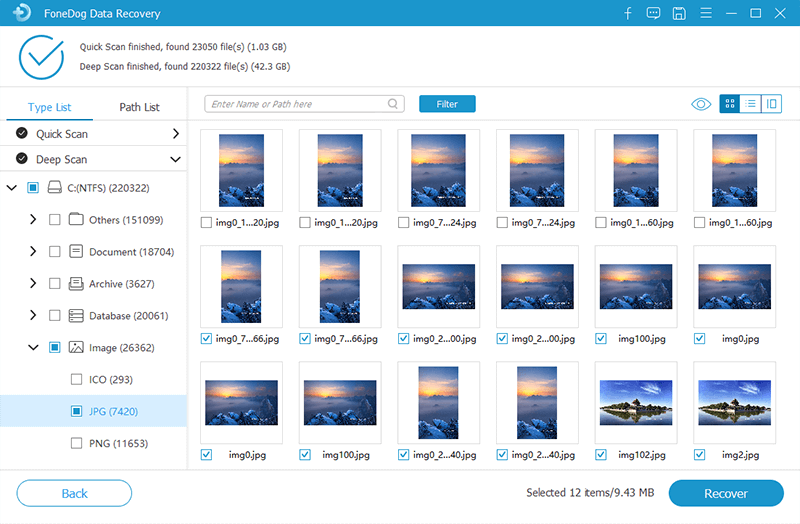
Microsoft Word no responde el problema es en realidad un simple error si sabe dónde y qué hacer si desea saber cómo puede recuperarse y solucionar este problema, hemos enumerado 3 de otras maneras efectivas. Échales un vistazo.
Cuando Microsoft Word no responde al guardar o abrir un documento, puede reparar el programa utilizando la herramienta de reparación en Windows. El proceso en cada versión de Windows puede ser diferente, pero los pasos son similares.
Aquí se explica cómo acceder y corregir Microsoft Word:
Al reiniciar la aplicación, verifique si puede guardar el archivo y continuar donde lo dejó.
Otra opción para arreglar su Microsoft Word es deshabilitar los complementos. Estos complementos son características personalizadas agregadas a su MS Word y, a veces, pueden causar problemas al acceder o utilizar el programa.
¿Cómo deshabilitar complementos en MS Word?
Sin embargo, esta solución es bastante técnica, especialmente cuando no está familiarizado con los complementos. Puede terminar arruinando toda la aplicación en caso de que la desactive sin el conocimiento adecuado sobre los complementos.
Si las soluciones anteriores no resolvieron el problema, puede restaurar el archivo de copia de seguridad de Microsoft Word. Al igual que lo que mencioné anteriormente, Microsoft Word crea un archivo de respaldo automático por defecto para que pueda recuperar cualquier archivo perdido, en cualquier caso, la aplicación tendrá problemas.
Por lo general, cuando la aplicación de MS Word no responde, se bloqueará inmediatamente y se cerrará. Al volver a abrir el programa, se muestra un archivo recuperado automáticamente en el panel izquierdo. No hay ninguno, puede buscar el archivo de copia de seguridad en su lugar.
Para buscar el archivo de respaldo, siga esta guía:
Si por casualidad este método no funciona, puede intentar recuperar automáticamente el documento de Word.

Le hemos dado las soluciones de detalles sobre cómo solucionar Microsoft Word no responde en una computadora con Windows. Sin embargo, todavía no hemos proporcionado ninguna solución a esos usuarios de Mac, por lo que, como beneficio adicional, le daremos soluciones rápidas en Mac.
Lo primero que puede hacer es forzar el cierre de Microsoft Word una vez que vea el mensaje de error en su pantalla. Después de eso, pruebe los siguientes métodos:
Pero, ¿qué pasa si el archivo ya no se encuentra, cuáles deberían ser sus próximos pasos? Recuerde, cuando no puede encontrar el documento de Word que falta, siempre puede confiar en Recuperación de datos FoneDog. Este programa funciona en las computadoras Windows y Mac.
Descargar libreDescargar libre
En este artículo, podemos proporcionarle formas 4 para arreglar Microsoft Word no responde problema. Este problema es un escenario común para aquellos usuarios que usan esta aplicación a diario. Por lo general, este error se produce al guardar el documento o al acceder al archivo.
Entre las soluciones que hemos reunido, utilizando Recuperación de datos FoneDog es el mejor método ya que ya no tendrá que pasar mucho tiempo buscando y solucionando problemas en su computadora solo para recuperar el archivo faltante.
Además de esto, también hemos enumerado otras soluciones que podrían ayudarlo a superar este error en sus computadoras Windows y Mac. Espero que este artículo le haya proporcionado la guía completa y lo ayude a resolver este problema en poco tiempo.
Comentario
Comentario
Recuperación de datos FoneDog
La recuperación de datos de fonedog proporciona fotos borradas, video, audio, correo electrónico, etc. para Windows, Mac, disco duro, tarjeta de memoria, memoria flash, etc.De vuelta.
descarga gratuita descarga gratuitaHistorias de personas
/
InteresanteOPACO
/
SIMPLEDificil
Gracias. Aquí tienes tu elección:
Excellent
Comentarios: 4.6 / 5 (Basado en: 76 El número de comentarios)