

Escrito por Adela D. Louie, Última actualización: 14 de septiembre de 2021
Como todos sabemos, los archivos de Excel son uno de los archivos más complicados que puede tener. Y tener muchos datos en una sola hoja puede llevarle horas trabajar con ellos. Y con toda la información que ha codificado en un solo archivo de Excel, entendemos el pánico que sentiría si perdiera accidentalmente un archivo de Excel. Sabemos que lo único que querías saber sería cómo recuperar archivos eliminados de Excel.
Afortunadamente, al igual que recuperar fotos de una computadora, también tenemos la solución perfecta que puede aplicar cuando esto suceda. Por lo tanto, si desea saber más sobre la recuperación de archivos de Excel eliminados, lea esta publicación y seguramente sabrá qué puede hacer al respecto. Y aquí están las formas de recuperar archivos eliminados de Excel.
Parte 1. Cómo recuperar archivos de Excel eliminados: archivo guardado Parte 2. Cómo recuperar archivos de Excel eliminados: archivo no guardado Parte 3. Cómo recuperar archivos de Excel eliminados con el Explorador de archivos Parte 4. La mejor manera de recuperar archivos de Excel eliminados tanto en Mac como en Windows
Uno de los escenarios más comunes que haría en su computadora es eliminar todos los desechos de su computadora. Y la forma más sencilla de hacerlo es arrastrar el archivo a la papelera. Si así es como ha perdido su archivo de Excel, entonces la solución es muy fácil. Todo lo que necesita hacer es revisar su papelera y buscar el archivo que ha eliminado accidentalmente. Y una vez que pudo encontrarlo, puede fácilmente hacer clic derecho sobre él y luego seleccionar recuperar o recuperar.
Aparte de la solución que hemos mencionado anteriormente, hay otra forma de recuperar el archivo de Excel eliminado. Simplemente siga los pasos a continuación. Los pasos siguientes son para la versión de Excel 2010 o la versión anterior.
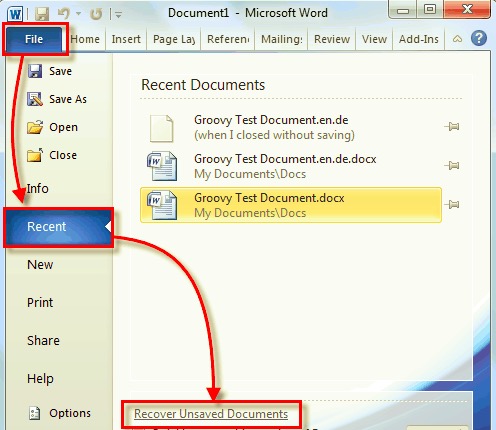
Y si está utilizando un Excel que tiene una versión posterior como Excel 2013 y Excel 2016, tendrá la opción de habilitar la función Autorrecuperación y guardar sus archivos cada 10 minutos. Y si, en cualquier caso, se guarda con la función de Autorrecuperación, podrá ver el archivo "Recuperar no guardado" si pierde alguno de sus archivos de Excel. Simplemente ejecútelo para que pueda restaurarlo y elija un nombre y una ubicación donde le gustaría guardarlo.
También hay casos en los que durante la creación del archivo en su Excel, la batería de su computadora portátil se agota o se produce un corte de energía, y no pudo guardar el documento. No te preocupes porque el programa de Excel pudo guardar el archivo porque tiene la función de guardado automático de Excel.
En este escenario, todo lo que necesita hacer es abrir su programa de Excel una vez que haya vuelto. Y luego, podrá ver un cuadro de diálogo emergente en el que le pedirá que elija el archivo en el que está trabajando antes de que su computadora muera. El archivo es comúnmente el que es un archivo sin nombre y que también indica la hora y fecha en que tocó el archivo por última vez. Entonces, simplemente haga clic en él para que pueda abrir el archivo y asegúrese de guardarlo esta vez, recuperando fácilmente los archivos de Excel no guardados.
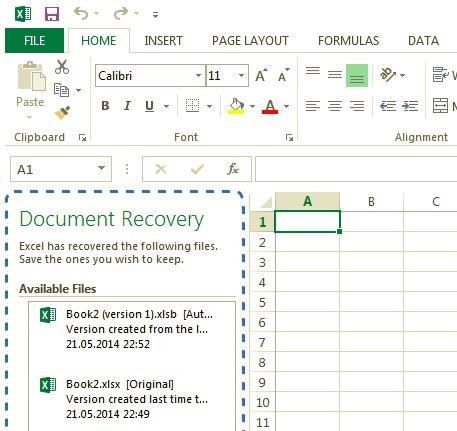
Si está utilizando una computadora con Windows, esta es una solución que puede usar. Esto es porque puedes usar Explorador de archivos on cómo recuperar archivos de Excel eliminados. Este Explorador de archivos en su Windows es donde podrá encontrar todos sus historiales de archivos para un rango de veces. Y para que pueda hacer esto, estos son los pasos que puede seguir.
Windows + E en su teclado para iniciar el Explorador de archivos.Si está utilizando Windows 7 y una versión Vista de Windows, estas son las cosas que debe hacer.
C:\Users\User/-Names path: C:\Users\User_Name\AppData\Local\Office\UnsavedFiles
Pero si está utilizando una versión de Windows XP, aquí está la ruta que debe seguir.
C:\Documents and Settings\User_Name\Local Settings\Application Data\Microsoft\Office\UnsavedFiles
En las dos rutas que te hemos mostrado, los archivos que suelen ir allí duran solo cuatro días, por eso tienes que hacer intervalos regulares para las copias de seguridad. Pero estos no funcionarán en una versión de Windows 10.
Como le hemos mostrado, hay muchas formas básicas de cómo puede recuperar esos archivos de Excel eliminados que tiene una computadora. Pero, ¿qué pasa si ninguno de los métodos anteriores funciona para usted? Entonces, la respuesta está bien aquí. Existe una herramienta que necesita instalar en su computadora, y seguramente lo ayudará cuando se trata de recuperar todos los archivos que ha eliminado. Y esta herramienta se llama software FoneDog Data Recovery.
La Recuperación de datos FoneDog es una de las herramientas de recuperación de archivos más confiables y seguras que puede tener en su computadora Mac o Windows. Viene con una interfaz que es muy fácil de seguir. Además, FoneDog Data Recovery puede recuperar cualquier archivo de su computadora, lo que incluye sus archivos de Excel.
Descargar gratis Descargar gratis
Aparte de eso, el software FoneDog Data Recovery también puede recuperarse de su disco duro externo, tarjeta de memoria, unidades flash e incluso de la papelera de su Mac. Y para mostrarle lo fácil que es usar FoneDog Data Recovery, aquí hay un método rápido sobre cómo recuperar archivos de Excel eliminados.
Por supuesto, necesitará descargar e instalar FoneDog Data Recovery en su computadora. Y una vez hecho esto, haz doble clic en él para que puedas iniciar el software.
Una vez que acceda a la interfaz principal del programa, simplemente elija Documentos en la sección Tipo de archivo. Y también, elija la ubicación del archivo que desea recuperar.
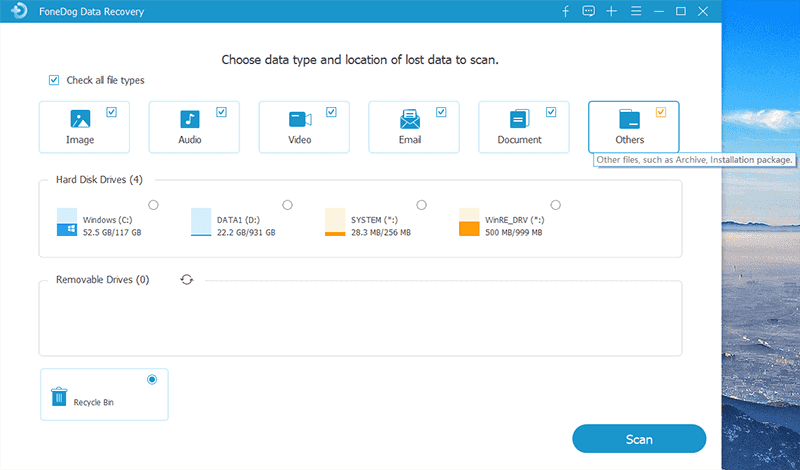
Después de elegir el tipo de archivo y la ubicación del archivo de Excel que desea recuperar, continúe y simplemente haga clic en el botón Escanear justo debajo de su pantalla. Luego, el proceso de escaneo comenzará dependiendo del modo de escaneo que haya elegido. Si opta por realizar el proceso de exploración profunda, deberá esperar un poco más que el proceso de exploración rápida.
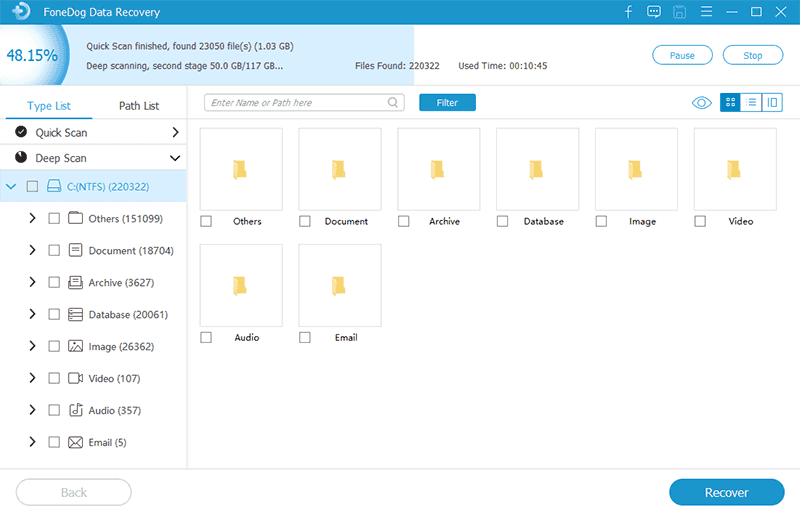
¿Cómo recuperar archivos de Excel eliminados? Una vez que haya terminado con el proceso de escaneo, simplemente puede buscar el archivo de Excel que desea recuperar. No hay necesidad de preocuparse por recuperar el archivo incorrecto porque aquí podrá obtener una vista previa del archivo antes de continuar y restaurarlo.
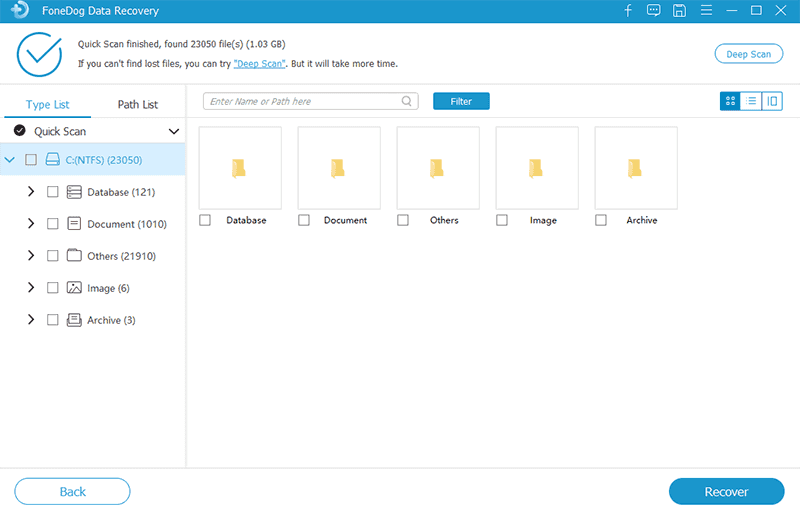
Una vez que haya podido encontrar el archivo de Excel que desea recuperar, simplemente continúe y haga clic en el botón Recuperar justo debajo de la pantalla. Y una vez que haces clic en eso, el Recuperación de datos FoneDog El software comenzará a recuperar los archivos que debe elegir recuperar.
Y ahí lo tienes. Así de fácil es recuperar sus archivos de Excel eliminados utilizando FoneDog Data Recovery. Es un software muy fácil, seguro y muy efectivo para recuperar cualquiera de sus archivos perdidos, como videos, documentos, imágenes, audios, correos electrónicos y más.
La gente también LeerCómo recuperar archivos de un disco duro que no arranca3 formas más fáciles de recuperar archivos de texto eliminados gratis
Como puede ver, hay muchas formas de cómo recuperar archivos de Excel eliminados desde su computadora Mac o Windows. Y eso es lo que te hemos mostrado arriba. Pero si desea utilizar la forma más sencilla, le recomendamos encarecidamente que utilice la Recuperación de datos FoneDog software. De esta manera, no solo recuperará sus archivos de Excel, sino que también podrá recuperar algunos otros datos que desea recuperar y guardar en su computadora.
Comentario
Comentario
Recuperación de datos FoneDog
La recuperación de datos de fonedog proporciona fotos borradas, video, audio, correo electrónico, etc. para Windows, Mac, disco duro, tarjeta de memoria, memoria flash, etc.De vuelta.
descarga gratuita descarga gratuitaHistorias de personas
/
InteresanteOPACO
/
SIMPLEDificil
Gracias. Aquí tienes tu elección:
Excellent
Comentarios: 4.6 / 5 (Basado en: 82 El número de comentarios)