

Escrito por Vernon Roderick, Última actualización: 25 de junio de 2021
Es posible que haya oído hablar de la recuperación de sus archivos en Mac utilizando el servidor iCloud. Además de este método, existen otras formas de recuperar sus archivos. Sin embargo, si va a recuperar archivos, ¿por qué no crear una copia de seguridad? De esa manera, no tendrá que tomarse la molestia de aprender un método complejo para recuperar archivos.
Simplemente puede crear una copia de seguridad y restaurar Mac desde Time Machine. Afortunadamente, hay muchas formas de hacer esto. Y eso es lo que discutiremos hoy. Pero antes que nada, ¿tienes una idea de lo que es Time Machine en Mac?
Como digresión, además de hacer una copia de seguridad de su Mac en Time Machine, aquí hay un artículo sobre hacer una copia de seguridad de su Mac en iCloud. Puede obtener más información al respecto.
Parte 1. ¿Qué es la Máquina del Tiempo?Parte 2. Alternativa: software de tercerosParte 3. Crear una copia de seguridad de Time MachineParte 4. Restaurar Mac desde Time Machine BackupParte 5. Restaurar archivos solo desde la copia de seguridad de Time MachineParte 6. Migrar a una nueva Mac desde Time MachineResumen
Para los usuarios de Windows, el término "Time Machine" puede resultar extraño. Teniendo en cuenta que Time Machine es una característica de Mac, solo es natural. Hay tres formas principales de hacer una copia de seguridad de su Mac. Eso es mediante el uso de otro dispositivo de almacenamiento, el uso de aplicaciones de terceros o el uso de Time Machine.
Personalmente, recomendamos usar Time Machine. ¿Por qué? Time Machine es una función que le permite crear una copia de seguridad de su sistema Mac y luego restaurar Mac desde Time Machine. Es un método muy confiable ya que es un función incorporada en Mac. Eso significa que fue desarrollado por las mismas personas que desarrollaron macOS.
Funciona creando una copia de su sistema Mac de vez en cuando, cada hora, en particular. Es por eso que puede restaurar Mac desde Time Machine incluso si solo perdió un archivo. No solo archivos, sino que también puede recuperar los datos de sus aplicaciones.
Sin embargo, antes de entrar en ese tema, es posible que desee conocer una alternativa primero.
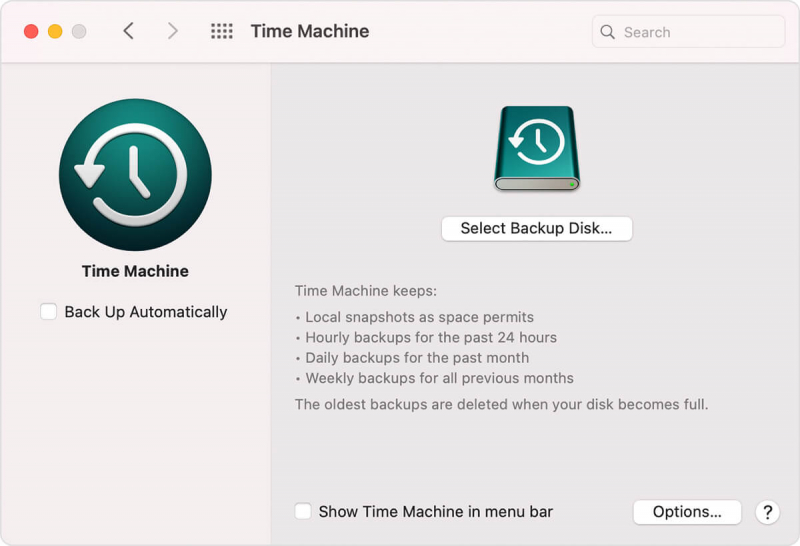
Aunque no se puede negar que usar una función incorporada es el método más seguro y confiable para resolver problemas, aún no puede dejar de probar otras soluciones que podrían resultar más útiles.
Por eso contamos con herramientas de terceros, y por eso recomendamos Recuperación de datos FoneDog. Entonces, ¿qué es FoneDog Data Recovery? FoneDog Data Recovery es un software que se especializa en recuperar todo tipo de datos.
Dado que su objetivo principal en este artículo es aprender cómo restaurar Mac desde Time Machine, es posible que tenga la misión de recuperar sus archivos. Dado que FoneDog puede prácticamente recuperar cualquier archivo que haya perdido en Windows 10 o Mac, etc., es la solución perfecta para su problema.
Además, puede utilizar este software tanto en Mac como en Windows. Entonces, ¿cómo se puede utilizar la herramienta de recuperación de datos FoneDog?
Descargar gratis Descargar gratis
Antes que nada, primero debe asegurarse de haber descargado e instalado el software en su PC. Ahora ejecute el software FoneDog Data Recovery. Debe haber una interfaz para configuraciones con el tipo de archivo y la unidad de almacenamiento. Para el tipo de archivo, sugerimos hacer clic en Compruebe todos los tipos de archivos. Luego, para la unidad de almacenamiento, seleccione la unidad donde se encontraba originalmente el archivo que perdió.
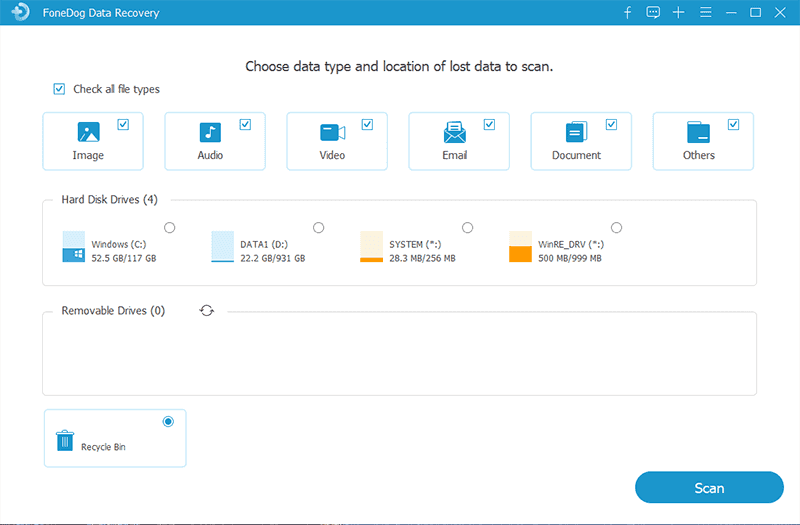
Una vez realizadas las configuraciones, haga clic en el botón Escanear para comenzar a escanear. La velocidad puede variar según la cantidad de archivos que se estén analizando. Para tener un escaneo más preciso, seleccione Análisis en profundidad, aunque puede tardar más de lo normal.
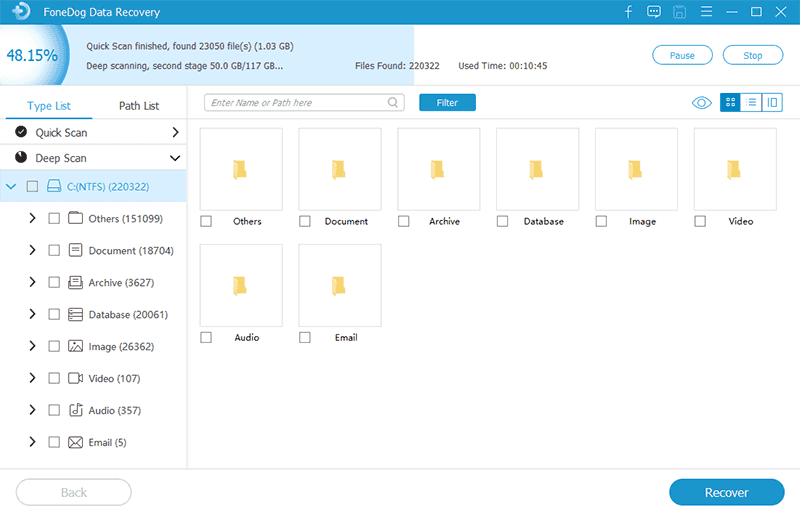
Después del escaneo, se lo llevará a otra pantalla con una selección de elementos. Estos son los archivos recuperables. Para seleccionar un archivo, haga clic en el cuadro de ese elemento. Una vez que haya terminado con la selección, haga clic en Recuperar.
En este punto, no debería haber nada que deba hacer más que esperar a que se complete el proceso. Después de eso, habrá cumplido con éxito su misión de restaurar Mac desde Time Machine.
Ahora bien, si realmente desea evitar el uso de software de terceros tanto como sea posible, podría ser lo mejor para usted usar Time Machine después de todo.
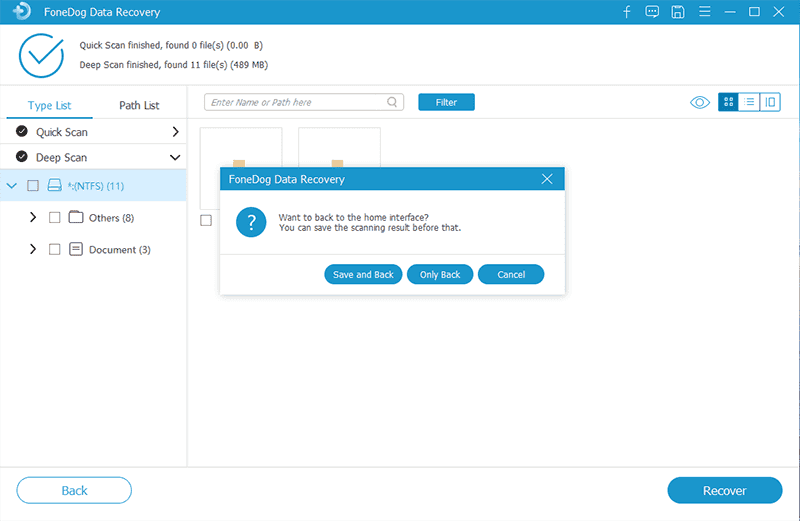
Antes de que pueda restaurar Mac desde Time Machine, primero debe crear una copia de seguridad. Crear una copia de seguridad con la función Time Machine no es realmente complicado, considerando que se hizo con ese único propósito.
Desafortunadamente, primero deberá adquirir una unidad de almacenamiento. Una vez que se cumple esta condición, puede comenzar con estos pasos:
Asegúrese de que esta unidad tenga el formato Mac OS Extended. Si no es así, puede hacerlo utilizando la Utilidad de Discos para formatear la unidad.
Si por alguna razón no ve ninguna alerta, puede comenzar siguiendo estos pasos.
En este punto, todo lo que tiene que hacer es esperar a que se complete el proceso. También puede agregar una contraseña para la unidad. Una vez hecho esto, puede hacer lo que quiera, ya que puede rGuarde Mac de Time Machine con esta copia de seguridad que ha creado.
Sin embargo, asegúrese de no perder la unidad que utilizó para la copia de seguridad. Ahora, aunque solo hay una forma de crear una copia de seguridad, hay dos formas de restaurar Mac desde Time Machine.
El primero es restaurar todo el sistema, mientras que el segundo es restaurar archivos individuales. Comencemos con el primero que puede resultarle más útil.
La mejor manera de usar Time Machine es restaurar Mac desde Time Machine. Esto significa que restaurará su macOS a su configuración predeterminada. En resumen, estará regresando el tiempo en su PC a cuando lo acababa de comprar.
Como no seleccionará los archivos para recuperar, esto sería tan fácil como un pastel, aunque tomaría mucho más tiempo.
Para hacer esto, deberá seguir estos pasos:
Debería ser llevado a la pantalla de la utilidad macOS.
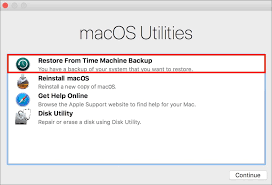
Esto puede llevar un tiempo, considerando que técnicamente está recuperando todos los archivos de su Mac. Si ese no es exactamente tu objetivo y solo quieres recuperar algunos archivos, aquí tienes una mejor idea.
Como se dijo anteriormente, hay dos formas de restaurar Mac desde Time Machine. El primero consiste en restaurar macOS en su totalidad. El segundo es cuando restaura solo archivos seleccionados de su Mac.
Dado que ese es el caso, puede llevar más tiempo configurarlo. Sin embargo, ahora que no recuperará todo macOS, el proceso de recuperación real sería más rápido.
Así es como puedes hacer esto:
Esta vez, en lugar de recuperar macOS en su totalidad, podrá elegir qué archivos desea recuperar.
Hablando de Migration Assistant, si eres un usuario que quiere transferir tus archivos a una nueva Mac, también hay una forma de usar Time Machine para eso.
Afortunadamente, no solo puede restaurar Mac desde Time Machine, sino que también puede migrar usando la misma función. Como hemos dicho, esto tiene algo que ver con el Asistente de migración.
A continuación, le indicamos cómo puede acceder a esta función:
En este punto, su nueva Mac ahora debería tener los archivos que alguna vez tuvo en su antigua Mac. De esa manera, técnicamente está intentando restaurar Mac desde Time Machine, pero con un dispositivo o PC más nuevo. De cualquier manera, eso concluye nuestras formas de usar la Máquina del tiempo.
La gente también LeerLa mejor manera de forzar la basura vacía en tu MacCómo recuperar el historial eliminado en Mac (Google Chrome)
Hay muchas maneras de restaurar Mac desde Time Machine, y la mayoría de ellos son factibles incluso para un principiante sin conocimientos técnicos.
Sin embargo, aún debe obtener los recursos necesarios, como una unidad de almacenamiento. Desafortunadamente, este es el principal problema para la mayoría de los usuarios.
No es que no puedan hacerlo, es que simplemente no tienen suficientes recursos. Así que tenga esto en cuenta antes de hacer algo imprudente que pueda hacer que pierda sus archivos.
Comentario
Comentario
Recuperación de datos FoneDog
La recuperación de datos de fonedog proporciona fotos borradas, video, audio, correo electrónico, etc. para Windows, Mac, disco duro, tarjeta de memoria, memoria flash, etc.De vuelta.
descarga gratuita descarga gratuitaHistorias de personas
/
InteresanteOPACO
/
SIMPLEDificil
Gracias. Aquí tienes tu elección:
Excellent
Comentarios: 4.7 / 5 (Basado en: 80 El número de comentarios)