

Escrito por Adela D. Louie, Última actualización: 10 de julio de 2024
"Cómo puedo registro de pantalla Disney Plus ¿contenido? ¿Será posible mientras uso mi PC o dispositivo móvil?
Si eres un ávido fanático de las películas y programas de Disney Plus, apuesto a que te gustaría volver a verlos varias veces cuando quieras. ¿Sabes que existe un método sencillo para hacerlo? Si tiene dificultades al intentar descargar contenido de Disney Plus ya que el error de pantalla negra puede volver a aparecer, ¿por qué no intenta grabar la pantalla?
Si está interesado en lo mencionado anteriormente, siga leyendo este artículo para conocer más detalles.
Parte 1. Cómo grabar en pantalla Disney Plus en computadorasParte 2. Cómo grabar en pantalla Disney Plus en dispositivos móvilesParte 3. Conclusión
Es probable que muchos fanáticos de Disney Plus estén accediendo al contenido a través de sus computadoras. A continuación se enumeran las herramientas que puede utilizar cuando capturando su pantalla a través de su PC.
Para grabar en pantalla el contenido de Disney Plus usando su computadora, la mejor recomendación siempre será utilizar herramientas de software profesionales. En el caso de capturar su pantalla independientemente del contenido que esté intentando grabar, el Grabador de pantalla FoneDog ¡Siempre valdrá la pena intentarlo!
La herramienta mencionada es una aplicación de software profesional que es compatible con PC Mac y Windows y fue diseñada para tener una interfaz intuitiva y simple que facilite su uso a los principiantes. Esto ofrece varias funciones (funciones de edición, herramientas de anotación en tiempo real, etc.) y promueve una grabación sin demoras. La grabación de pantalla con cámara web y audio se puede realizar a través de esta aplicación, además de tomar capturas de pantalla.
Descargar gratis
Para ventanas
Descargar gratis
Para Mac normales
Descargar gratis
Para M1, M2, M3
Aquí hay una guía sobre cómo usarlo para grabar en pantalla el contenido de Disney Plus.

Además de los programas de software profesionales como el mencionado anteriormente, también existen otros grabadores de pantalla que son confiables de usar, gratuitos e integrados.
Una herramienta integrada que es gratuita y a la que se puede acceder y utilizar fácilmente en PC con sistema operativo Windows 10 o posterior es la Barra de juegos de Xbox. Esto se puede utilizar para grabar en pantalla contenido de Disney Plus, sesiones de juego y otros. Es solo que no tiene funciones avanzadas como funciones de edición en comparación con otras aplicaciones. Si desea probar esto, ya que no debe pagar ninguna tarifa, estos son los pasos que debe seguir.
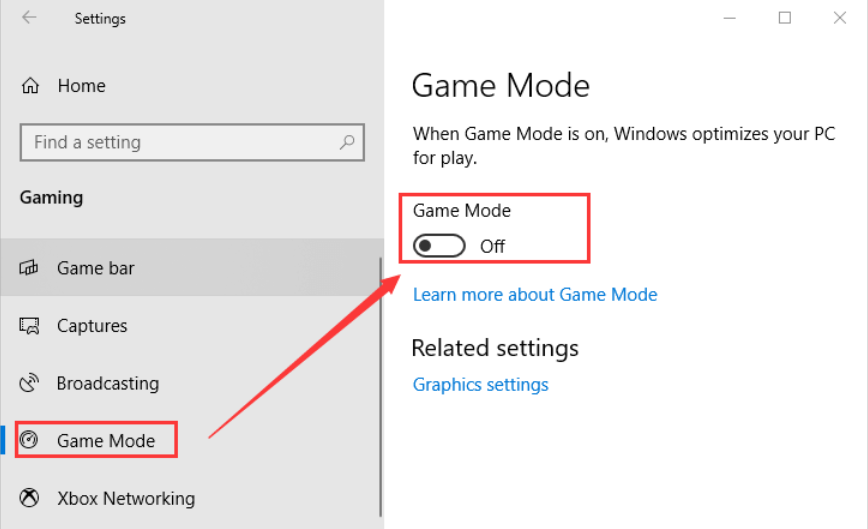
Para los usuarios de Mac que también buscan herramientas gratuitas y fáciles de usar para grabar en pantalla el contenido de Disney Plus, sería bueno aprovechar QuickTime Player. Solo tenga en cuenta que antes de grabar, se recomienda transmitir en Firefox en lugar de otros navegadores como Chrome o Safari o incluso en el Disney Plus aplicación.
Aquí está la guía para grabar el contenido de Disney Plus que te gusta a través de QuickTime Player en tu PC Mac.

Una vez que dejes de grabar, automáticamente, el archivo grabado se abrirá de forma predeterminada. Definitivamente es fácil grabar en pantalla el contenido de Disney Plus usando QuickTime Player. Sin embargo, debes saber que no es posible grabar sonido interno.
Por lo tanto, no se capturará el sonido de los vídeos seleccionados de Disney Plus. En este caso, aún se necesitarían grabadores de sonido de terceros. De lo contrario, simplemente regrese a la primera opción compartida y simplemente utilice grabadoras profesionales como el Grabador de pantalla FoneDog.
Quizás te preguntes si también puedes grabar en pantalla el contenido de Disney Plus, ¡por supuesto que puedes! Puede utilizar una herramienta de grabación de pantalla llamada "PlayOn Cloud".
La gente también Leer16 mejores programas de grabación de audio para Mac (2024)Los 11 mejores programas de grabación de presentaciones (con audio)
No podemos culpar a la gente por amar el contenido de Disney Plus. De hecho, es una de las plataformas de transmisión de video más populares. Sin embargo, dado que su contenido está protegido por derechos de autor, la pantalla negra a menudo aparece cuando uno intenta descargarlo o grabarlo.
Para evitar tales casos, todavía registro de pantalla Disney Plus contenido, siempre se sugiere utilizar aplicaciones profesionales y confiables que ya hayan demostrado ser efectivas y puedan producir resultados de alta calidad, como FoneDog Screen Recorder.
Además, también se pueden utilizar herramientas de grabación integradas y gratuitas como Xbox Game Bar y QuickTime Player. Sin embargo, existen bastantes limitaciones que se encontrarán mientras estén en uso.
Comentario
Comentario
Grabador de pantalla
Potente software de grabación de pantalla para capturar su pantalla con cámara web y audio.
Historias de personas
/
InteresanteOPACO
/
SIMPLEDificil
Gracias. Aquí tienes tu elección:
Excellent
Comentarios: 4.6 / 5 (Basado en: 86 El número de comentarios)