

Escrito por Adela D. Louie, Última actualización: 31 de julio de 2024
Muchos de nosotros luchamos por encontrar maneras de cómo grabar la pantalla en una computadora portátil con audio disponibilidad; sin embargo, casi (pero no todo) el software disponible en el mercado ofrece la función limitada de grabando la pantalla SOLO. Desde grabar lo más destacado de su juego de computadora favorito, capturar cada detalle de la discusión del profesor, una parte de la entrevista sobre su trabajo, hasta charlas informales con amigos y seres queridos, solo para capturar recuerdos. Bueno, lo cubrimos a continuación.
Parte 1. Cómo grabar la pantalla en una computadora portátil con audio usando FoneDog Screen Recorder Parte 2: Cómo grabar la pantalla en una computadora portátil con audio usando la barra de juegosParte 3. Cómo grabar la pantalla en una computadora portátil con audio usando el sitio en líneaParte 4. Cómo grabar la pantalla en una computadora portátil con audio mediante la herramienta de recorte de WindowsConclusión
Las computadoras portátiles, aunque ofrecen software gratuito predeterminado para grabar la pantalla, tienen acceso limitado a la hora de incorporar audio. Simplemente graba la pantalla misma. Con la ayuda de Grabador de pantalla FoneDog, que está disponible para descargar en línea, proporciona una manera sencilla de grabar la pantalla en una computadora portátil con audio.
Esto graba simultáneamente la pantalla y el audio de su computadora portátil, además tiene una cámara web incluida. También captura áreas personalizables para grabar con efectos agregados y una función de anotación.
Descargar gratis
Para ventanas
Descargar gratis
Para Mac normales
Descargar gratis
Para M1, M2, M3
Siga los pasos a continuación para aprender cómo grabar la pantalla en una computadora portátil con audio con FoneDog Screen Recorder.
Descargue el archivo e instale FoneDog Screen Recorder en su computadora portátil.
Después del proceso de instalación, haga clic en el botón "Grabadora de video", que se muestra en la interfaz de la aplicación.

Fonedog Screen Recorder ofrece esta característica única, donde puedes elegir qué área deseas grabar en la pantalla de tu computadora portátil. Elija "Solo pantalla" para grabar solo la pantalla o "Pantalla y cámara" para grabar ambas pantallas con la cámara web.
Luego, seleccione el área de grabación (Pantalla completa, Ventana o Tamaño personalizado)
Después, elige si quieres grabar sonido o no. Haga clic en "Sonido del sistema y micrófono" para grabar el sistema y el micrófono; "Micrófono" o "Sonido del sistema" para opciones individuales, o "Ninguno" para no grabar sonido.

Haga clic en "Iniciar grabación" para iniciar el proceso de grabación.
Para detener el proceso de grabación, presione el botón rojo; Botón “Pausa” para pausar; y "Reiniciar" si desea comenzar de nuevo la grabación.
La grabadora de pantalla incorporada en la computadora portátil (Xbox Game Bar) también ofrece una grabadora de pantalla con audio. Creado principalmente para capturar lo más destacado del juego; sin embargo, se puede utilizar para la misma función que grabar la pantalla. Tenga en cuenta que sólo se puede utilizar con una aplicación a la vez. En general, es una aplicación bastante básica que puede resultar útil en grabaciones de pantalla corta. A continuación se muestra una guía paso a paso sobre cómo grabar la pantalla en una computadora portátil con audio.
Como está preinstalado, puedes ejecutarlo en tu computadora portátil. Sin embargo, si no está instalado, puede descargar el archivo de instalación desde el microsoft Store o desde su sitio web oficial.
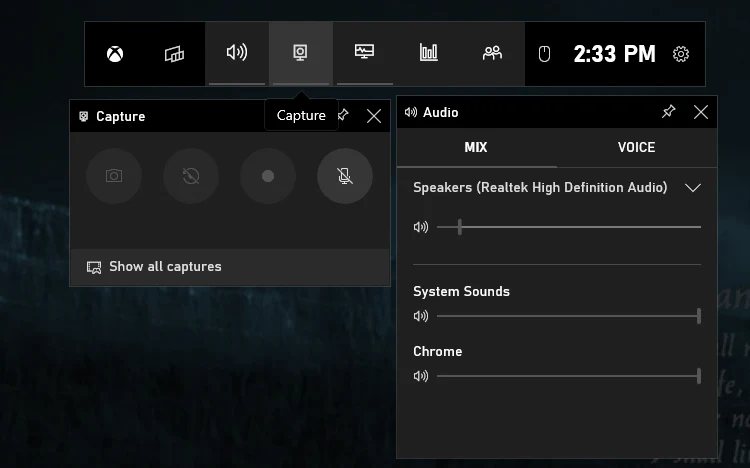
Al activar la barra de juegos en su computadora portátil, haga clic en la tecla Windows + I para abrir el menú Configuración, luego seleccione Juegos > Barra de juegos Xbox > active el interruptor.
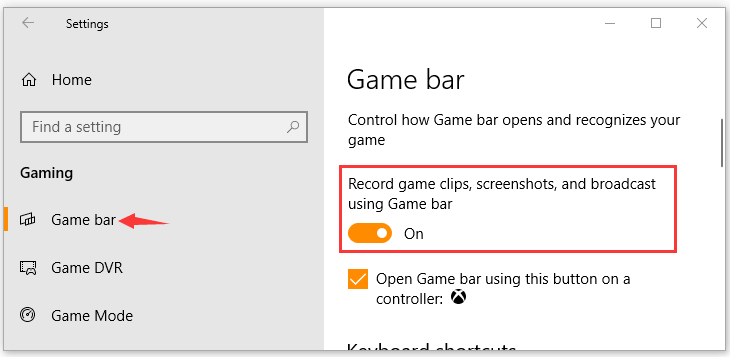
Para seleccionar dónde desea guardar su grabación (carpeta de salida), abra la pestaña "Capturas" para ajustar la configuración. También puede configurar aquí la velocidad de fotogramas, la calidad y la duración máxima de la grabación.
Haga clic en las teclas de acceso rápido Windows + G para que aparezca el panel de grabación.
Consejo: Para grabar automáticamente la pantalla, presione Windows + Alt + R.

La disponibilidad de sitios web en línea brinda comodidad al usuario que no sabe cómo grabar la pantalla en una computadora portátil con audio y tiene conocimientos limitados sobre la instalación de cualquier aplicación. Simplemente busque en cualquier sitio como FlexClip, un grabador de pantalla basado en web.
Simplemente busque FlexClip en su navegador y ábralo.
Como se muestra en el sitio web, puede elegir el modo de grabación, la región a grabar y la configuración de audio.
Inicie el proceso de grabación de pantalla después de que se muestre la cuenta regresiva.
Para detener la grabación, haga clic en "Detener", luego descargue el archivo o puede editarlo con el editor de video integrado del sitio.
La herramienta de recorte, como la barra de juegos de Xbox, es útil y está preinstalada en la mayoría de las computadoras portátiles con Windows 11. Desafortunadamente, no todas las computadoras portátiles tienen su sistema operativo actualizado a las últimas versiones, y no todas las computadoras portátiles con Windows son compatibles con la herramienta de recorte actual con función de grabación, ya que se usa principalmente para tomar capturas de pantalla. Así que será mejor que primero verifiques tu sistema operativo para comenzar.
Para comprobarlo: vaya al menú Inicio de Windows y haga clic en Configuración. Seleccione Sistema> Acerca de y se mostrarán las especificaciones de su computadora portátil. Compruebe si el Windows 11 La versión es 22621.1344 o superior; de lo contrario, no se utilizará más.
Para comenzar la grabación, siga estos pasos:
En la barra de búsqueda de Windows, busque Snipping Tool y ábrala. Luego, haga clic en el botón "Grabar" (que muestra el icono de una videocámara) y presione el botón "+Nuevo" en la esquina superior izquierda para comenzar el nuevo proceso de grabación de pantalla.
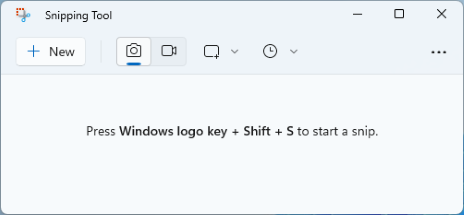
La herramienta Recortes también ofrece un área personalizable para grabar la pantalla, lo que permite el recorte manual. Continuando con "+Nuevo", seleccione el área arrastrando el mouse al área que prefiere grabar.
Haga clic en el botón "Inicio" disponible en la ventana flotante (que se muestra en la parte superior).
Una vez hecho esto, presione Detener. Guarde la grabación seleccionando la opción "Guardar como", que parece un disquete.
La gente también LeerCómo grabar audio en dispositivos Android [Métodos sencillos]14 mejores grabadoras de audio internas para Windows/Mac/Phone
Presentado con una amplia gama de plataformas de grabación de pantalla que nos permiten grabar las pantallas de nuestras computadoras portátiles con audio, la conveniencia y la interfaz fácil de usar son dos de los factores clave para elegir cuál es el mejor. Grabador de pantalla Fonedog, como plataforma de grabación de pantalla, se considera uno de los mejores grabadores de pantalla que permite la grabación de audio en computadoras portátiles.
También es una ventaja que presenta una amplia funcionalidad, desde grabación de audio y pantalla de alta calidad, captura de cámara web sin demoras hasta captura de pantalla, con navegación mínima. También está disponible no sólo en una computadora portátil con Windows sino también en macOS, lo que maximiza la interacción y el flujo de trabajo.
Comentario
Comentario
Grabador de pantalla
Potente software de grabación de pantalla para capturar su pantalla con cámara web y audio.
Historias de personas
/
InteresanteOPACO
/
SIMPLEDificil
Gracias. Aquí tienes tu elección:
Excellent
Comentarios: 4.6 / 5 (Basado en: 75 El número de comentarios)