

Escrito por Adela D. Louie, Última actualización: 18 de abril de 2024
¿Alguna vez ha experimentado la oleada de creatividad y le ha resultado difícil capturarla con éxito? Si eres un animador, un podcaster, un vlogger o simplemente otra persona a la que le gusta documentar sus pensamientos, dominar la autograbación en tu Mac te ofrece numerosas oportunidades.
Esta guía proporcionará instrucciones completas sobre cómo grabarte a ti mismo en Mac dentro de una calidad excepcional en la comodidad de su entorno. Desde seleccionar el adecuado el mejor programa de grabación de cámara web Para mejorar su configuración y refinar su resultado, nos ocupamos de todos los aspectos. Elimine los obstáculos tecnológicos y dé la bienvenida a la generación de contenido atractivo y sin esfuerzo.
Parte 1. La mejor herramienta para grabar tu pantalla en Windows o MacParte 2. Métodos sobre cómo grabarse en MacParte 3. Consejos para mejorar la grabación en MacParte 4. Preguntas frecuentes sobre Record Self en MacConclusión:
Entre las mejores opciones para grabar la actividad de la pantalla en Mac y Windows se encontraba Grabador de pantalla FoneDog. La interfaz intuitiva del software y su amplia gama de funciones lo hacen perfecto para capturar sin esfuerzo sus propias grabaciones.
Con opciones para capturar sonidos del sistema, audio del micrófono y secuencias de la cámara web simultáneamente, FoneDog garantiza grabaciones de alta calidad adaptadas a las preferencias individuales. Su versatilidad, junto con controles intuitivos, establece a FoneDog Screen Recorder como la herramienta definitiva para capturar y compartir experiencias de pantalla sin problemas.
Descargar gratis
Para ventanas
Descargar gratis
Para Mac normales
Descargar gratis
Para M1, M2, M3
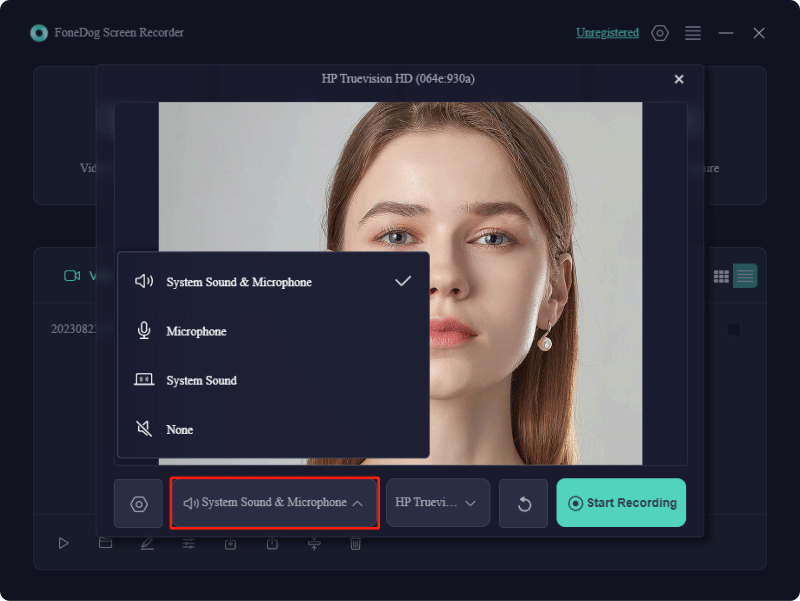
Capturar imágenes en una Mac puede parecer desalentador, ¡pero es completamente manejable! Equipado con las herramientas adecuadas, como una Mac. grabadora de webcam y accesorios, puedes producir sin esfuerzo contenido audiovisual de primer nivel, preservando esos momentos significativos. En este segmento del artículo, lo guiaremos a través de varias técnicas sobre cómo grabarse en Mac. ¡Comencemos!
PhotoBooth presenta otra opción sencilla para capturar momentos. Normalmente se utiliza para tomar fotografías con diversas mejoras, pero se ha convertido cada vez más en una herramienta preferida para crear vídeos personales. ¿Cómo se puede capturar un vídeo autodirigido utilizando esta configuración? Comience con los siguientes pasos:

Un método alternativo para capturarse a sí mismo en una Mac implica utilizar QuickTime Player. ¡Exploremos el proceso de grabación de pantalla con QuickTime Player!
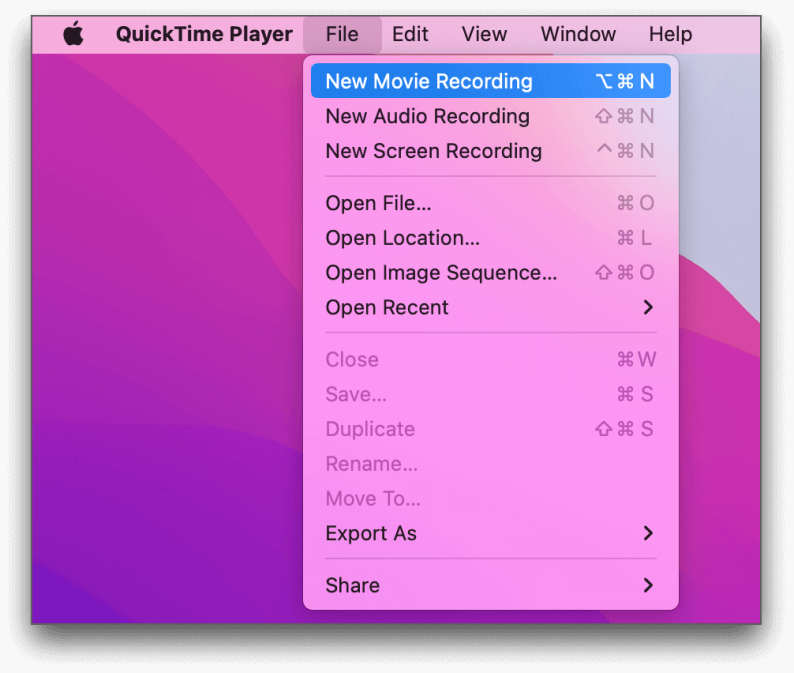
Utilice la cámara de su iPhone o iPad junto con su MacConfiguración de grabación a través de la función de cámara de continuidad. Sigue estos pasos:
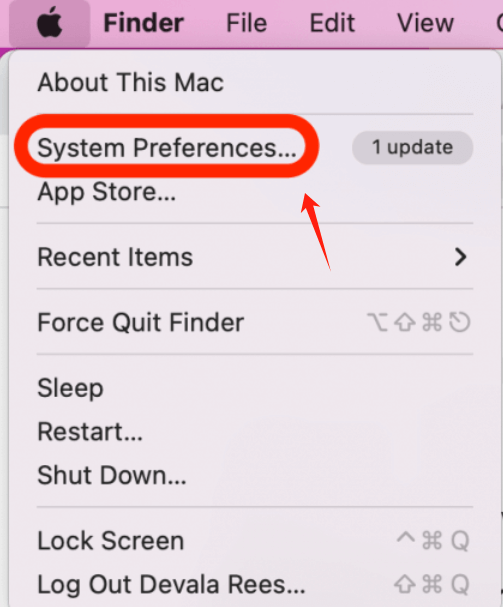
Si no está seguro de cómo iniciar una grabación con cámara web en su sistema operativo Mac, aquí tiene algunas sugerencias para mejorar sus resultados:
¿Aún no estás seguro del proceso de grabarte en un dispositivo Mac? A continuación, abordamos algunas preguntas frecuentes.
¡Capturarse a sí mismo con audio en una Mac es un proceso sencillo! La mayoría de las herramientas de grabación vienen equipadas con una función de captura de audio incorporada. Simplemente asegúrese de haber seleccionado el micrófono correcto dentro de la configuración de su aplicación.
Antes de realizar la grabación, es recomendable confirmar que el audio funciona correctamente revisando el panel del mezclador o realizando un breve proyecto de prueba. Una vez confirmado, ¡estás listo para comenzar a grabar!
Usar la cámara incorporada de la Mac puede servir como una opción viable si no hay equipos de grabación alternativos disponibles. Sin embargo, es importante tener en cuenta que las capacidades de la cámara nativa son algo limitadas, lo que podría dar como resultado una salida de video de menor calidad caracterizada por granulosidad u opacidad. Para contenido de video de mayor calidad, se recomienda emplear una cámara de video dedicada o incluso la cámara de su iPhone o iPad conectada a su dispositivo Mac.
QuickTime Player a menudo se considera la herramienta de grabación de pantalla predeterminada en Mac. Este software gratuito facilita la grabación de pantalla en sistemas Mac. Además, si es necesario, puedes optar por capturar audio junto con la grabación de pantalla.
Esté preparado para editar: ¡Cada esfuerzo de video tiene margen de mejora! Esto subraya la importancia de la edición. Después de grabar su material, revíselo y perfeccionelo eliminando segmentos innecesarios, incorporando efectos y mejorándolo aún más.
La gente también Leer9 grabadoras de vídeo con cámara web avanzadas y esenciales9 mejores grabadores de pantalla sin demoras [sin marca de agua]
En conclusión, grabarte a ti mismo en una Mac es un proceso simple con FoneDog Screen Recorder. Siguiendo los pasos descritos, los usuarios pueden capturar sin esfuerzo la pantalla, el audio del sistema, la entrada del micrófono y las imágenes de la cámara web simultáneamente. En general, es la solución ideal para cualquiera que busque crear grabaciones de alta calidad en su dispositivo Mac. ¡Feliz grabación!
Descargar gratis
Para ventanas
Descargar gratis
Para Mac normales
Descargar gratis
Para M1, M2, M3
Comentario
Comentario
Grabador de pantalla
Potente software de grabación de pantalla para capturar su pantalla con cámara web y audio.
Historias de personas
/
InteresanteOPACO
/
SIMPLEDificil
Gracias. Aquí tienes tu elección:
Excellent
Comentarios: 4.8 / 5 (Basado en: 92 El número de comentarios)