Escrito por Adela D. Louie, Última actualización: 2 de enero de 2024
¿Alguna vez has deseado poder ajustar el tiempo para adaptarlo a tu agenda? ¡Bienvenido al mundo de YouTube TV, donde "ver más tarde" se convierte en una forma de arte! Esta guía revela el poder a tu alcance, sumergiéndote en cómo grabar en youtube tv.
Ya sea que sea un observador compulsivo o una abeja ocupada, este artículo es su pasaporte para dominar la magia del DVR de YouTube TV. Desde captar ese imperdible evento en vivo hasta poner en cola una serie completa para un fin de semana tranquilo, estamos aquí para desmitificar el proceso de grabación.
Parte #1: El mejor método para grabar en YouTube TV: FoneDog Screen RecorderParte #2: Métodos finalistas sobre cómo grabar en YouTube TV Conclusión
Parte #1: El mejor método para grabar en YouTube TV: FoneDog Screen Recorder
Grabador de pantalla FoneDog destaca como un método excepcional para capturar contenido de YouTube TV sin esfuerzo. Este software fácil de usar ofrece una forma perfecta de grabar, lo que permite a los usuarios capturar vídeos de alta calidad con facilidad. FoneDog Screen Recorder es una herramienta de grabación de pantalla versátil y confiable diseñada para capturar cualquier actividad en la pantalla de su computadora, incluidos videos de YouTube TV.
 Descargar gratis
Para ventanas
Descargar gratis
Para ventanas
 Descargar gratis
Para Mac normales
Descargar gratis
Para Mac normales
 Descargar gratis
Para M1, M2, M3
Descargar gratis
Para M1, M2, M3
Con su interfaz intuitiva y funciones sólidas, permite a los usuarios grabar videos en varios formatos manteniendo una calidad de video excepcional. Ya sea que tu objetivo sea captura de juego, eventos en vivo, películas o sus programas de televisión favoritos, FoneDog Screen Recorder ofrece una experiencia sin complicaciones para grabar y guardar contenido en su dispositivo.
Cómo grabar en YouTube TV usándolo:
1. Vaya al sitio web oficial de FoneDog Screen Recorder y descargue el software compatible con su sistema operativo (Windows o macOS). Siga las instrucciones de instalación para configurar el software en su computadora.
2. Abra la aplicación FoneDog Screen Recorder instalada en su computadora.
3. Configure ajustes como el área de grabación, fuentes de audio, formato de video y calidad haciendo clic en el ícono de ajustes/configuración dentro de la interfaz del software.

4. Inicie su navegador web y navegue hasta YouTube TV. Reproduce el vídeo o contenido que deseas grabar.
5. En FoneDog Screen Recorder, haga clic en "Grabar" o el icono de grabación designado. Arrastre y seleccione el área de su pantalla donde se reproduce el video de YouTube TV para comenzar a grabar.

6. Después de finalizar la grabación, haga clic en el "Deténgase" botón dentro de FoneDog Screen Recorder. El video grabado se guardará automáticamente en la carpeta designada en su computadora.

Parte #2: Métodos finalistas sobre cómo grabar en YouTube TV
YouTube TV es un servicio de transmisión que ofrece TV en vivo de las principales cadenas, deportes, noticias y más. Es un sueño para todos, ya que brinda flexibilidad y conveniencia y permite a los espectadores ver sus programas favoritos a pedido. Con su amplia gama de canales y la función DVR en la nube, los usuarios pueden grabar, pausar y rebobinar televisión en vivo, adaptando su experiencia visual a sus apretadas agendas.
Su importancia radica en revolucionar la forma en que consumimos televisión, ofreciendo una forma personalizada, versátil y accesible de disfrutar de contenidos en directo en cualquier momento y lugar. A continuación se detallan algunos de los pasos y métodos sobre cómo grabar en YouTube TV:
Método n.º 1: uso de la grabación de pantalla incorporada (iOS)
- Para activar la función de grabación de pantalla en su dispositivo iOS, comience navegando a la página de su dispositivo. "Configuraciones".
- Desde allí, localice y seleccione "Centro de control". Dentro del "Centro de control", toque "Personalizar controles". En este menú, identifique "Grabación de pantalla" y toque el "+" símbolo adyacente a él, agregándolo a su Centro de control para un acceso rápido.
- Una vez que se agrega la opción Grabación de pantalla, inicie el proceso de grabación iniciando YouTube TV. Luego debe deslizar el dedo hacia abajo en la esquina superior derecha (o quizás puede hacerlo hacia arriba, dependiendo de su modelo de iOS) de la pantalla de su dispositivo para revelar el Centro de control.
- Entre los íconos mostrados, identifique el ícono de Grabación de pantalla como un círculo con un punto dentro. Toque este icono para activar la herramienta de grabación de pantalla. Siga las instrucciones o indicaciones que aparecen en pantalla para comenzar a grabar el contenido que desee.
- Para concluir la sesión de grabación, toque la barra de estado roja visible en la parte superior de la pantalla. Al tocar, aparecerá un mensaje de confirmación. Confirme su acción para detener el proceso de grabación de manera efectiva, guardando el contenido capturado.
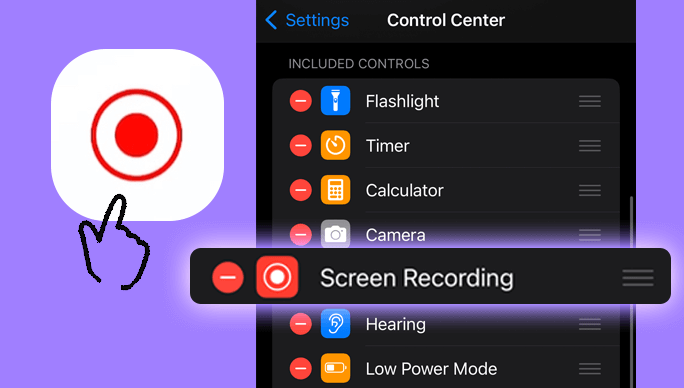
Método n.° 2: grabación de pantalla incorporada (para algunas versiones de Android)
- De hecho, algunos dispositivos Android están equipados con funciones de grabación de pantalla preinstaladas. Para verificar si su dispositivo ofrece esta funcionalidad, simplemente debe deslizar hacia abajo el tono de notificación dos veces y también estar atento al ícono denominado "Grabador de pantalla" o quizás algo similar.
- Cuando esté completamente ubicado, puede tocar el ícono "Grabador de pantalla" y seguir completamente las instrucciones en pantalla para iniciar el proceso de grabación. Accede a YouTube TV, selecciona el contenido específico que deseas capturar y comienza la reproducción.
- Cuando esté listo para detener la grabación, vuelva a visitar la pantalla de notificación o navegue hasta la aplicación o widget de grabación de pantalla. A partir de ahí, siga los pasos necesarios para detener la sesión de grabación en curso.
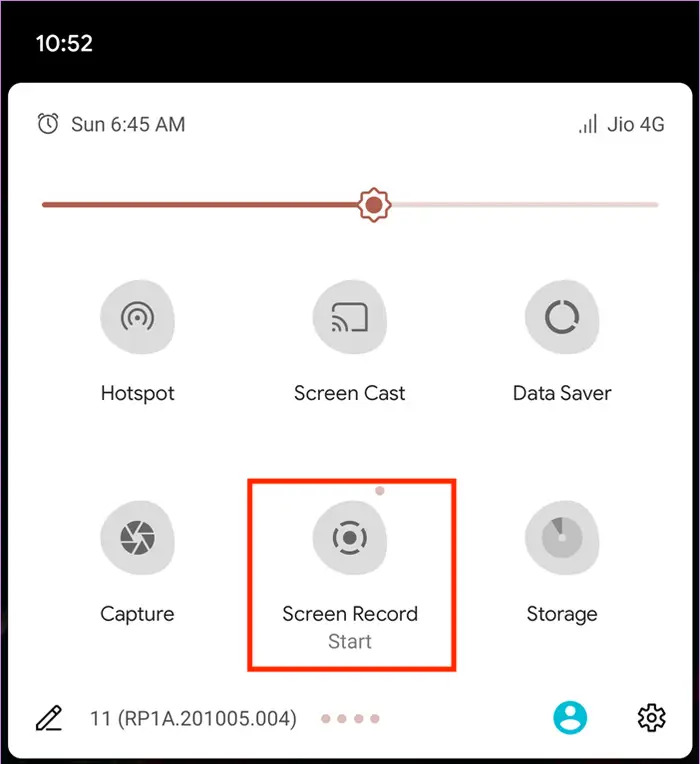
Método n.° 3: aplicaciones de grabación de pantalla (Android)
AZ Screen Recorder y Mobizen Screen Recorder son aplicaciones populares de terceros disponibles para dispositivos Android que permiten a los usuarios capturar su actividad en la pantalla. A continuación se explica cómo grabar en YouTube TV usándolos:
Grabador de pantalla AZ:
- Para comenzar finalmente, primero debes instalar AZ Screen Recorder desde Google Play Store. Siempre que esté instalada, es posible que tengas que abrir completamente la aplicación.
- Al hacer eso, debes configurar los ajustes de grabación simplemente tocando el ícono AZ Screen Recorder. Allí mismo podrá configurar parámetros como la resolución de vídeo, la velocidad de fotogramas y las preferencias de audio.
- Ahora, debes abrir AZ Screen Recorder y también tocar el ícono de grabación para comenzar. Desde allí, puede aparecer la barra de herramientas flotante y luego puedes tocar el ícono de la cámara de video para comenzar a grabar.
- Luego, debes abrir YouTube TV y reproducir el contenido que deseas grabar.
- A partir de entonces, en la esquina superior debe bajar el tono de notificación y tocar la notificación de AZ Screen Recorder, luego seleccionar "Detener" para finalizar la sesión de grabación.
Grabador de pantalla Mobizen:
- Descargue e instale Mobizen Screen Recorder desde el Google Play Store. Inicie la aplicación después de la instalación.
- Siga las instrucciones en pantalla para permitir los permisos necesarios para la aplicación, incluida la superposición y el acceso al micrófono.
- Ahora ajuste las configuraciones como la calidad del video, la orientación y las preferencias de audio dentro de la aplicación Mobizen.
- Por lo tanto, puede tocar el botón "Iniciar grabación" dentro de la aplicación Mobizen para comenzar a grabar.
- Abre YouTube TV y también debes seleccionar el video o contenido que deseas capturar.
- Cuando termine, simplemente baje la pantalla de notificación o quizás acceda a la aplicación Mobizen para detener la grabación.
Tanto AZ Screen Recorder como Mobizen Screen Recorder ofrecen funcionalidades similares para la grabación de pantalla. Proporcionan varias opciones para ajustar la configuración de grabación y ofrecen interfaces fáciles de usar, lo que permite a los usuarios capturar la actividad de su pantalla, incluido el contenido de aplicaciones como YouTube TV, para uso personal o para compartir.
Método n.º 4: uso de la barra de juegos integrada (Windows 10)
- Inicie su navegador web y navegue hasta YouTube TV. Localice el vídeo o contenido específico que desea capturar.
- Ahora debes usar el método abreviado de teclado presionando la tecla de Windows junto con las teclas (Ganar + G) para activar la superposición de la barra de juegos. Si aparece un mensaje de este tipo pidiendo confirmación de que es un juego, debes confirmar seleccionando "Sí, esto es un juego" para proceder.
- Inicie el proceso de grabación presionando el botón Grabar designado justo dentro de la interfaz de la barra de juegos o quizás usando el método abreviado de teclado. (Ganar + Alt + R). Alternativamente, también puedes activar manualmente la grabación seleccionando un botón que indique "Grabar", que luego será visible en la barra de juegos.
- Cuando haya terminado de capturar el contenido deseado, cierre la grabación. Esto se puede hacer presionando nuevamente el método abreviado de teclado (Win + Alt + R) o haciendo clic en el botón "Detener" disponible en la interfaz de la barra de juegos.

Método #5: Usar QuickTime Player (MacOS)
- Para iniciar QuickTime Player, ubique y abra la aplicación desde su carpeta de Aplicaciones designada dentro de su sistema operativo MacOS.
- Dentro de QuickTime Player, navegue hasta la barra de menú y seleccione "Archivo". En el menú desplegable, opte por "Nueva grabación de película" para iniciar una nueva sesión de grabación.
- Haga clic en la flecha adyacente al botón de grabación dentro de la ventana de grabación. Seleccione sus fuentes preferidas de micrófono y cámara entre las opciones disponibles. Ajuste el marco de grabación colocándolo con precisión sobre el vídeo de YouTube TV que desea capturar.
- Para comenzar el proceso de grabación, simplemente haga clic en el botón de grabación rojo prominente dentro de la ventana de grabación. Una vez que haya capturado el contenido deseado, debe hacer clic en el mismo botón nuevamente para detener la grabación de pantalla QuickTime.
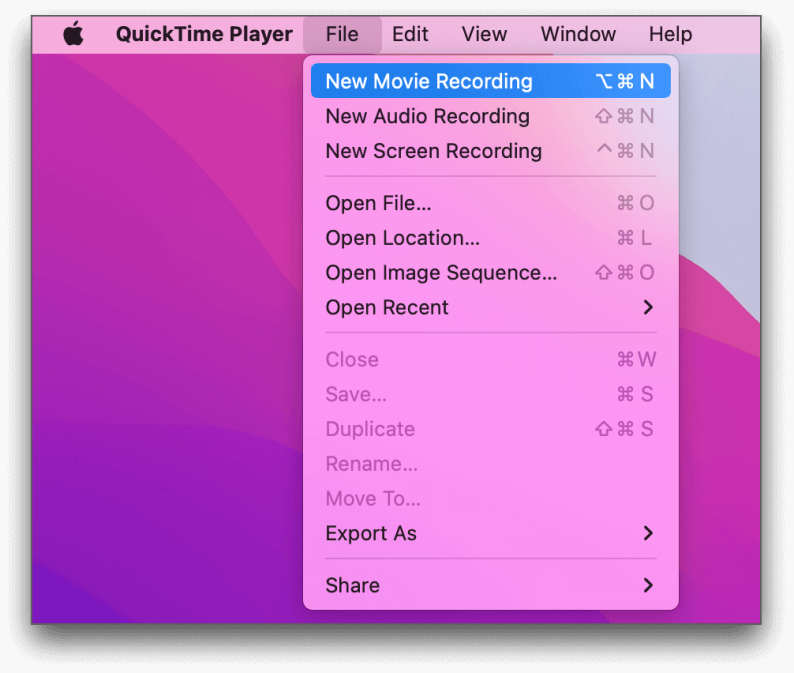
Método n.º 6: aplicaciones de grabación de pantalla (MacOS y Windows)
OBS Studio es un software potente y gratuito de código abierto que se utiliza principalmente para la transmisión en vivo, pero también se puede utilizar para grabar la pantalla, incluida la captura de contenido de YouTube TV. A continuación se explica cómo utilizar OBS Studio para grabar en YouTube TV:
- Dirígete al sitio web de OBS Studio y descarga la versión adecuada para tu sistema operativo (Windows, macOS o Linux). A partir de ahí, debes instalar OBS Studio siguiendo las instrucciones en pantalla.
- Abra luego OBS Studio y cree una nueva escena haciendo clic en el icono "+" debajo del cuadro Escenas.
- Dentro de la escena, puede agregar una fuente haciendo clic en "+" debajo del cuadro Fuentes. Entonces tendrás que elegir la opción "Captura de pantalla" para capturar toda la pantalla o quizás la "Captura de ventana" para seleccionar la ventana de YouTube TV específicamente.
- Configure ajustes como la resolución, la velocidad de fotogramas y las fuentes de audio haciendo clic en "Configuraciones" en la esquina inferior derecha.
- En el menú Configuración, puede navegar a la pestaña Salida para configurar el formato de grabación, la calidad y la carpeta de destino.
- Presiona sobre la opción que implica "Empezar a grabar" en la esquina inferior derecha de OBS Studio.
- Abra su navegador web, luego tendrá acceso a YouTube TV, además de reproducir el contenido que desea grabar.
- Cuando hayas terminado de grabar, debes hacer clic en "Detener grabación" en OBS Studio. Desde allí, debe ubicar su archivo de video grabado dentro de la carpeta designada para configurarlo completamente en la configuración de OBS Studio.
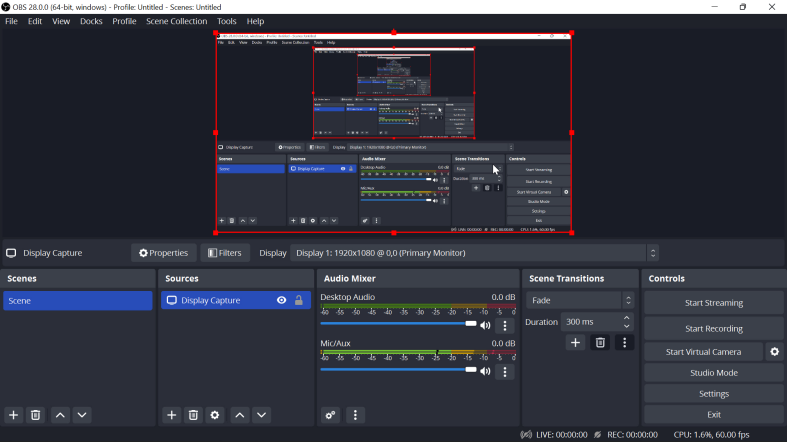
La gente también LeerSoundscaping: Guía sobre cómo grabar música desde YouTube2024 Guía completa sobre cómo grabar la pantalla en Netflix
Conclusión
Explora el mundo del entretenimiento ilimitado aprovechando las opciones de grabación. Capture eventos en vivo, series dignas de un atracón y programas favoritos en sus términos. Disfrute de la libertad de mirar cuando lo desee, creando una biblioteca de visualización personalizada. Libera el poder de grabar y transforma tu experiencia visual más allá de los límites. ahora lo sabes cómo grabar en youtube tv?


Descargar gratis
Para ventanas
Descargar gratis
Para Mac normales
Descargar gratis
Para M1, M2, M3



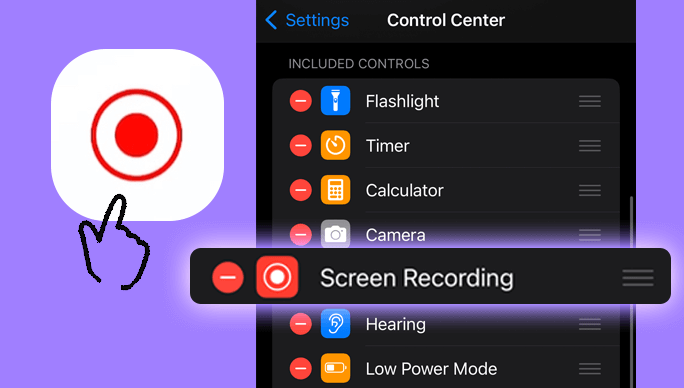
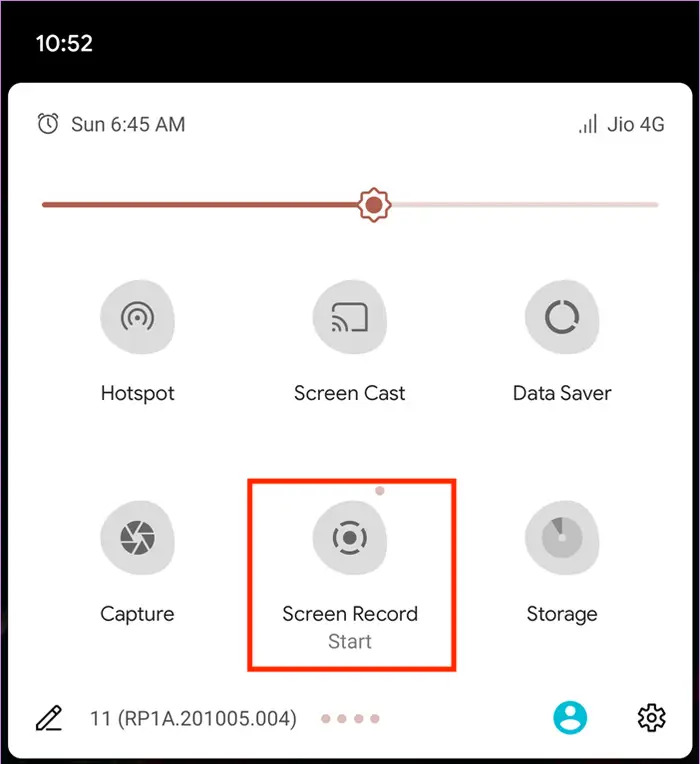

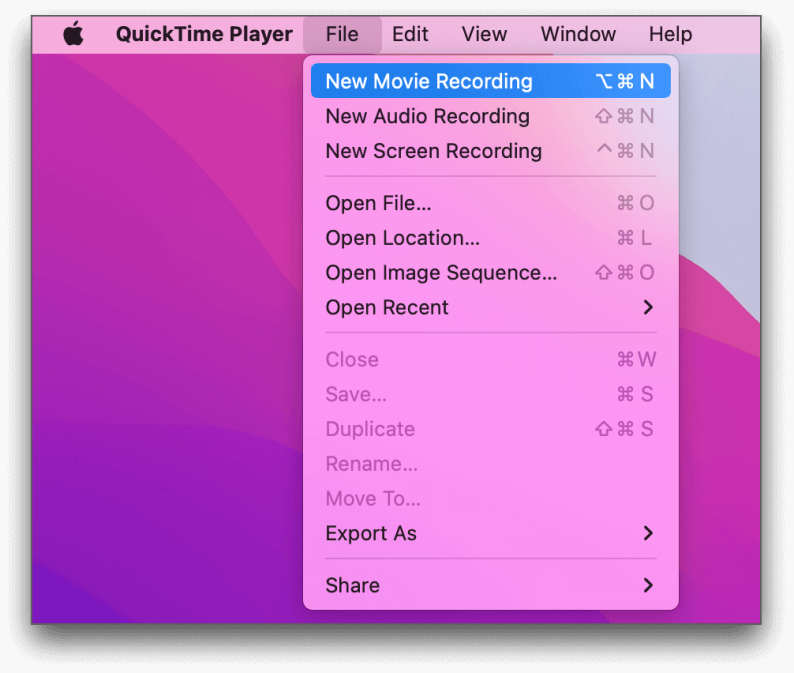
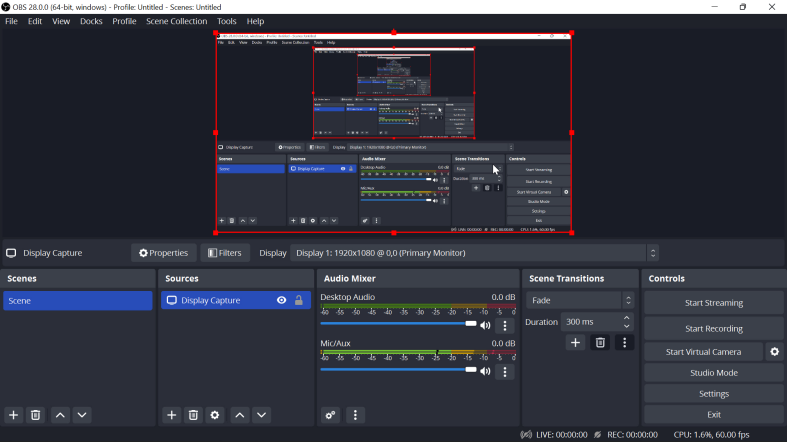
/
/