Escrito por Adela D. Louie, Última actualización: 24 de enero de 2024
¿Alguna vez quisiste capturar esos momentos épicos de juego y compartirlos con el mundo? ¡No busque más! Aquí tienes una guía definitiva para que aprendas. como grabar en steam.
Presentaremos las instrucciones paso a paso y los consejos para grabar en Steam, así como algunas herramientas recomendadas. Esta guía le ayudará a capturar, editar y mostrar sus registros de juego sin esfuerzo.
Parte #1: El mejor método para grabar juegos de Steam: FoneDog Screen RecorderParte #2: Métodos para usuarios de MacOS sobre cómo grabar en SteamParte #3: Métodos para usuarios de Windows sobre cómo grabar en SteamConclusión
Parte #1: El mejor método para grabar juegos de Steam: FoneDog Screen Recorder
Grabador de pantalla FoneDog destaca como un método sencillo para grabar juegos de Steam con su interfaz fácil de usar y potentes funciones de grabación. Proporciona una solución para capturar y guardar fácilmente momentos de juego en PC con Windows y Mac.
 Descargar gratis
Para ventanas
Descargar gratis
Para ventanas
 Descargar gratis
Para Mac normales
Descargar gratis
Para Mac normales
 Descargar gratis
Para M1, M2, M3
Descargar gratis
Para M1, M2, M3
Aquí están los pasos sobre como grabar en steam utilizando el el mejor software de grabación de juegos efectivamente:
1. Descargue e instale el software FoneDog Screen Recorder en su computadora.
2. Una vez instalado, ábrelo para acceder a su interfaz.
3. Dentro de la interfaz de FoneDog Screen Recorder, seleccione el área de grabación deseada y ajuste la velocidad de fotogramas, las entradas de audio y otras configuraciones relevantes.

4. Antes de iniciar tu juego Steam, inicia el proceso de grabación usando FoneDog Screen Recorder. Asegúrate de que la grabación comience antes de iniciar el juego para capturar la totalidad de la sesión de juego sin problemas.

5. Comienza y juega tu elegido. Steam juego mientras que FoneDog Screen Recorder captura el metraje del juego en tiempo real.
6. Concluye la sesión de grabación cuando termines el juego. Detenga el proceso de grabación dentro de FoneDog Screen Recorder para finalizar y guardar el metraje capturado del juego.

7. Después de detener la grabación, acceda al metraje del juego guardado a través de la interfaz de FoneDog Screen Recorder. Puede localizar y reproducir el vídeo grabado para revisar su sesión de juego.
FoneDog Screen Recorder simplifica el proceso de grabación de juegos de Steam. Con él, puedes grabar y conservar fácilmente tu experiencia de juego.
Parte #2: Métodos para usuarios de MacOS sobre cómo grabar en Steam
En MacOS, existen varios métodos y aplicaciones que puedes utilizar para grabar juegos de Steam. Aquí hay algunos populares junto con los pasos sobre cómo grabar juegos en Steam:
Método n.º 1: uso de las funciones integradas de MacOS (QuickTime Player):
Para grabar Steam en Mac usando QuickTime Player, sigue estos pasos:
- Inicie QuickTime Player desde la carpeta Aplicaciones. También puedes buscarlo en Spotlight.
- Luego, vaya a la barra de menú y haga clic en "Archivo".
- En el menú desplegable, seleccione la opción etiquetada "Nueva grabación de pantalla".
- Si es necesario, elija sus opciones de entrada de audio preferidas en esta etapa.
- Para comenzar la grabación, haga clic en el botón de grabación designado y especifique el área de la pantalla que desea capturar.
- Inicie su juego Steam y comience a jugar para capturar el juego deseado.
- Cuando hayas terminado de grabar el juego, navega a la barra de menú una vez más y haz clic en el botón Detener para concluir la grabación de pantalla QuickTime de preguntas y respuestas.
- Finalmente, asegúrese de guardar el juego grabado siguiendo los pasos apropiados en QuickTime Player.

Método n.° 2: OBS Studio (software de transmisión abierta):
Estos son los pasos para grabar juegos de Steam en MacOS usando OBS Studio:
- Descarga OBS Studio y procede a instalarlo en tu Mac.
- Una vez que se complete la instalación, abra OBS Studio para iniciar el proceso de configuración. Cree una nueva fuente dentro de OBS Studio seleccionando "Captura de pantalla" o "Captura de juego" según sus preferencias y el tipo de contenido que desea grabar.
- Configure varias configuraciones dentro de OBS Studio para optimizar su experiencia de grabación. Esto incluye ajustar parámetros como la resolución y la velocidad de cuadros, y seleccionar fuentes de audio adecuadas para capturar sonido.
- Inicie su juego Steam preferido que desea grabar.
- Cuando esté preparado para comenzar la sesión de grabación, navegue dentro de OBS Studio y haga clic en el "Empezar a grabar" botón. Esta acción inicia el proceso de captura.
- Juega el juego Steam como desees, asegurándote de que OBS Studio esté grabando el juego.
- Al finalizar la grabación del juego, haz clic en el "Para de grabar" dentro de OBS Studio para concluir la sesión de grabación y guardar el metraje del juego.
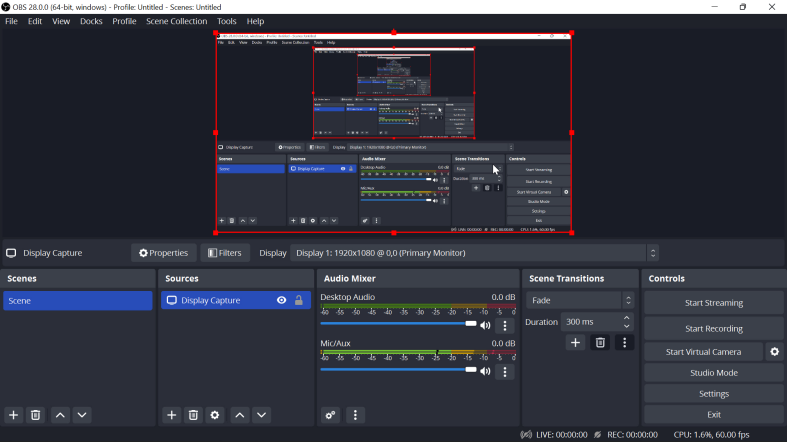
Método #3: Flujo de pantalla:
Siga estos pasos para grabar juegos de Steam en MacOS usando ScreenFlow:
- Instale ScreenFlow y abra la aplicación.
- Localice y haga clic en el destacado botón rojo "Grabar" situado en la barra de herramientas superior de la interfaz.
- Para especificar el área que desea capturar durante el juego, seleccione cuidadosamente la parte de la pantalla o configure áreas de grabación específicas dentro de la configuración de ScreenFlow.
- Inicie el juego de Steam que desea grabar e inicie el juego.
- Cuando hayas terminado de grabar el juego deseado, detén el proceso de grabación haciendo clic en el botón de detener designado disponible en la barra de menú de ScreenFlow.
- Si es necesario, proceda a editar el metraje grabado del juego directamente dentro de la aplicación ScreenFlow, utilizando sus funciones de edición para refinar o modificar el contenido capturado según sus preferencias.
Método #4: Capto:
- Descarga e instala Capto en tu Mac.
- Inicie Capto, navegue hasta la interfaz principal y ubique el botón designado "Grabar".
- Haga clic en el botón "Grabar" dentro de la interfaz de Capto para iniciar el proceso de grabación.
- Una vez que la interfaz de grabación esté activa, tendrás la opción de ajustar varias configuraciones según tus preferencias. Además, elige el área específica o región de la pantalla que deseas capturar durante el juego.
- Inicie su juego Steam para comenzar a jugar y asegúrese de que Capto esté grabando activamente la sesión de juego.
- Al finalizar la grabación del juego, concluya el proceso de grabación haciendo clic en el botón de parada designado dentro de la interfaz de Capto.
- Después de detener la grabación, continúe con las tareas de edición necesarias dentro de Capto para refinar o mejorar el metraje grabado del juego como desee.
- Finalmente, guarde la grabación editada a través de la interfaz de Capto para conservar el metraje del juego modificado para usarlo en el futuro o compartirlo.
Parte #3: Métodos para usuarios de Windows sobre cómo grabar en Steam
La grabación de juegos de Steam en Windows se puede lograr a través de varias aplicaciones y métodos. Aquí hay algunas opciones populares junto con los pasos sobre cómo grabar en Steam en Win:
Método n.º 1: uso de la barra de juegos de Windows 10:
Siga estos pasos para grabar juegos en Windows usando la función Barra de juegos:
- Inicie su juego Steam en su PC con Windows.
- Inicie la barra de juego presionando el botón "Tecla de Windows + G" combinación en su teclado.
- Dentro de la interfaz de la barra de juegos, ubique y haga clic en el botón de grabación designado, representado por un ícono circular. Alternativamente, use el acceso directo "Tecla de Windows + Alt + R" para comenzar la grabación.
- Para concluir la sesión de grabación, utilice el mismo atajo utilizado para iniciar la grabación ("tecla Windows + Alt + R") o regrese a la barra de juegos y haga clic en el botón detener.
- Una vez que se detiene la grabación, navegue hasta la carpeta "Capturas" en su sistema Windows para acceder a los videos de juego grabados para reproducirlos o usarlos posteriormente.

Método n.º 2: NVIDIA ShadowPlay (para usuarios de GPU NVIDIA):
Estos son los pasos para preparar y usar NVIDIA ShadowPlay para grabar juegos de Steam en un sistema Windows:
- Verifique que su computadora tenga instalados los controladores NVIDIA más recientes para garantizar un rendimiento óptimo.
- Accede a GeForce Experience y, dentro de su interfaz, activa la función ShadowPlay.
- Personalice la configuración de grabación según sus preferencias, incluidos ajustes de calidad de video, resolución y duración de grabación deseada.
- Inicie su juego Steam para comenzar a jugar y, cuando esté listo para comenzar a grabar, use las teclas de método abreviado configuradas (por lo general, el valor predeterminado es Alt + F9) para iniciar la grabación.
- A lo largo de la sesión de juego, utiliza el mismo atajo para controlar la grabación, lo que te permitirá iniciar y detener el proceso de grabación a tu conveniencia.
Método #3: Bandicam:
- Descarga Bandicam y completa el proceso de instalación.
- Después de eso, ábrelo y accede a la configuración para configurar varias opciones, como seleccionar el área de grabación, configurar la velocidad de fotogramas deseada y ajustar otras configuraciones relevantes según tus preferencias.
- Antes de iniciar el juego Steam elegido, inicie el proceso de grabación usando Bandicam. Asegúrate de que la grabación comience antes de iniciar el juego Steam.
- Juega como desees, lo que permite a Bandicam capturar el metraje del juego durante toda la sesión de juego.
- Al finalizar el juego o cuando desees concluir la grabación, detén el proceso de grabación usando Bandicam. Esta acción marca el final de la captura de la sesión de juego usando Bandicam.
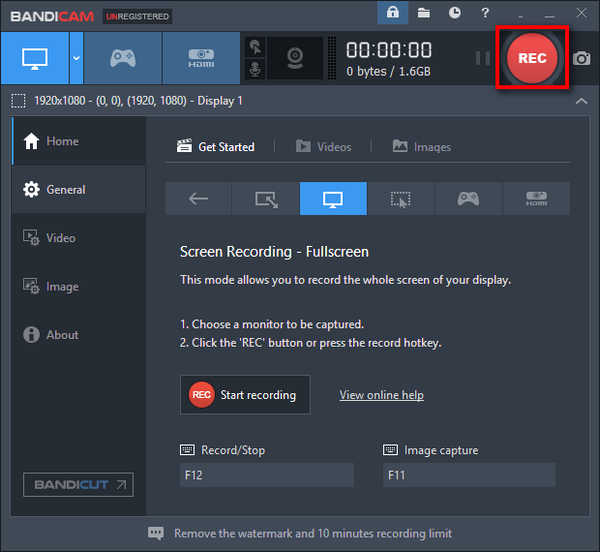
La gente también LeerGuía 2024 sobre cómo solucionar errores: el registro de pantalla no funcionaGuía completa sobre cómo grabar una transmisión en vivo en la PC
Conclusión
De hecho, para concluir, ¡comienza a grabar y compartir tus escapadas de juego hoy mismo! Capturar juegos en Steam no solo preserva momentos memorables sino que también te permite mostrar tus habilidades en como grabar en steam y experiencias con amigos y la comunidad de jugadores. Compartir estas aventuras fomenta las conexiones, entretiene e inmortaliza tus logros en el juego, agregando profundidad y diversión a tu viaje de juego. ¡Que tengas un buen día por delante!


Descargar gratis
Para ventanas
Descargar gratis
Para Mac normales
Descargar gratis
Para M1, M2, M3




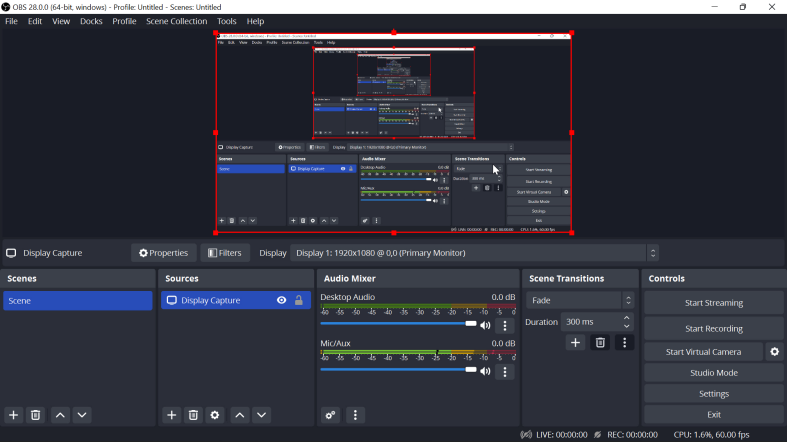

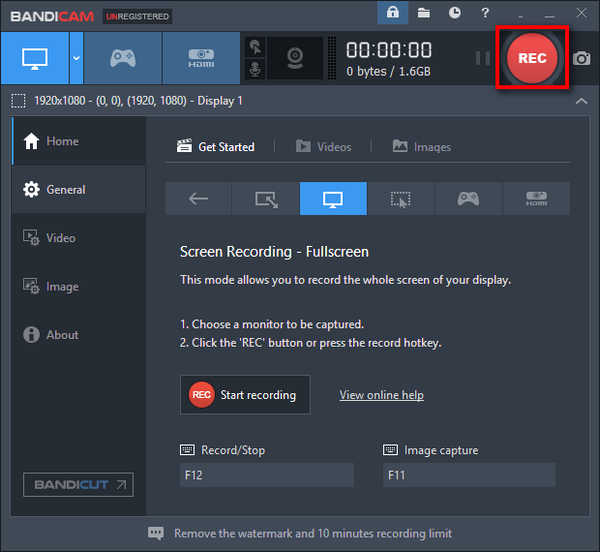
/
/