

Escrito por Adela D. Louie, Última actualización: 23 de febrero de 2024
¿Se siente frustrado por las grabaciones deficientes o tiene dificultades para lograr una calidad de sonido óptima a través de su computadora? ¡Ya no hay necesidad de buscar! Este artículo proporciona de hecho una guía completa. on cómo grabar audio de escritorio con Audacity, un conocido programa de edición de audio, para poder grabar fácilmente audio de escritorio de alta calidad.
Independientemente de si es un podcaster, un jugador, un instructor o un productor de contenido, es fundamental adquirir experiencia en grabación de audio de escritorio para cautivar a su audiencia. ¡Lea a continuación para mejorar su experiencia de audio e impresionar a su audiencia!
Parte #1: Método general: Cómo grabar audio con AudacityParte 2: Consejos avanzados para mejorar la grabación de audio con AudacityParte #3: La mejor alternativa ideal para grabar audio de escritorio: FoneDog Screen RecorderConclusión
Cuando las personas buscan capturar y perfeccionar audio de primer nivel en sus PC, a menudo les viene a la mente Audacity. Esta disponible gratuitamente software de grabación de audio para computadora es la opción favorita de muchos debido a su naturaleza gratuita. Sin embargo, navegar por su interfaz resulta abrumador para la mayoría, caracterizada por su diseño engorroso y su falta de intuición.
Aquí, explicaremos los pasos sobre cómo grabar audio de escritorio con Audacity de manera sencilla. Los procedimientos descritos le permitirán grabar audio de cualquier duración sin esfuerzo, incluso si no está familiarizado con Audacity.
Para capturar audio en su computadora con Audacity, asegúrese de que el micrófono incorporado esté operativo. Una vez que Audacity se haya instalado en su sistema, continúe con las siguientes instrucciones:
Para capturar audio en su computadora con Audacity, específicamente para grabar audio del sistema, siga estas instrucciones:
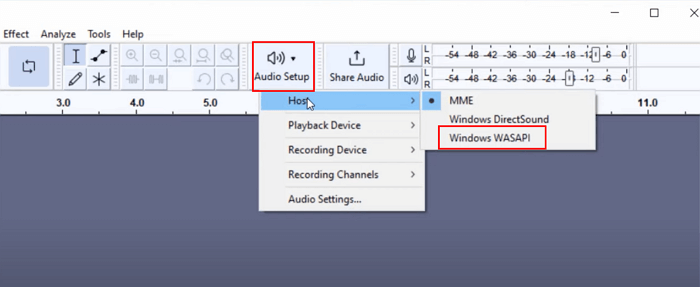
Aquí, exploremos el proceso detallado de capturar audio de escritorio en Mac usando Audacity.
Una vez que domine los pasos generales sobre cómo grabar audio de escritorio con Audacity y otros métodos, profundice en las funcionalidades avanzadas de Audacity para mejorar aún más su audio. Estos consejos le ayudarán a lograr un mayor nivel de calidad de audio profesional.
Hemos aprendido cómo grabar audio de escritorio con Audacity, pero ¿y si tu Audacity no funciona? Grabador de pantalla FoneDog se ha convertido en la mejor opción para grabar audio de escritorio debido a su rendimiento fluido y sus amplias capacidades. Los usuarios pueden capturar fácilmente el audio del sistema y la actividad de la pantalla utilizando la sencilla interfaz.
Descargar gratis
Para ventanas
Descargar gratis
Para Mac normales
Descargar gratis
Para M1, M2, M3
FoneDog Screen Recorder proporciona una salida de audio excepcional, configuraciones configurables e interoperabilidad flexible entre varios sistemas. La estabilidad del software, su sencilla interfaz de pantalla y sus potentes funciones lo convierten en la opción ideal para cualquiera que necesite una solución confiable para capturar con éxito audio de escritorio.
1. Para comenzar, descargue y configure FoneDog Screen Recorder en una computadora Windows o Mac.
2. Una vez que haya completado los pasos antes mencionados, vaya a la interfaz principal de FoneDog Screen Recorder, seleccione la opción etiquetada "Grabadora de audio".
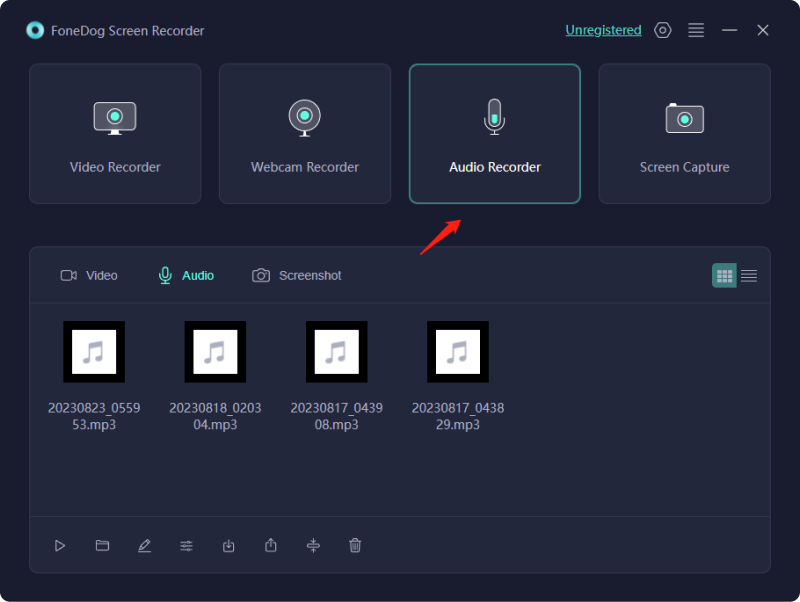
3. Después de eso, seleccione la opción que indica "Sistema de sonido y micrófono" para grabar sonidos del micrófono y del sistema. Se puede grabar una sola fuente seleccionando "Micrófono" o quizás la opción "Sonido del sistema" como alternativa. Ambas opciones están disponibles para usted.
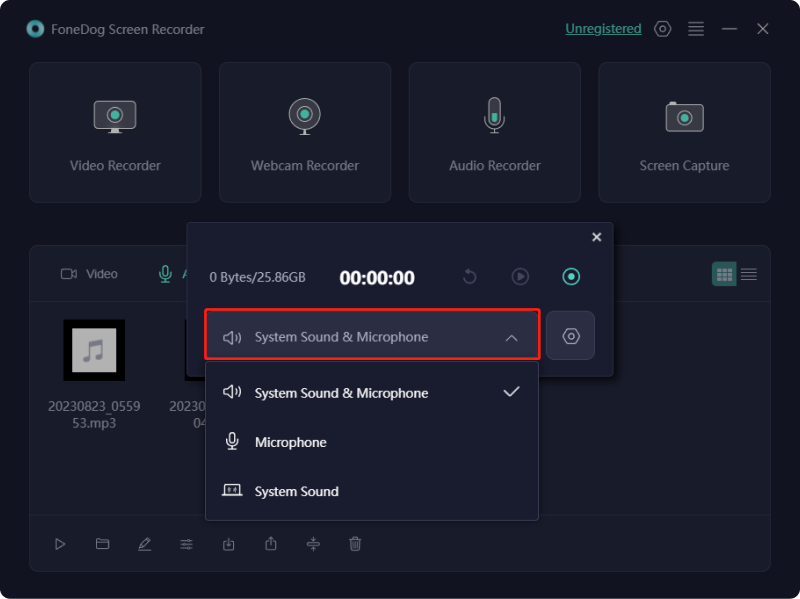
4. Después de eso, podrá comenzar el proceso de grabación simplemente presionando el botón "Verde" que se encuentra directamente en la esquina derecha de la pantalla.
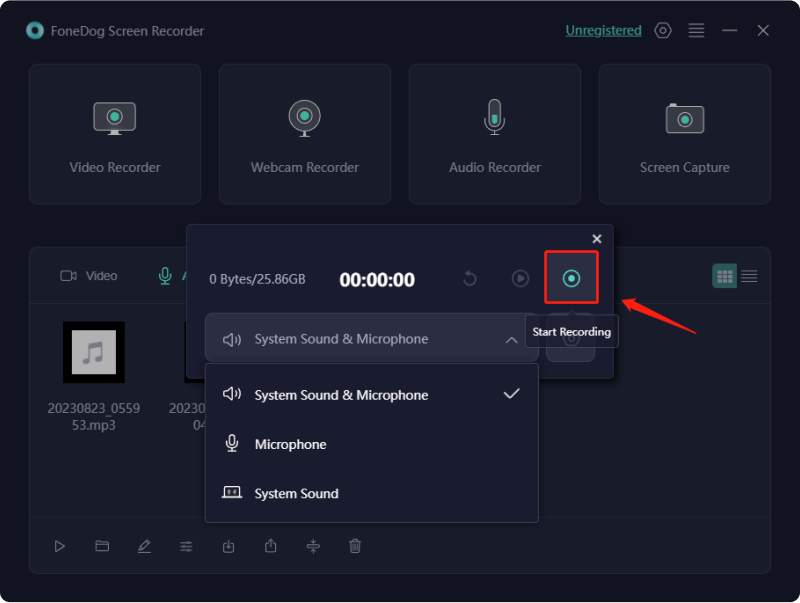
5. Luego de eso, ahora puede presionar el botón rojo de detener para cerrar la sesión de grabación de manera rápida y cómoda. También tienes la opción de usar en eso. "Pausa" y cuando esté listo, podrá comenzar a grabar presionándolo una vez más. Después de eso, puede presionar la opción "Reiniciar" y se eliminará la grabación anterior y se iniciará una nueva sesión.
La gente también LeerLos 11 mejores programas de grabación de cámara web para Windows/Mac [2024]Las 5 mejores grabadoras de audio para iPhone en 2024
En conclusión, saber cómo grabar audio de escritorio con Audacity es un proceso fácil de usar que ofrece funciones sólidas para capturar sonido de alta calidad. Sin embargo, para aquellos que buscan una solución sin marcas de agua con supresión de ruido avanzada y controles intuitivos, FoneDog Screen Recorder surge como una alternativa ideal. Su eficiencia para preservar la integridad del audio y su simplicidad de uso lo convierten en una opción destacada para diversas necesidades de grabación. ¡Feliz grabación!
Comentario
Comentario
Grabador de pantalla
Potente software de grabación de pantalla para capturar su pantalla con cámara web y audio.
Historias de personas
/
InteresanteOPACO
/
SIMPLEDificil
Gracias. Aquí tienes tu elección:
Excellent
Comentarios: 4.7 / 5 (Basado en: 64 El número de comentarios)