

Escrito por Gina Barrow, Última actualización: 2 de julio de 2018
¿Te está costando encontrar formas de transferir fotos de iPhone a la computadora? ¡No te preocupes, lo resolveremos juntos!
Hay varias maneras de transferir fotos desde el iPhone a la computadora y hoy le mostraremos todas las opciones posibles. Echemos un vistazo más de cerca a los siguientes métodos a continuación:
La gente también LeerCómo transferir fotos desde iPad a PC?Maneras de 6 sobre cómo copiar fotos de iPhone a Mac.
Parte 1. Utilice la biblioteca de fotos de iCloudParte 2. Utilice FoneDog Toolkit: copia de seguridad y restauración de datos de iOSGuía de video: Cómo mover imágenes de un iPhone a una computadoraParte 3. Transfiere fotos de iPhone a MacParte 4. Transfiere fotos de iPhone a computadoraParte 5. Resumen
Lo primero que debes hacer es decidir dónde quieres transferir las fotos desde el iPhone. Tienes las opciones básicas de 3 para la transferencia de fotos; el primero es usar iCloud Photo Library en donde crea una colección de todos los contenidos multimedia como fotos y videos. Lo siguiente es transferirlos y guardarlos localmente en la Mac o PC.
iCloud Photo Library es una conexión perfecta en todos los dispositivos iOS, como iPhone, iPad, iPod Touch, Mac, Apple TV e incluso una computadora con Windows.
Todo lo que necesita es una cuenta de iCloud que le permitirá configurar todos los dispositivos. Puede hacerlo creando una cuenta de iCloud y activando la Biblioteca de fotos de iCloud.
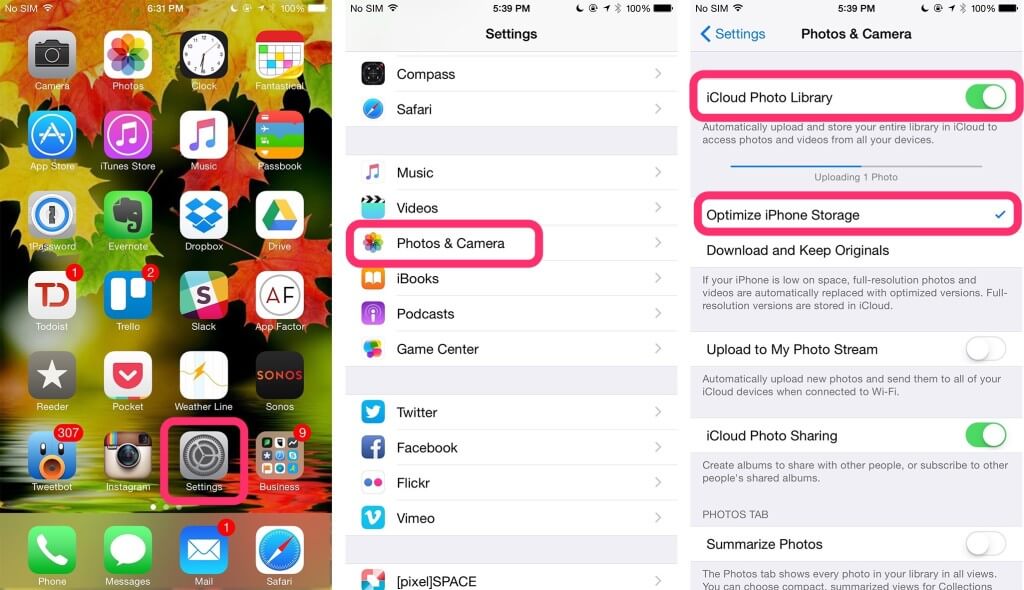
Encienda iCloud Photo Library en iPhone:
Encienda iCloud Photo Library en Mac:
Encienda iCloud Photo Library en la PC:
Descargue e instale iCloud para Windows
Una vez que haya realizado los pasos anteriores, cada foto que tome en cualquier dispositivo iOS se cargará en iCloud y ahora podrá acceder a cualquiera de estos dispositivos.
El único inconveniente que vemos hasta ahora es que todas las fotos y videos que coloque en la Biblioteca de fotos de iCloud consumirán espacio de iCloud. Por lo tanto, debe asegurarse de tener suficiente espacio para atender toda la colección. También puede optar por actualizar su almacenamiento de iCloud si es necesario.
Guía de artículos relacionados on Cómo recuperar archivos multimedia perdidos o perdidos, este es un tutorial completo que te muestra cómo recuperar datos o medios perdidos desde dispositivos iPhone. Por qué no hacer clic y leer más. Otro tutorial útil también está aquí, Cómo hacer Recuperación de Mensajes de Texto de iCloud, sigue esta publicación, puedes recuperar SMS de la cuenta iCloud.
Si está buscando una excelente alternativa para una transferencia de archivos fácil y sin complicaciones, le recomendamos encarecidamente que utilice FoneDog Toolkit- iOS Data Backup & Restore.
Te permite hacer copias de seguridad de todo, desde contactos hasta fotos sin miedo a perder ninguno de ellos. Puede restaurar el archivo de copia de seguridad de forma selectiva a cualquier plataforma que desee como un dispositivo iOS o la computadora.Este software está disponible para descargar a Windows y Mac.
Descargar libre Descargar libre
Aprende a usar FoneDog Toolkit- iOS Data Backup & Restore con estos pasos:

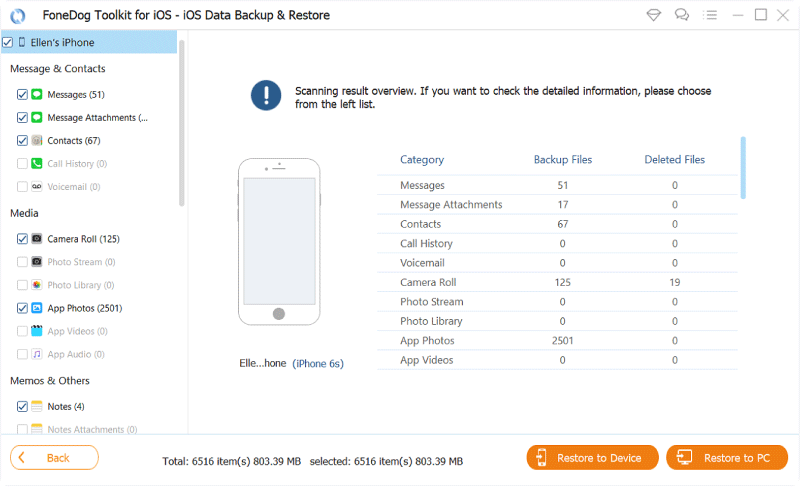
Descargar libre Descargar libre
Haga clic en el reproductor para aprender a transferir imágenes de dispositivos iPhone a PC. Este FoneDog iOS Data Recovery es la solución perfecta para su problema.
La siguiente opción para transferir fotos desde el iPhone a la computadora es mediante el uso de la aplicación Fotos e importar los archivos multimedia a Mac. Este método no requiere iCloud Photo Library y también puede funcionar para cámaras digitales e incluso tarjetas externas.
Para comprender mejor cómo transferir fotos de iPhone a Mac, siga estas sencillas guías a continuación:
Lo primero que debe hacer es actualizar iTunes a su última versión.
¡Eso es! ¡El proceso es tan fácil! Puedes en cualquier momento que desees.
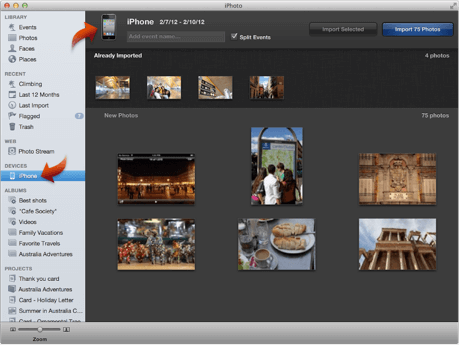
Por último, puedes transferir fotos desde el iPhone a la computadora o PC usando pasos similares como Mac. Usaremos la aplicación Windows Photos para la transferencia junto con iTunes. Sigue los pasos a continuación sobre cómo hacerlo en Windows 10:
Nuevamente, asegúrate de tener la última versión de la PC de iTunes
El proceso es tan fácil que ni siquiera necesitas tener una Mac. Su computadora con Windows es tan competitiva como debería ser.
Use Reproducción automática en Windows:
Otra opción para transferir fotos desde el iPhone a la computadora es a través de la Reproducción automática. Este es el más fácil hasta el momento, así que compruebe estos métodos:
Esto funciona para Windows 7 y 8. Sin embargo, si la reproducción automática no aparece, puede realizar una solución de problemas básica, como reiniciar los dispositivos.
Ahí tienes; Acabas de aprender las diferentes formas de transferir fotos desde el iPhone a la computadora. Espero que hayas descubierto el método más fácil para ti. En cualquier caso, desea una opción de copia de seguridad y restauración a largo plazo y luego elija FoneDog Toolkit- iOS Backup & Restore, que también es un Herramienta de transferencia de fotos para que pueda mover imágenes de iPhone a PC.
Este programa toma en serio la copia de seguridad y restaura su archivo de forma segura. Garantiza que obtenga la experiencia telefónica óptima mientras se ocupa del resto. ¡Descargue la versión gratuita y cuéntele a sus amigos al respecto!
Comentario
Comentario
Respaldo y restauración de datos de iOS
Proteja la seguridad de los datos en su PC y recupere selectivamente los datos Ios de la copia de Seguridad.
descarga gratuita descarga gratuitaHistorias de personas
/
InteresanteOPACO
/
SIMPLEDificil
Gracias. Aquí tienes tu elección:
Excellent
Comentarios: 4.6 / 5 (Basado en: 70 El número de comentarios)