

Escrito por Gina Barrow, Última actualización: 17 de agosto de 2018
¿Estás usando el iPad para fotos la mayor parte del tiempo? ¿Le resulta difícil transferirlos a su computadora? En caso afirmativo, descubra cómo transferir fotos desde el iPad a la PC en este nuevo artículo. Si su iPad funciona como una cámara Pro para trabajar o jugar, hay momentos en los que necesita transferir estas increíbles fotos del dispositivo a otro. Una de las opciones de transferencia más rápidas es la PC o la computadora con Windows. Hoy discutiremos las diferentes formas posibles de cómo transferir fotos desde el iPad a la PC. Hay muchos métodos para hacerlo, pero no todos proporcionan resultados rápidos y fáciles.
Aquí están las tácticas que aprenderás en este post.
Parte 1. Cómo transferir fotos de iPad a PC con Windows Photo App?Parte 2. Cómo transferir fotos rápidamente desde el iPad?Parte 3. Conclusión.
Podemos importar o transferir fotos de iPad a PC conectando el dispositivo a la computadora a través de la aplicación Windows Photo. siga estos pasos a continuación:

1. Para Windows 10:
Actualiza iTunes en la PC. Requiere al menos la versión de iTunes para permitir la transferencia
Conecte el iPad a la computadora a través del cable USB
Si es necesario, desbloquea el iPad con el código de acceso correcto
Abra la aplicación Windows Photo haciendo clic en el icono Inicio o en el ícono de Windows y luego haga clic en Fotos
Seleccione Importar y luego elija Desde un dispositivo USB
Siga las indicaciones en pantalla y seleccione las fotos deseadas que desea transferir
¡Eso es! Has transferido con éxito fotos desde tu iPad a la PC.
2. Para Windows 8:
Si está usando una computadora con Windows 8 ejecutándose, siga estos pasos sobre cómo transferir fotos de iPad a PC.
Actualiza iTunes en la computadora
Conecte el iPad a través de un cable USB
Inicie la aplicación de fotos de Windows. Desliza desde abajo para ver los comandos de la aplicación
Cuando se inicia la aplicación Fotos, selecciona Importar
Elija el iPad entre el dispositivo desde el que desea importar
Elija las fotos que desea transferir o puede hacer clic en Seleccionar todo
Seleccione Importar
Puede crear una nueva carpeta para todas las fotos importadas o se guardará automáticamente en la carpeta Imágenes con la fecha correspondiente
El método más recomendado sobre cómo transferir fotos de iPad a PC es mediante el uso del programa llamado FoneDog Toolkit- iOS Data Backup & Restore. Esta es una solución móvil todo en iOS que mantiene todos sus archivos intactos y los restaura a cualquier dispositivo de manera selectiva.
Esta solución de software tiene todos los beneficios asombrosos que puede encontrar en cualquier dispositivo iOS:
Un clic de copia de seguridad en la computadora
Vista previa del archivo de copia de seguridad y restauración
Opción de respaldo y restauración selectiva
Sin pérdida de datos
Sin sobrescritura de datos al restaurar
100% seguro y efectivo
¿Cómo usar FoneDog Toolkit- iOS Data Backup & Restore?
FoneDog Toolkit- iOS Data Backup & Restore es tan fácil de usar. Todo lo que necesita es primero instalar y ejecutar el programa en su computadora con Windows y seguir las guías paso a paso.
Aquí está cómo usar FoneDog Toolkit- iOS Respaldo y restauración de datos:
# 1. IPad de respaldo:Descargar libre Descargar libre
En su computadora, descargue el programa FoneDog Toolkit- iOS Data Backup & Restore, que es gratuito y luego siga el procedimiento de instalación hasta que llegue al menú de la pantalla principal.
Si esta es la primera vez que usará el programa, deberá crear una copia de seguridad para todos los contenidos del iPad. Escoger Respaldo de datos iOS desde el menú principal.

Para realizar una copia de seguridad de todo el iPad, deberá seleccionar el mejor modo de copia de seguridad para usted. Hay formas 2 para hacer una copia de seguridad del iPad, primero está el estándar y el siguiente está encriptado.
La segunda opción le pedirá que proporcione una contraseña para el contenido de la copia de seguridad. Haga clic en Iniciar para continuar.

El software ahora le mostrará todos los tipos de archivos posibles de los que puede hacer una copia de seguridad. Lo que tendrá que hacer ahora es simplemente marcar las casillas que desea respaldar. Puede seleccionar Todos o puede elegir los archivos de forma selectiva.
Puede hacer una copia de seguridad de todos los contenidos multimedia, como fotos, fotos y videos de la aplicación, y otros archivos de audio. Mensaje y contactos como SMS, agenda telefónica, mensajes de voz, registros de llamadas, mensajes y archivos adjuntos de WhatsApp, y más.
También le permite realizar copias de seguridad de otros archivos, como el historial del navegador, el calendario, los recordatorios, las notas y más. Hacer clic Siguiente continuar.

FoneDog Toolkit- iOS Data Backup & Restore ahora creará el archivo de respaldo y lo guardará en el programa mismo.
Una vez que finalice el proceso de copia de seguridad, puede hacer clic en Copia de seguridad más o Restaurar datos de iOS. Para restaurar los datos de iOS, será a la computadora o a otro dispositivo iOS que desee transferir los contenidos de la copia de seguridad.
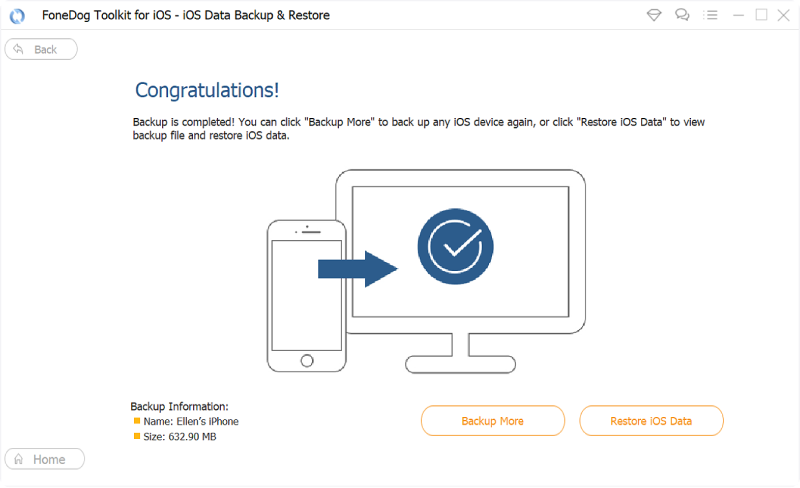
# 2. Restauración de datos de iOS.
Lo siguiente que debe hacer es restaurar la copia de seguridad de iOS en la computadora. El proceso es tan fácil como la copia de seguridad. Así es cómo:
Inicie el FoneDog Toolkit: Copia de seguridad y restauración de datos de iOS
Cuando esté listo para restaurar la copia de seguridad de iOS en la computadora, inicie el programa FoneDog Toolkit- Copia de seguridad y restauración de datos de iOS nuevamente y luego seleccione Restaurar datos de iOS.

Después de hacer clic en la restauración de datos de iOS, el software le mostrará la lista de copias de seguridad almacenadas en el sistema. Elija el archivo de copia de seguridad deseado y permita que el programa explore y extraiga el contenido. Hacer clic Ver Ahora continuar.
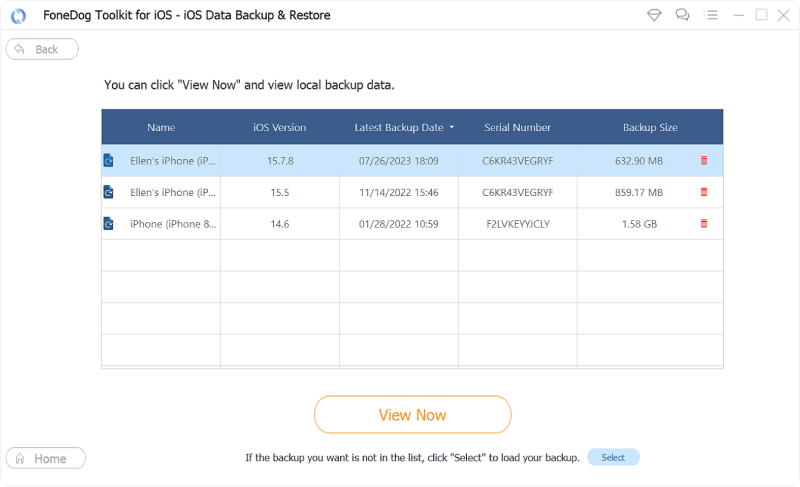
Cuando FoneDog Toolkit- iOS Data Backup & Restore finaliza el escaneo de los archivos de copia de seguridad, verá la visualización completa de los contenidos en la pantalla.
Desde aquí puede elegir restaurar todos los archivos o puede elegir selectivamente solo los contenidos deseados. Marque las casillas de los archivos deseados y luego seleccione Restaurar en la PC para guardarlos en la computadora.
Si desea guardarlo en otro dispositivo iOS, y luego elegir la otra opción, restaure en el dispositivo iOS.
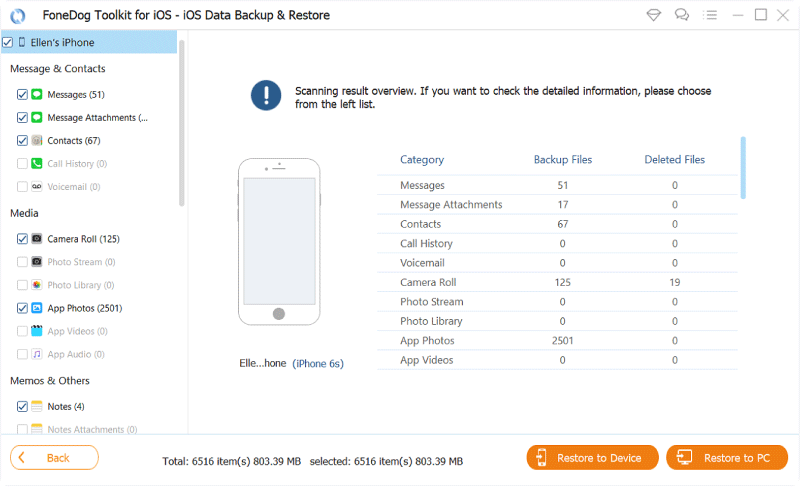
¡Eso es! Los pasos son muy fáciles sobre cómo transferir fotos desde iPad a PC.
La gente también leyó:
Cómo hacer copias de seguridad de fotos en iCloud
Importar fotos de iPhone a Mac
Acabas de aprender 2 fácil métodos sobre cómo transferir fotos desde iPad a PC. Has probado transfiriendo tus fotos ¿ya? ¿Como estuvo? ¡Comparte tu experiencia en los comentarios a continuación!
Comentario
Comentario
Respaldo y restauración de datos de iOS
Proteja la seguridad de los datos en su PC y recupere selectivamente los datos Ios de la copia de Seguridad.
descarga gratuita descarga gratuitaHistorias de personas
/
InteresanteOPACO
/
SIMPLEDificil
Gracias. Aquí tienes tu elección:
Excellent
Comentarios: 4.6 / 5 (Basado en: 61 El número de comentarios)