

Escrito por Adela D. Louie, Última actualización: 25 de junio de 2018
¿Cómo importar fotos desde iPhone a Mac, MacBook o iMac? Lea este artículo para conocer diferentes formas de importar fácilmente fotos desde iPhone a Mac. También admite la importación de fotos desde el nuevo iPhone X y iPhone 8. Debido a esta situación, hemos reunido información sobre cómo puede solucionar este problema para que pueda importar fotos desde el iPhone a Mac.
Aquí hay algunos consejos para importar fotos de iPhone a Mac.
parte 1. Cómo importar fotos de iPhone a Mac sin pérdida de datosGuía de video: Cómo importar imágenes de iPhone a MacParte 2. Diferentes métodos para importar sus fotos de iPhone a MacParte 3. Conclusión
La gente también LeerCopia de seguridad y restauración de SMS en iPhoneManeras rápidas de restaurar la copia de seguridad en tu nuevo iPhone
Ahora, aparte de las formas mencionadas anteriormente sobre cómo puede importar sus fotos desde su dispositivo iPhone a su Mac PC, haga una copia de seguridad y una restauración utilizando un programa de terceros. Esta es la manera más fácil, rápida y segura de importar tus fotos desde iPhone a tu Mac. Esto es mediante el uso del kit de herramientas FoneDog - Copia de seguridad y restauración de datos de iOS.
El kit de herramientas FoneDog - Copia de seguridad y restauración de fotos iOS le permitirá hacer una copia de seguridad de sus datos desde su dispositivo iPhone usando su computadora y también puede hacer que se restaure luego en su PC o incluso en otro iPhone. El software también le permitirá obtener una vista previa de sus datos y restaurar cualquier elemento de su archivo de respaldo a otro dispositivo iOS. También le permitirá exportar todo lo que desee de sus datos a su computadora. El programa no perderá ninguno de sus datos de su dispositivo iPhone durante el proceso de restauración y, además, no sobrescribirá ningún dato, así que tenga la seguridad de que todo se mantendrá seguro de su parte.
El kit de herramientas FoneDog - Copia de seguridad y restauración de datos de iOS es el programa más fácil que puede usar para importar sus fotos desde su iPhone a su computadora Mac. Todo lo que necesitas hacer es, por supuesto, descarga el programa para tu PC Mac y luego estás listo para ir.
Descargar libre Descargar libre
Estos son los sencillos pasos sobre cómo puede hacer una copia de seguridad y restaurar sus datos desde su iPhone para que pueda importa tus fotos desde tu iPhone a tu Mac.
Una vez que haya descargado FoneDog Toolkit - iOS Data Backup and Restore en su PC Mac, siga adelante e instálelo y luego conecte su dispositivo iPhone usando su cable USB.
Espere a que el programa detecte su iPhone y luego seleccione "Respaldo y restauración de datos de iOS" desde la interfaz principal. Después de eso, haga clic en "Respaldo de datos iOS"para que puedas hacer una copia de seguridad de tus fotos.

Aquí, el FoneDog Toolkit - iOS Data Backup and Restore le pedirá que elija el modo para su archivo de respaldo. Puede elegir "Copia de seguridad estándar" para el modo de copia de seguridad normal o puede elegir "Copia de seguridad cifrada" para que configure una contraseña para su archivo de copia de seguridad para que pueda proteger su privacidad.
Después de seleccionar el modo de copia de seguridad deseado y si está listo para continuar, simplemente continúe y haga clic en "Inicia.

Aquí, en el siguiente paso, FoneDog Toolkit - iOS Data Backup and Restore le pedirá que elija los datos que desea respaldar desde su dispositivo iPhone.
Para que pueda importar sus fotos desde su dispositivo iPhone, vaya y seleccione "Fotos" y luego haga clic en "Siguiente.

Después de eso, FoneDog Toolkit - iOS Data Backup and Restore comenzará a hacer una copia de seguridad de sus fotos. Una vez que se realiza la copia de seguridad, el programa le mostrará el tamaño y el nombre del archivo de copia de seguridad realizado.
Tiene las opciones para hacer clic en "Hacer una copia de seguridad de más" si desea hacer una copia de seguridad de más datos desde su dispositivo iPhone o puede elegir "Restaurar datos de iOS"si desea restaurar su archivo de respaldo.
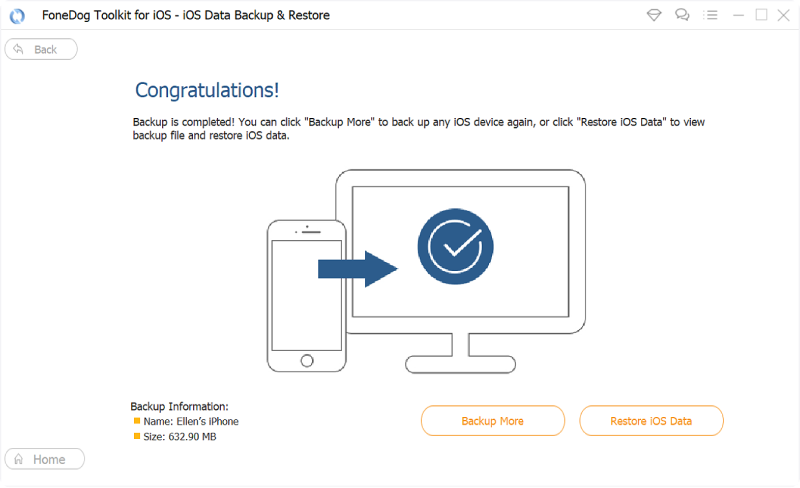
Descargar libre Descargar libre
Inicie el programa en su computadora y luego conecte su dispositivo iPhone usando su Cable USB. Y luego haz clic en "Restauración de datos de iOS" opción.

Después de eso, Fonedog Toolkit - iOS Data Backup and Restore le mostrará una lista de su archivo de respaldo. Elija el archivo de copia de seguridad más reciente que haya realizado de acuerdo con la hora y la fecha que se muestra en la pantalla.
Después de eso, adelante y haz clic en "Ver Ahora.
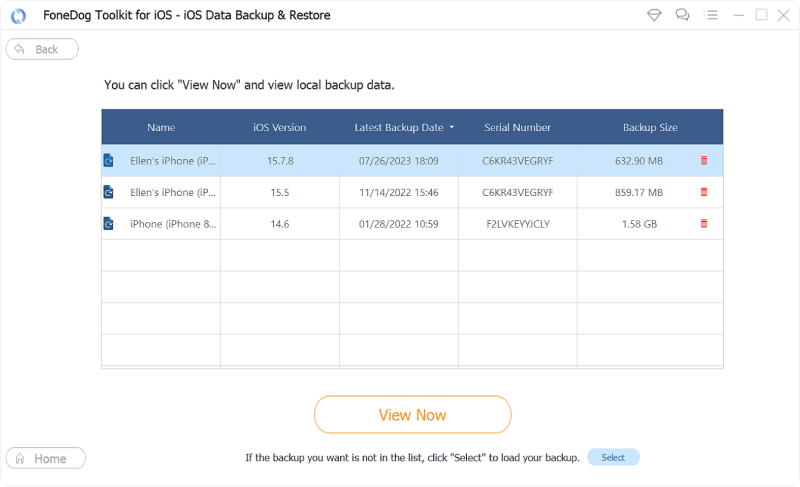
Una vez que haya seleccionado el archivo de respaldo que desea restaurar, el FoneDog Toolkit - Respaldo y copia de seguridad de datos de iOS comenzará entonces a escanear su archivo de respaldo y podrá ver su progreso en su pantalla.
Espere hasta que el programa finalice con el proceso de escaneo.
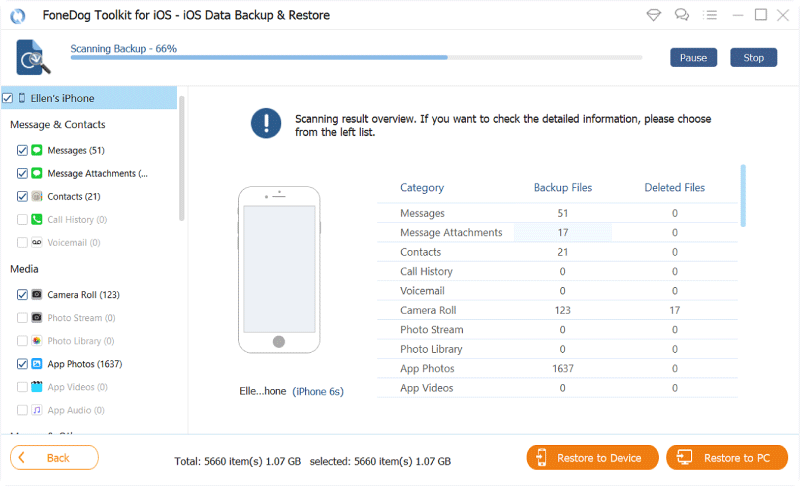
Una vez que el FoneDog Toolkit - iOS Data Backup and Restore haya terminado de escanear su archivo de respaldo, podrá obtener una vista previa de ellos. Puede obtener una vista previa de ellos desde el lado izquierdo y también puede seleccionar selectivamente los elementos que desea restaurar. Para que pueda importar sus fotos a su PC Mac, continúe y haga clic en el botón "Restaurar a PC".
CONSEJO:
Si desea restaurar sus datos a otro iDevice, puede continuar y simplemente hacer clic en la opción "Restaurar a Dispositivo".
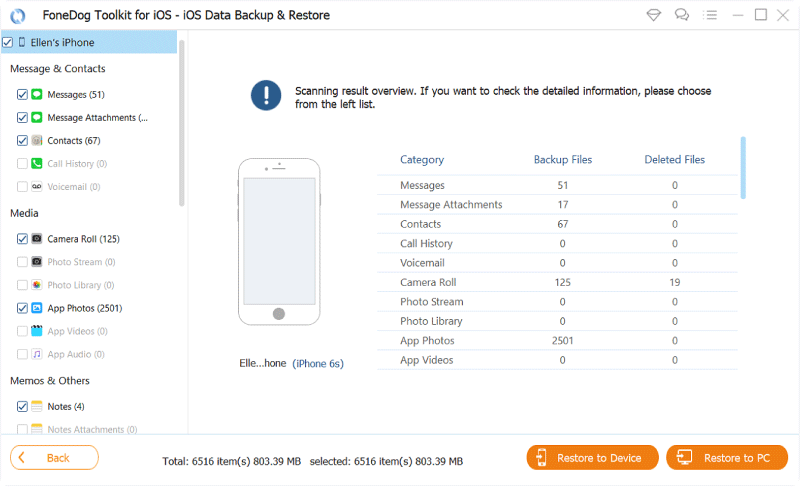
Haga clic en el reproductor para ver lo que hizo para importar fotos de iPhone a Mac.
Hay un defecto transferencia de fotos que puede usar para que pueda transferir o importar sus fotos desde su iPhone a su MAC. También podrá transferir sus fotos desde su iPhone a Mac en lotes. Para que hagas todo esto, sigue la sencilla guía a continuación.
Paso 1: conecte su iPhone a su PC con su cable USB
Paso 2: busca "Fotos" en el menú Inicio y luego haz que se abra
Paso 3: elija y haga clic en el botón "Importar" que se encuentra en la esquina superior derecha de su pantalla.
Paso 4: Seleccione su dispositivo iPhone para que pueda confirmar haciendo múltiples transferencias de fotos desde su iPhone a su Mac.
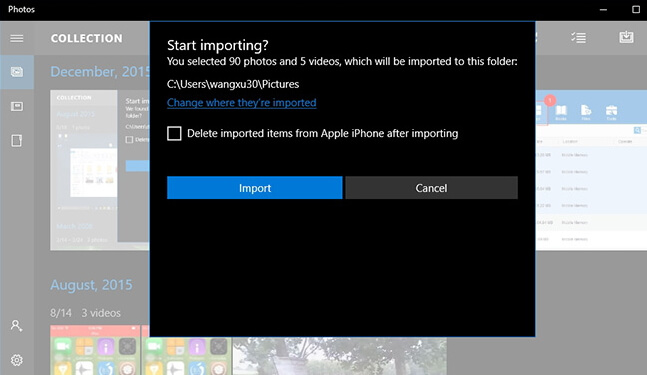
También puede intentar este método si desea importar sus fotos desde su iPhone a su PC con Windows 10 usando el Explorador de Windows. Siga el método paso a paso para que pueda hacer esto.
Paso 1: inicia tu Windows Explorer
Paso 2: una vez que haya iniciado Windows Explorer, simplemente continúe y seleccione "Esta PC" ubicada en el lado izquierdo de la barra.
Paso 3: haz clic en el nombre de tu iPhone
Paso 4: desde las carpetas que se muestran en la pantalla, avance y seleccione la carpeta DCIM en Almacenamiento interno
Paso 5: presiona Ctrl en tu PC y luego elige las fotos que deseas importar.
Paso 6: haga clic en el botón derecho y luego seleccione Copiar en el menú que se muestra en la pantalla. O simplemente simplemente presione el botón Ctrl + C.
Paso 7: después de elegir las fotos que desea importar, solo vaya a la carpeta Imágenes en su PC y luego continúe y pegue sus fotos. ¡Ayudante de iCloud!
Otra excelente manera de importar fotos desde iPhone a Mac es con la ayuda de los servicios en la nube. Estos servicios en la nube son Dropbox, OneDrive y iCloud. Lo mejor de usar los servicios en la nube como una forma de importar fotos desde iPhone a Mac es que ya no necesita conectar su dispositivo iPhone a su computadora. Podrás importar tus fotos desde tu iPhone a tu computadora Mac con solo sincronizarlas.PROPINA:
Para que pueda sincronizar sus fotos a Dropbox y OneDrive, debe habilitar la carga de la cámara desde la configuración de su iPhone porque es más fácil hacerlo de esa manera. Aquí hay un método paso a paso sobre cómo puede importar sus fotos de iPhone a Mac usando este tipo de servicios en la nube.
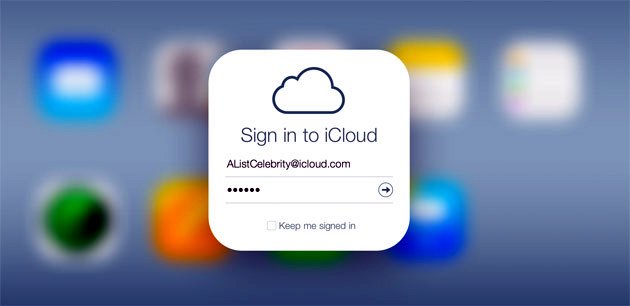
Paso 1: Inicie el programa OneDrive
Paso 2: abra la Configuración y luego avance y seleccione las carpetas para la sincronización
Paso 3: selecciona las carpetas donde se encuentran tus fotos
Paso 4: después de eso, continúe y haga clic en "Aceptar" y luego asegúrese de que la aplicación sincronice la carpeta.
Paso 5: espere hasta que se complete el proceso Esto realmente puede tomar algún tiempo dependiendo de qué tan grande las fotos que desea importar desde su dispositivo iPhone a su Mac.
Paso 1: en su Mac, siga adelante y abra su navegador web y luego vaya a Dropbox.comDropbox.com
Paso 2: después de eso, continúe y descargue e instale Dropbox Desktop Sync
Paso 3: una vez que haya instalado Dropbox Desktop Sync, siga adelante y elija el icono de Dropbox en la parte derecha de la barra de tareas para que pueda acceder a su configuración y luego continúe y elija las carpetas para la sincronización.
Paso 4: elija "Preferencias" y luego haga clic en la opción "Cuentas" para que seleccione Selectively Sync.
Paso 5: después de eso, todas las carpetas en tu Dropbox aparecerán en tu pantalla. A partir de aquí, vaya y seleccione las fotos que desea importar desde su iPhone a su PC Mac.
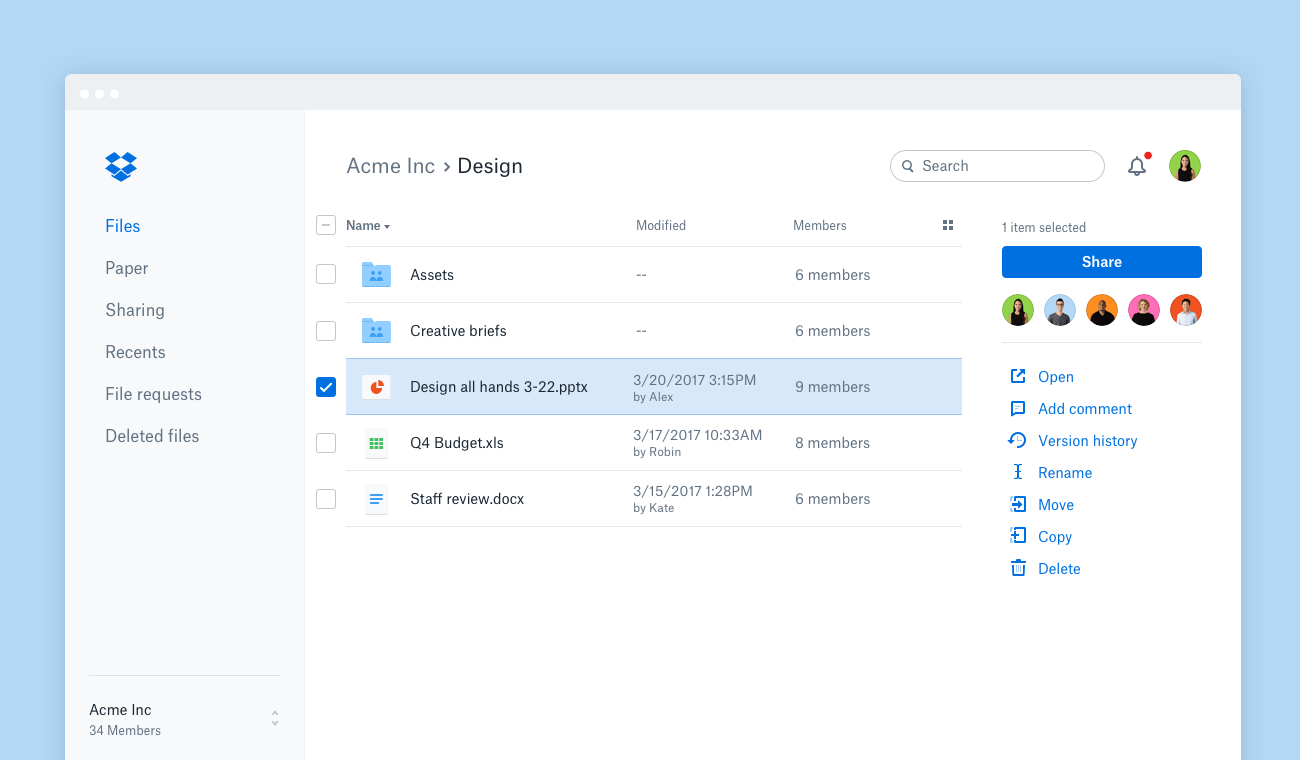
Paso 1: descarga el iCloud en tu Mac PC y luego instálalo.
Paso 2: después de instalar el programa, adelante y ejecútelo en su computadora
Paso 3: después de eso, adelante e inicie sesión usando su ID y contraseña de Apple
Paso 4: una vez que hayas iniciado sesión con éxito, ve y encuentra tu carpeta de Fotos y luego marca el botón Opciones.
Paso 5: Y luego marque el nombre de la carpeta "My Photo Stream" y luego haga clic en Upload new photos from my PC.
Paso 6: Una vez que hayas terminado, sigue adelante y haz clic en el botón "Listo" y luego presiona "Aplicar" para completar.
Así es realmente fácil importar fotos de iPhone a Mac utilizando el kit de herramientas FoneDog - Respaldo y copia de seguridad de datos de iOS. No tendrá que preocuparse por la sobreescritura de datos o perderlos porque FoneDog Toolkit - Respaldo y restauración de datos de iOS no le permitirá perder ninguno de sus datos y tampoco los sobrescribirá.
Es muy fácil de hacer ya que puedes ver los sencillos pasos que se muestran en tu pantalla y también son muy eficientes. También puede tratar de explicar de otra manera cómo puede importar sus fotos desde su iPhone a Mac, pero solo FoneDog Toolkit - iOS Data Backup and Restore podrá hacerlo de la manera más fácil posible.
El programa también le permitirá obtener una vista previa antes de restaurar sus datos a su PC o dispositivo iOS. Puede importar otros datos de iPhone a dispositivo Mac con FoneDog Toolkit - Respaldo y restauración de datos de iOS.
Comentario
Comentario
Respaldo y restauración de datos de iOS
Proteja la seguridad de los datos en su PC y recupere selectivamente los datos Ios de la copia de Seguridad.
descarga gratuita descarga gratuitaHistorias de personas
/
InteresanteOPACO
/
SIMPLEDificil
Gracias. Aquí tienes tu elección:
Excellent
Comentarios: 4.7 / 5 (Basado en: 109 El número de comentarios)