

Escrito por Adela D. Louie, Última actualización: 13 de julio de 2018
Una de las situaciones más comunes que experimentará en su iPhone se está quedando atascado en el logo de iTunes, pantalla blanca o un dispositivo congelado y un simple reinicio seguramente solucionarán este tipo de problema.
Sin embargo, si está experimentando con su iPhone pegado en Logotipo de iTunes al reiniciar su dispositivo iPhone, este es un problema que un simple reinicio no puede hacer.
En realidad, su dispositivo iPhone se queda atascado en el logotipo de iTunes si no puede actualizar el software correctamente o, en ocasiones, podría deberse a un problema de hardware en su dispositivo iPhone. Sabemos que no poder usar su iPhone puede ser realmente frustrante pero con la solución correcta para solucionar este tipo de problema,
Será un gran alivio para todos los usuarios que están experimentando esto. No se preocupe porque tenemos una solución que puede hacer en su iPhone para que arregle su dispositivo iPhone.
Parte 1. ¿Cuándo puede experimentar que su iPhone se atasque en el logotipo de iTunes?Parte 2. Razones por las cuales su iPhone está atascado en el logotipo de iTunesParte 3. Cómo arreglar tu iPhone que se pegó en iTunes LogoParte 4. Cómo hacer una copia de seguridad y restaurar datos antes de reparar iPhone Stunk en iTunes Logo IssueGuía de video: Cómo reparar iPhone atascado en iTunes LogoParte 5. Conclusión
En realidad, hay varios escenarios en los que puede experimentar que su iPhone se atasque en el logotipo de iTunes y aquí están algunos de ellos.
Cuando haya activado el modo de recuperación de datos para que pueda solucionar cualquier problema que tenga su dispositivo iPhone.
Cuando haya actualizado su dispositivo iPhone al último firmware de iOS.
Cuando estás jailbreaking tu dispositivo iPhone.
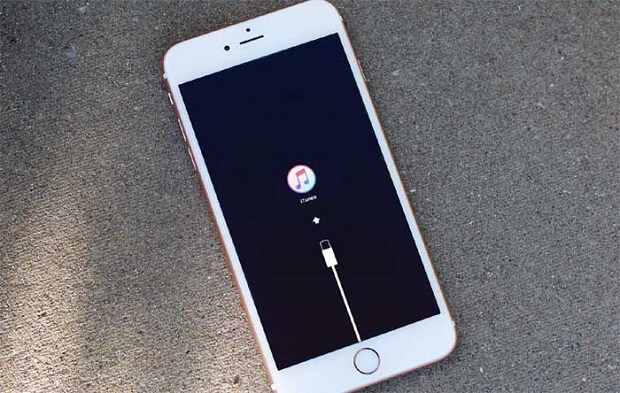
Por supuesto, para que pueda solucionar este tipo de situación, primero debe determinar el motivo por el que su dispositivo iPhone está atascado en el logotipo de iPhone. A continuación, enumeramos algunas de las posibles razones de por qué su iPhone está atascado en el logotipo de iTunes.
Restaurar configuración de fábrica - Su dispositivo iPhone puede quedarse atascado cuando ha realizado una restauración de configuración de fábrica o después de todo el proceso de restauración.
Actualiza el iOS - Otra razón por la que su iPhone se atascó en el logotipo de iTunes es cuando intentó actualizar su iOS o las diferentes subversiones. En realidad, esto sucede comúnmente cuando su iPhone tiene una batería muy baja o ya hay problemas existentes en su dispositivo iPhone.
Dispositivo iPhone Jailbreak - Cuando intenta hacer un jailbreak en su dispositivo iPhone, en realidad hay muchas posibilidades de que su dispositivo iPhone quede atascado en el logotipo de iTunes.
También hay instancias en las que su iPhone está atascado en el logotipo de iTunes por algún motivo desconocido y, si esta es la situación, tendrá dificultades para tratar de encontrar el problema que ocurrió.
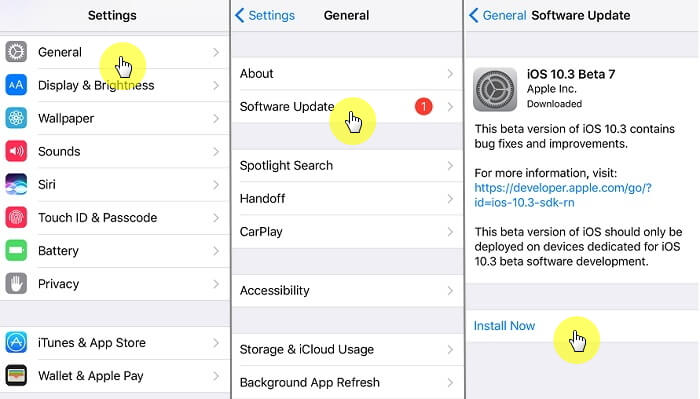
Una de las mejores soluciones que puede hacer para que pueda solucionar este tipo de problema es que restaure su dispositivo iPhone. Sin embargo, cuando intente restaurar su iPhone, se perderán todos los datos almacenados en él.
Restaurar su dispositivo iPhone a su configuración de fábrica es lo mejor que puede hacer para que pueda fic su iPhone que es pegado en el logo de iTunes.
<b>Nota:</b> Asegúrese de haber hecho una copia de seguridad de sus datos en su dispositivo iPhone antes de realizar este tipo de operación en su iPhone.
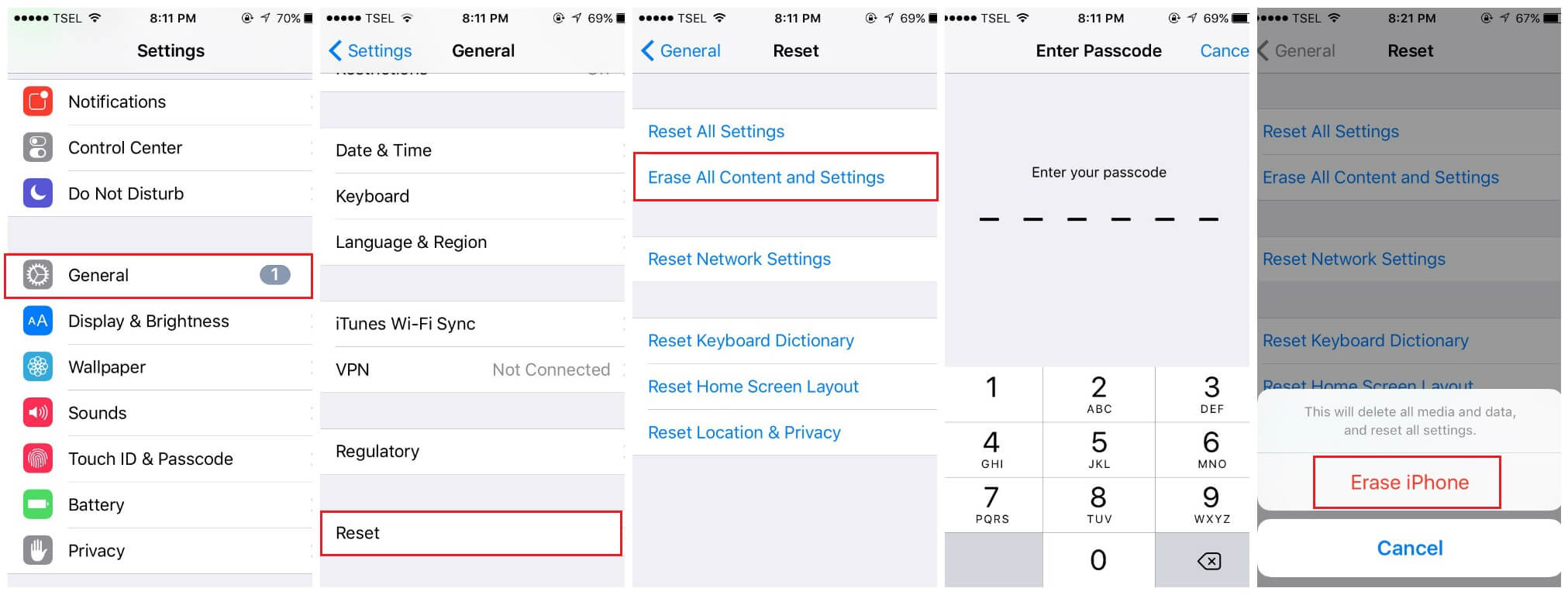
Una vez que haya decidido que debe realizar un reinicio en su dispositivo iPhone, asegúrese de hacer primero una copia de seguridad para que luego de reiniciar su dispositivo iPhone, pueda restaurar todos los datos en su dispositivo iPhone. Afortunadamente, tenemos el programa perfecto que puede usar para realizar copias de seguridad y restaurar todos los datos almacenados en su dispositivo iPhone antes de restablecerlo a su configuración de fábrica.
La mejor herramienta que puede usar para realizar copias de seguridad y restaurar sus datos no es otra que el FoneDog Toolkit - Respaldo y restauración de datos de iOS. Este programa le permite realizar copias de seguridad de sus contactos, mensajes de texto, registros de llamadas, fotos, videos, correo de voz, WhatsApp y más.
Estas son las cosas que FoneDog Toolkit - Respaldo y restauración de datos de iOS seguramente le ayudarán.
Le permite obtener una vista previa y restaurar cualquiera de sus datos desde su archivo de copia de seguridad a su dispositivo iPhone.
También le permite exportar cualquier elemento desde su archivo de respaldo.
No perderá ninguno de sus datos durante el proceso de restauración en su dispositivo iPhone
Es 100% seguro y fácil de usar
FoneDog Toolkit - iOS Data Backup and Restore no sobrescribirá ningún dato en su dispositivo iPhone.
Puede hacer una copia de seguridad de sus contactos, mensajes de texto, historial de llamadas, fotos, videos, correo de voz, WhatsApp y más.
Compatible con cualquier dispositivo de iPhone, incluido el iPhone 8, iPhone 8 Plus y el iPhone X.
Compatible con cualquier versión de iOS, incluida la versión de iOS 11.
Todo lo que necesitas hacer es descargue FoneDog Toolkit - Respaldo y copia de seguridad de datos de iOS desde nuestro sitio web oficial y que esté instalado en tu Mac o PC con Windows.
Descargar gratis Descargar gratis
Después de instalar con éxito FoneDog Toolkit - iOS Data Backup and Restore en su computadora, simplemente continúe y ejecute el programa. Luego, conecta tu dispositivo iPhone a tu PC con tu cable USB y espera a que el programa detecte tu iPhone.
Una vez que se detecte su dispositivo, elija Respaldo y restauración de datos iOS desde la interfaz principal del programa. En la página siguiente, haz clic Respaldo de datos iOS para que pueda comenzar a hacer una copia de seguridad de sus datos en su dispositivo iPhone.

En la siguiente página, FoneDog Toolkit - iOS Data Backup and Restore le preguntará cómo desea hacer una copia de seguridad de sus datos. Tienes dos opciones para elegir.
Copia de seguridad estándar: lo que le permite hacer copias de seguridad de sus datos de manera regular sin tener una contraseña
Copia de seguridad cifrada: le permite hacer una copia de seguridad de sus datos con una configuración de código de acceso para su archivo de respaldo. De esta manera, su archivo de copia de seguridad estará protegido y seguro.
Después de elegir el método de copia de seguridad que desee, continúe y haga clic en EMPEZAR botón para que continúes.

Aquí, FoneDog Toolkit - iOS Data Backup and Restore le mostrará todos los archivos que puede respaldar como sus mensajes, contactos, WhatsApp, fotos, videos y más.
Puede hacer una copia de seguridad de todos sus datos o puede seleccionar selectivamente sólo los archivos que desea respaldar. Una vez que haya terminado de elegir los archivos que desea, siga adelante y haga clic en Siguiente página

Después de hacer clic en el botón Siguiente, FoneDog Toolkit - iOS Data Backup and Restore comenzará a hacer una copia de respaldo de sus datos. Este proceso puede llevar un tiempo según el tamaño de los archivos que está intentando hacer una copia de seguridad. Una vez que se complete la copia de seguridad, FoneDog Toolkit - Respaldo y restauración de datos de iOS le mostrará el nombre del archivo de respaldo, el tamaño y la fecha en que se realizó la copia de seguridad.
Aquí, podrás ver de nuevo dos opciones para ti. Puedes elegir "Respaldar más"si desea hacer una copia de seguridad de sus datos y puede elegir"Restaurar datos de iOS"si desea que su archivo de copia de seguridad se restaure en un dispositivo diferente o en el mismo iPhone que está usando.
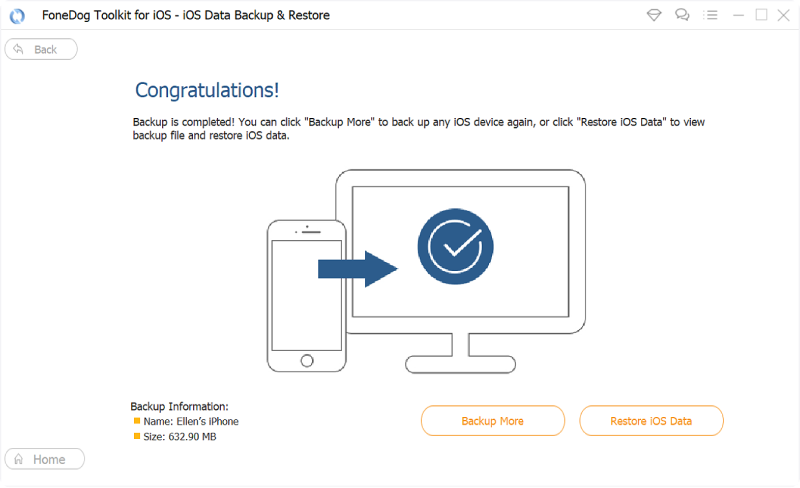
NOTA: Una vez que haya terminado de hacer una copia de seguridad de sus datos, ahora restablece su dispositivo iPhone a su configuración de fábrica.
La gente también pregunta:
¡Funciona rápido! Métodos para arreglar el error de iTunes 9 (error de iPhone 9)
3 formas de recuperar iMessage eliminado de iPhone
Una vez que haya restablecido su iPhone a su configuración de fábrica después de realizar una copia de seguridad, ahora puede restaurar sus datos en su iPhone utilizando la copia de seguridad que acaba de hacer.
He aquí cómo.
Nuevamente, inicie y ejecute FoneDog Toolkit - Respaldo y copia de seguridad de datos iOS en su computadora y luego conecte su dispositivo iPhone a su PC usando su cable USB. Esta vez, entonces eliges Restauración de datos de iOS de las opciones que se muestran en tu pantalla.

Después de eso, FoneDog Toolkit - iOS Data Backup and Restore le mostrará una lista de archivos de respaldo. Para que pueda elegir el archivo de copia de seguridad más reciente que se haya creado, puede basar la información en la hora y la fecha en que se realizó el archivo de copia de seguridad. Una vez que haya seleccionado el archivo de copia de seguridad que se restaurará, continúe y haga clic en Ver Ahora
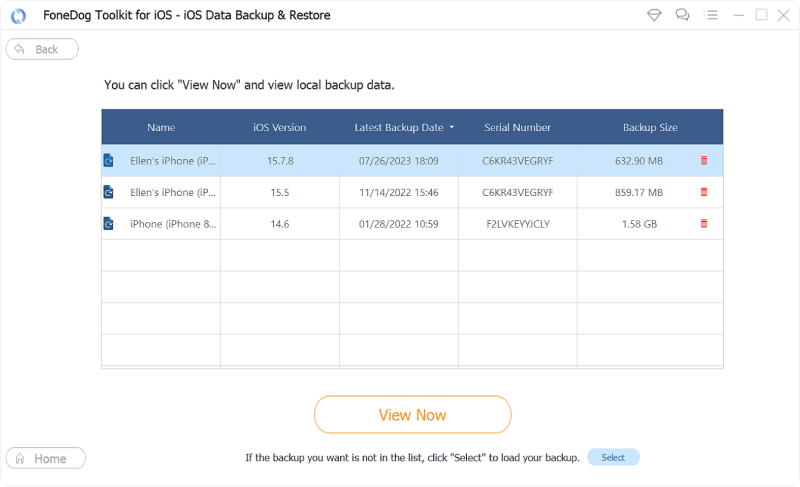
Después de hacer clic en el botón Ver ahora, el FoneDog Toolkit - Respaldo y copia de seguridad de datos de iOS comenzará a escanear su archivo de respaldo. El progreso del proceso de escaneo se mostrará en su pantalla y tiene la opción de Pausarlo o Detenerlo cuando lo desee.
Sin embargo, para que pueda obtener todos los datos de su archivo de respaldo, es mejor que espere hasta que el proceso de escaneo esté completo.
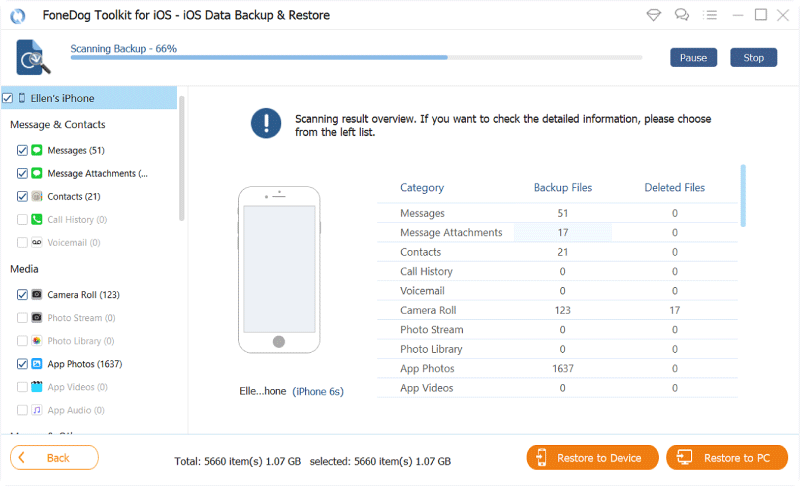
Una vez que se completa el escaneo, podrá obtener una vista previa de todos los datos incluidos en su archivo de respaldo. También puede elegir selectivamente entre los elementos del archivo de respaldo que desea restaurar o puede seleccionar todos los elementos si lo desea.
Ahora, hay dos opciones otra vez que puede elegir dónde desea restaurar sus datos. Puede elegir entre Restaurar a CP o Restaurar a iDevice. Aquí, debe elegir restaurar a iDevice para que pueda restaurar su archivo de copia de seguridad en el mismo iPhone con el que realizó un restablecimiento de fábrica.
Entonces, ahí lo tienes. Así de fácil y eficiente es el FoneDog Toolkit - iOS Data Backup and Restore y también es muy seguro de usar.
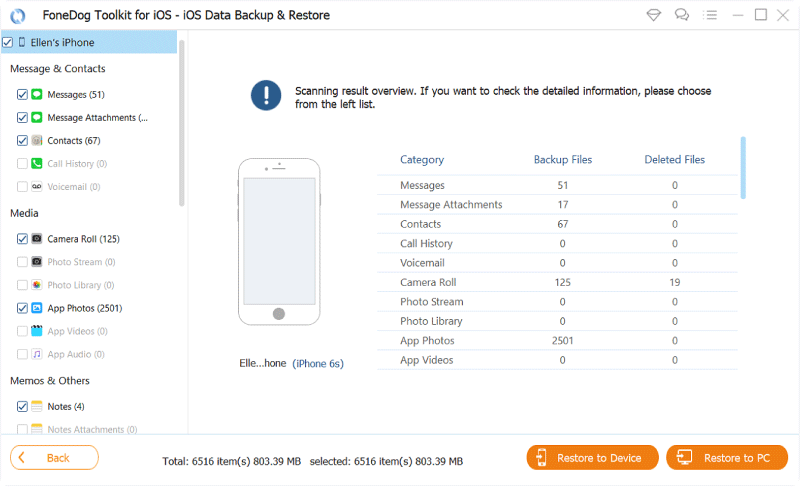
Descargar gratis Descargar gratis
¿Qué crees que puedes hacer cuando te encuentres con iPhone atascado en iTunes en tu mano, pero tienes la suerte de ver esta publicación, te mostraremos una guía de video detallada sobre cómo arreglar el iPhone atorado en iTunes.
Tener su iPhone atascado en el logotipo de iTunes es extremadamente frustrante porque no puede usarlo, especialmente si necesita hablar con alguien. Como lo que ha leído anteriormente, hay instancias o situaciones y también razones por las que está experimentando este problema en su dispositivo iPhone.
Como ha identificado qué causa este tipo de problema en su iPhone, será más fácil para usted saber qué hacer para que pueda solucionarlo. Por supuesto, la solución principal restablecerá su iPhone a su configuración de fábrica. Una configuración de fábrica es un proceso en el que una vez que realiza esta operación en su dispositivo iPhone, todos sus datos almacenados en él serán eliminados. Debido a esto, le recomendamos encarecidamente que siempre haga una copia de seguridad para que no pueda preocuparse por sus datos importantes desde su dispositivo iPhone.
Y aquí, tenemos la herramienta perfecta que puede usar para realizar copias de seguridad de todos sus datos y restaurarlos finalmente en su dispositivo iPhone una vez que haya terminado la restauración de fábrica en su iPhone. Esta herramienta es FoneDog Toolkit - iOS Data Backup and Restore.
Esto se debe a que FoneDog Toolkit - iOS Data Backup and Restore es muy fácil de usar y es una garantía de que podrá hacer una copia de seguridad de todos sus datos importantes desde su dispositivo iPhone. Puede hacer una copia de seguridad selectiva y restaurar selectivamente sus datos si lo desea.
FoneDog Toolkit - iOS Data Backup and Restore es compatible con cualquier dispositivo de iPhone y cualquier versión de iOS, incluidos los recién lanzados como el iPhone 8, el iPhone 8 Plus, el iPhone X y el iOS 11. Este programa también es muy seguro de usar y muy fácil también.
Tener el FoneDog Toolkit - Respaldo y restauración de datos de iOS almacenado en su PC y tenga la seguridad de que necesita hacer una copia de seguridad de sus datos o restaurarlos, este increíble programa ciertamente lo ayudará.
Comentario
Comentario
Respaldo y restauración de datos de iOS
Proteja la seguridad de los datos en su PC y recupere selectivamente los datos Ios de la copia de Seguridad.
descarga gratuita descarga gratuitaHistorias de personas
/
InteresanteOPACO
/
SIMPLEDificil
Gracias. Aquí tienes tu elección:
Excellent
Comentarios: 4.6 / 5 (Basado en: 60 El número de comentarios)