

Escrito por Adela D. Louie, Última actualización: 20 de mayo de 2018
Quieres saber cómo administrar iCloud cuando el almacenamiento de iCloud está lleno? ¡Sigue leyendo y encuentra la respuesta!
Aquí hay algunas tácticas que aprenderá ...
Parte 1. ¿Cómo funciona la copia de seguridad de iCloud?Parte 2. ¿Cómo administrar iCloud Storage?Parte 3. Copia de seguridad de datos en la computadora cuando iCloud Storage Full.Parte 4. Conclusión.
La gente también leyó:
Cómo arreglar iPhone no hará copia de seguridad en iCloud
Como todos sabemos, iCloud puede almacenar todas sus fotos, videos, documentos, música, aplicaciones y más, y puede mantenerlo actualizado en todos sus dispositivos iOS.
iCloud también puede permitirle compartir sus fotos, videos, ubicaciones, calendarios y otras cosas a su familia y amigos. Es una buena manera de cómo hacer una copia de seguridad de sus datos desde su dispositivo iOS.
Sin embargo, hay casos en que su almacenamiento de iCloud se llena porque solo puede usar almacenamiento limitado para su copia de seguridad.
Puede experimentar que su almacenamiento de copia de seguridad iCloud está lleno porque tal vez estaba tratando de hacer una copia de seguridad de muchas cosas. Recuerde siempre que al usar iClous como almacenamiento de respaldo, solo se le permite un espacio de almacenamiento limitado.
iCloud solo le proporciona un espacio libre de 5GB y si desea tener más, tiene que pagarlo.
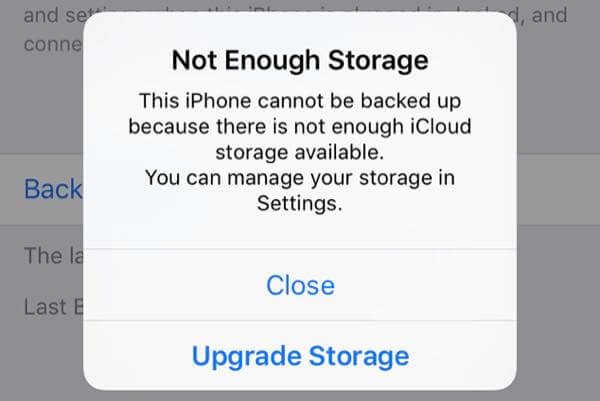
Una vez que haya configurado su iCloud, obtendrá automáticamente un 5GB de almacenamiento gratuito. Podrá usar ese espacio de almacenamiento para realizar una copia de seguridad de sus datos en su iCloud. Esto es para que mantenga sus fotos, videos, documentos y otros archivos actualizados en su iCloud Drive.
Ahora, si va a necesitar más espacio de almacenamiento, puede seguir adelante y simplemente comprar más espacio de almacenamiento iCloud. El próximo plan que puede obtener es el 50GB por $ 0.99 por mes. También hay un espacio de almacenamiento 200GB y 2T que puede aprovechar y que puede compartir con su familia u otros dispositivos que tenga.
Recuerde que si ejecuta el espacio de almacenamiento en su iCloud, ya no podrá hacer copias de seguridad de sus datos. Sus nuevos videos o fotos no podrán cargarse en su biblioteca de fotos de iCloud.
Tu iCloud Drive y otras aplicaciones de iCloud no funcionarán tan bien y no podrás enviar ni recibir ningún mensaje con tu dirección de correo electrónico de iCloud.
Cuando nuestro almacenamiento de iCloud está lleno, ¿cómo gestionarlo? Puede encontrar soluciones 6 en la siguiente parte.
Hay formas de cómo puede administrar su almacenamiento de iCloud para que tenga más espacio para sus datos. Puede realizar los siguientes métodos a continuación para administrar su almacenamiento de iCloud.
Si está usando un iPad, iPhone o iTouch:
Si tiene iOS 10.3 o una versión más nueva, simplemente vaya a su Configuración, entonces,
Si está utilizando iOS 10.2 o una versión anterior, vaya y toque Configuración, luego vaya a iCloud y luego seleccione Almacenamiento.
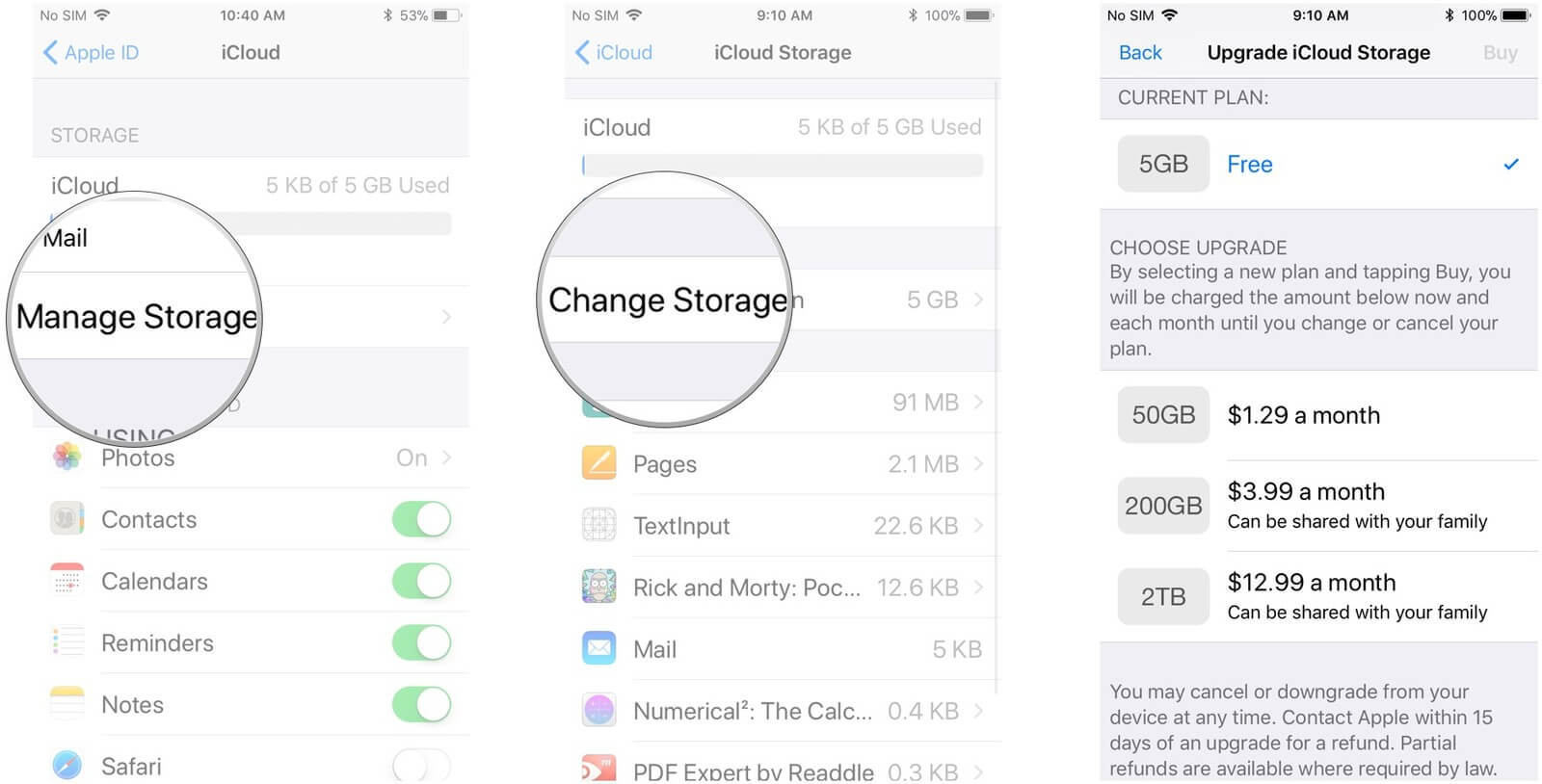
Puede liberar su almacenamiento de iCloud eliminando algunos de sus archivos. Pero antes de continuar y eliminarlos, asegúrese de que podrá hacer una copia de ese archivo.
Puede eliminar sus copias de seguridad anteriores
Eliminar fotos y tus videos
Puedes borrar archivos
Y puede eliminar su correo para que libere su almacenamiento de iCloud
Podrá administrar su almacenamiento de iCloud si puede eliminar fotos y videos que ya no necesita. Podrá guardar parte de su espacio de almacenamiento en su iCloud si activa el almacenamiento de Optimize.
Si no está utilizando su biblioteca de fotos de iCloud, entonces su Camera Roll formará parte de su copia de seguridad de iCloud. Para que compruebe cuánto espacio de almacenamiento ocupa, siga adelante y siga los siguientes pasos.
Si tiene iOS 11, simplemente vaya a su Configuración,
Si tiene la versión iOS 10.3, simplemente vaya a su Configuración, luego toque,
Si está utilizando iOS 10.2 o una versión anterior, simplemente continúe y ejecute Configuración, luego toque iCloud, vaya a Almacenamiento, Seleccione Administrar almacenamiento y luego toque Este dispositivo.
Podrá liberar espacio en su iCloud si elimina mensajes de correo electrónico de su cuenta de correo electrónico de iCloud.
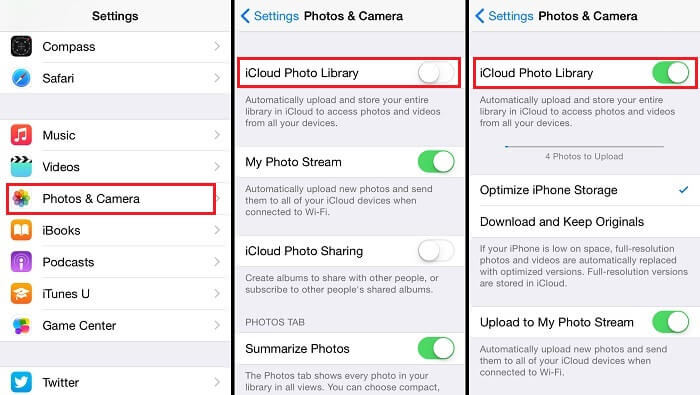
¿Cuál es la mejor parte? ?? La siguiente solución es la mejor para administrar iCloud.
Si no desea eliminar ninguno de sus datos que están almacenados en su iCloud, entonces hay otra mejor solución o alternativa que puede usar. Esto es mediante el uso de un programa de terceros llamado FoneDog Toolkit - iOS Data Backup and Restore.
El botón de descarga gratuita se mostró aquí, así que ¿por qué no lo intentas por ti mismo?
Descargar libre Descargar libre
¿Qué es Fonedog Toolkit?
FoneDog Toolkit - iOS Data Backup and Restore te ayudará a hacer una copia de seguridad de tus datos en tu computadora sin preocuparte por tu espacio de almacenamiento.
Este asombroso programa te ayudará a hacer una copia de seguridad de tus mensajes, registros de llamadas, videos, fotos, correo de voz, WhatsApp, calendarios, recordatorios y más.
Uso del kit de herramientas FoneDog - Datos de iOS De seguridad y restauración le permitirá hacer una copia de seguridad de sus datos en su computadora sin perder ninguno de ellos.
FoneDog Toolkit: iOS Data Backup and Restore no sobrescribirá ninguno de sus datos en su dispositivo iOS y no perderá ningún dato del que haya hecho una copia de seguridad.
Sin duda guardará cada copia de seguridad realizada con este programa. El FoneDog Toolkit - iOS Data Backup and Restore es compatible con cualquier dispositivo iOS que incluya aquellos modelos iOS que Apple recientemente lanzó, como el iPhone 8, iPhone 8 Plus y el iPhone X.
Este programa también es compatible con cualquier versión de iOS, incluida la nueva versión de iOS 11. Esto se debe a que nos aseguramos de que FoneDog Toolkit - Respaldo y restauración de datos de iOS esté actualizado porque sabemos cuán rápido es nuestra tecnología en la actualidad.
A continuación se muestra un método paso a paso sobre cómo puede hacer una copia de seguridad de sus datos en su computadora.
Puede obtener FoneDog Toolkit - iOS Data Backup and Restore desde nuestro sitio web oficial y tenerlo instalado en su computadora. Puede descargar el programa de forma gratuita y obtener una prueba gratuita de 30 días.
Descargar libre Descargar libre
Una vez que haya instalado correctamente el programa en su computadora. solo siga adelante y ejecute FoneDog Toolkit - Respaldo y copia de seguridad de datos de iOS y luego directamente conecte su dispositivo iOS a su computadora usando su cable USB.
Espere a que el programa reconozca su dispositivo. Una vez que el programa detecta su dispositivo, simplemente continúe y seleccione Copia de seguridad y restauración de datos de iOS desde la interfaz principal del programa y luego elija Respaldo de datos iOS y luego sigue el siguiente paso.

En su pantalla, FoneDog Toolkit - iOS Data Backup and Restore le preguntará de qué manera desea hacer una copia de seguridad de sus datos. Hay dos opciones para elegir.
Copia de seguridad estándar: que le permite hacer copias de seguridad de sus datos regularmente sin tener o requerir un código de acceso para sus datos.
Copia de seguridad cifrada: que le permitirá hacer una copia de seguridad de sus datos y, al mismo tiempo, protegerlos mediante un código de acceso de configuración para que sus datos sigan siendo privados.
Una vez que haya elegido el modo de copia de seguridad que desea, simplemente continúe y haga clic en "Inicia"botón para continuar.

Después de seleccionar el modo de copia de seguridad que desea, FoneDog Toolkit - iOS Data Backup and Restore le mostrará una lista de archivos que FoneDog Toolkit - iOS Data Backup and Restore.
Aquí, a diferencia de usar iCloud para hacer una copia de seguridad de sus datos, FoneDog Toolkit - iOS Data Backup and Restore le permitirá hacer una copia de seguridad de los archivos que desee. Puede seleccionar los archivos que desea respaldar haciendo clic en el cuadro junto a cada archivo.
Pero si elige hacer una copia de seguridad de todos sus datos, puede continuar y simplemente hacer clic en el cuadro junto al botón "Seleccionar todo". Después de elegir los archivos que desea respaldar, simplemente continúe y haga clic en "Siguiente.

Una vez que haya hecho clic en el botón Siguiente, Fone Dog Toolkit - iOS Data Backup and Restore comenzará a escanear sus datos que desea respaldar. Espere a que el programa termine el proceso de escaneo.
Una vez que FoneDog Toolkit - Respaldo y restauración de datos de iOS finaliza escaneando los datos que desea respaldar, le mostrará el tamaño del archivo de respaldo, la fecha y la hora, así como el nombre del archivo de respaldo.
¡La copia de seguridad está completa! Si desea hacer una copia de seguridad de más de sus datos en su computadora, puede simplemente seguir adelante y hacer clic en el botón "Hacer copia de seguridad más" o si desea restaurar su archivo de copia de seguridad en otro dispositivo iOS o en su computadora, simplemente puede adelante y haga clic en "Restaurar datos de iOS.
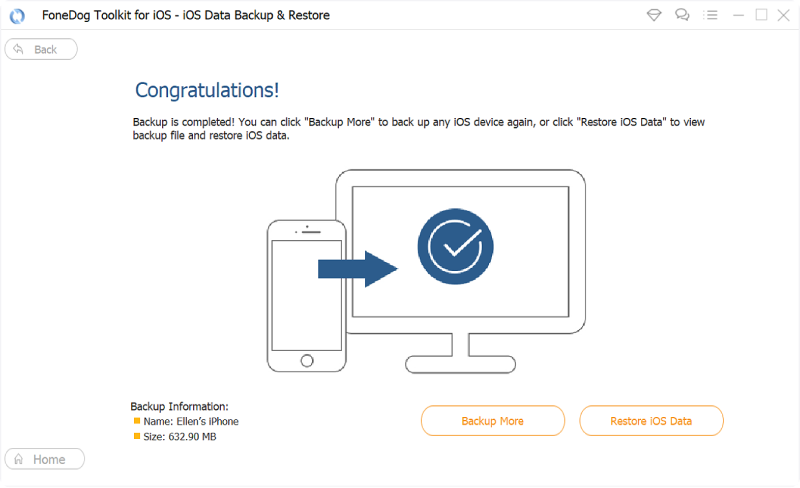
Ahora, tu copia de seguridad esta lista! Si alguna vez desea restaurar su dispositivo iOS con su archivo de copia de seguridad, también puede hacerlo. FoneDog Toolkit - iOS Data Backup and Restore le permitirá exportar cualquier cosa que desee de su archivo de respaldo a su computadora.
FoneDog Toolkit - iOS Data Backup and Restore también le permitirá obtener una vista previa de sus datos antes de restaurarlos a su computadora u otro dispositivo iOS.
Además, FoneDog Toolkit - iOS Data Backup and Restore no le permitirá perder ningún dato durante el proceso de restauración. Este es un programa increíble que puedes usar para hacer una copia de seguridad de tus datos importantes desde tu dispositivo iOS.
Copia de seguridad de datos a la computadora es la mejor opción cuando iCloud almacenamiento completo. Verdaderamente, respaldar tus datos es una de las mejores maneras en que realmente puedes hacer para que tus datos sean lo más seguros posible.
Nunca sabremos si algo malo le ocurrirá a su dispositivo iOS, por lo que es mejor hacer una copia de seguridad de sus datos en todo momento. ¿Nunca te hará daño evitar que las cosas se pierdan? ¡No! El uso del kit de herramientas FoneDog - Copia de seguridad y restauración de datos de iOS es una herramienta realmente eficaz para hacer una copia de seguridad de sus datos desde su dispositivo iOS.
Este programa le permitirá seleccionar los únicos datos que desea respaldar y tiene toda la libertad para hacerlo. Además de eso, nunca tendrá que preocuparse por pagar más espacio de almacenamiento para su archivo de respaldo.
Comentario
Comentario
Respaldo y restauración de datos de iOS
Proteja la seguridad de los datos en su PC y recupere selectivamente los datos Ios de la copia de Seguridad.
descarga gratuita descarga gratuitaHistorias de personas
/
InteresanteOPACO
/
SIMPLEDificil
Gracias. Aquí tienes tu elección:
Excellent
Comentarios: 4.8 / 5 (Basado en: 91 El número de comentarios)