

Escrito por Adela D. Louie, Última actualización: 15 de junio de 2018
"No pude hacer una copia de seguridad del contenido de iCloud en iPhone recientemente. Cualquier cosa que haga es difícil encontrar la razón exacta. ¿Alguna otra solución que podría ayudarme a evitar tales problemas?"
Resumen:
Apple Inc. les había proporcionado a sus usuarios dos aplicaciones de administración que son iCloud y el programa iTunes. Estas dos aplicaciones de administración sirvieron para hacer copias de seguridad de sus datos desde su dispositivo iPhone. Apple hizo esto para sus usuarios para asegurarse de que, en caso de pérdida de datos, tengan un archivo de respaldo que puedan restaurar fácilmente.
Sin embargo, en algunas situaciones, hay instancias en las que su iPhone simplemente no hará una copia de seguridad en iCloud y seguirá recibiendo mensajes de error. Si se encuentra en esta situación en este momento, este artículo es para usted. Hemos enumerado alguna información sobre por qué su iPhone no hará una copia de seguridad de tu iCloud así como las cosas que posiblemente puedas hacer para solucionarlo.
¿Qué razones resultan en eso?
Parte 1. Razones por las que su iPhone no realizará copias de seguridad en iCloudParte 2. Las soluciones para reparar iPhone no harán copias de seguridad en iCloudParte 3. La mejor alternativa de iCloud para hacer copias de seguridad de tus datos desde iPhoneParte 4. ResumenGuía de video: Cómo tener copia de seguridad de iPhone en iCloud / h2>
La gente también LeerLas formas de 5 de arreglar la copia de seguridad de iCloud no aparecen en mi iPhoneLas mejores soluciones 5 para iCloud Backup que el tiempo sigue aumentando
En realidad, hay muchas razones por las que su iPhone no hará una copia de seguridad de su iCloud y aquí enumeramos algunas de las razones más comunes de por qué está experimentando esto en su dispositivo iPhone.
Problema de conexión Wi-Fi - La copia de seguridad de iCloud solo puede funcionar a través de Wi-Fi. esto significa que no podrá hacer una copia de seguridad de sus datos desde su dispositivo iPhone a su iCloud si no está conectado a una conexión inalámbrica.
Almacenamiento limitado - Has agotado todo el espacio de almacenamiento 5GB que Apple te proporcionó. Apple ofrece espacio de almacenamiento 5GB gratuito para todos sus usuarios y una vez que lo haya consumido todo, ya no podrá hacer copias de seguridad de ninguno de sus datos. Necesitará comprar espacio de almacenamiento adicional para que haga una copia de seguridad de sus datos.
Desactivar la configuración de iCloud - Ha desactivado los datos de copia de seguridad de iCloud en su configuración. Otra razón es que podrías haber usado accidentalmente iCloud para tu copia de seguridad.
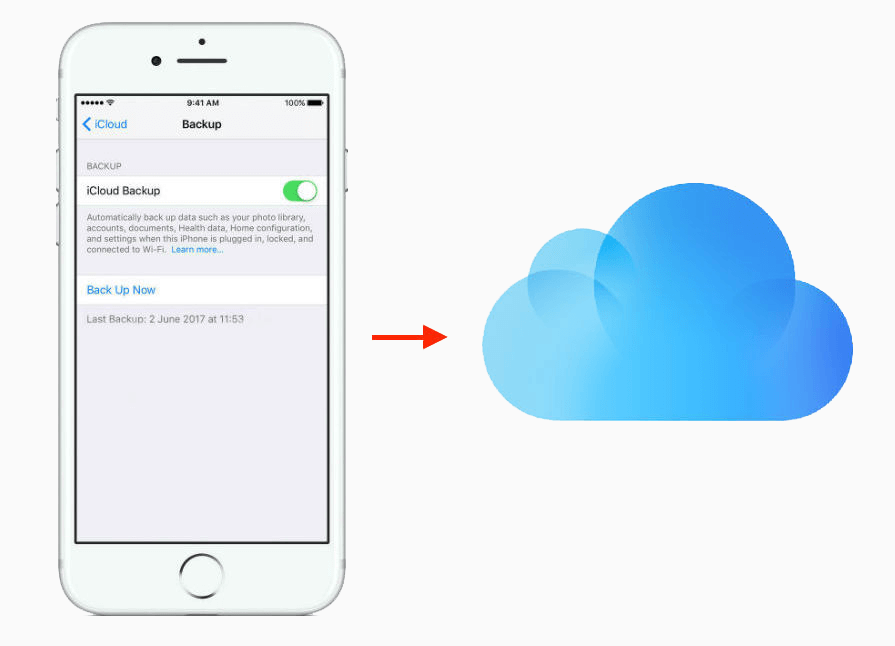
Hemos incluido algunas soluciones comunes para que solucione el problema. No hay nada malo en intentar hacer todas las cosas que ves en esta lista, así que por qué no intentarlo.
Todo lo que necesita hacer es ir a su Configuración y luego toque General y luego busque y seleccione Restablecer. En Restablecer, elija Restablecer todas las configuraciones y luego confirme los cambios que sucederán. Una vez que el restablecimiento esté completo y sea exitoso, siga adelante e intente hacer una copia de seguridad de sus datos en su iCloud y ver si funciona.
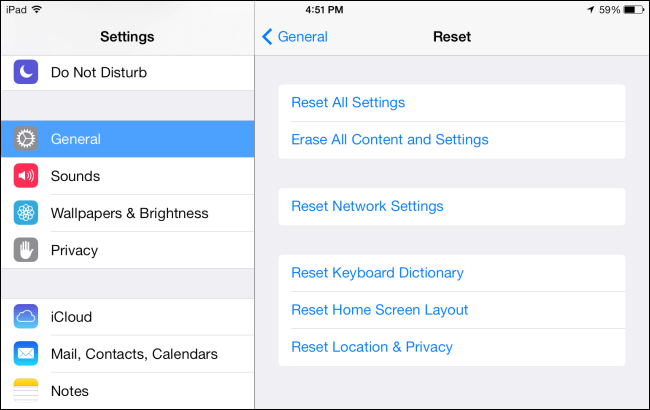
Apple ofrece espacio de almacenamiento gratuito de 5GB iCloud. Pero debido a la constante actualización, llegará un momento en que se quedará sin espacio.
En este caso, puede continuar e intentar administrar su almacenamiento borrando esas copias de seguridad no deseadas. También tiene la opción de comprar más espacio de almacenamiento según sus requisitos.
Cerrar sesión y volver a iniciar sesión en realidad puede resolver algunos problemas de cuenta que tienen que ver con la verificación de su cuenta.
Para hacer esto, siga adelante y vaya a su iCloud, toque Salir y luego confirme para borrar toda su configuración.
Regístrese en su iCloud nuevamente usando la misma ID y contraseña y luego verifique si ahora puede hacer una copia de seguridad de sus datos desde su iPhone a su iCloud. O esta también es una guía para hacer una copia de seguridad en iCloud, haga clic en aquí.
En algún momento, hay instancias en las que un simple reinicio corrige algún error en tu iPhone, ¿por qué no intentarlo esta vez? Continúe y apague su iPhone presionando y sosteniendo el botón de reposo / activación hasta que vea un mensaje que dice "Desliza para apagar".
Deslízala hacia tu derecha y luego tu iPhone se apagará. Una vez que esté apagado espere unos segundos y luego presione y mantenga presionado el botón de reposo / activación nuevamente hasta que vea el logotipo de Apple en su pantalla. Una vez que realice una copia de seguridad, siga adelante y realice una copia de seguridad en su iCloud y vea si funciona.
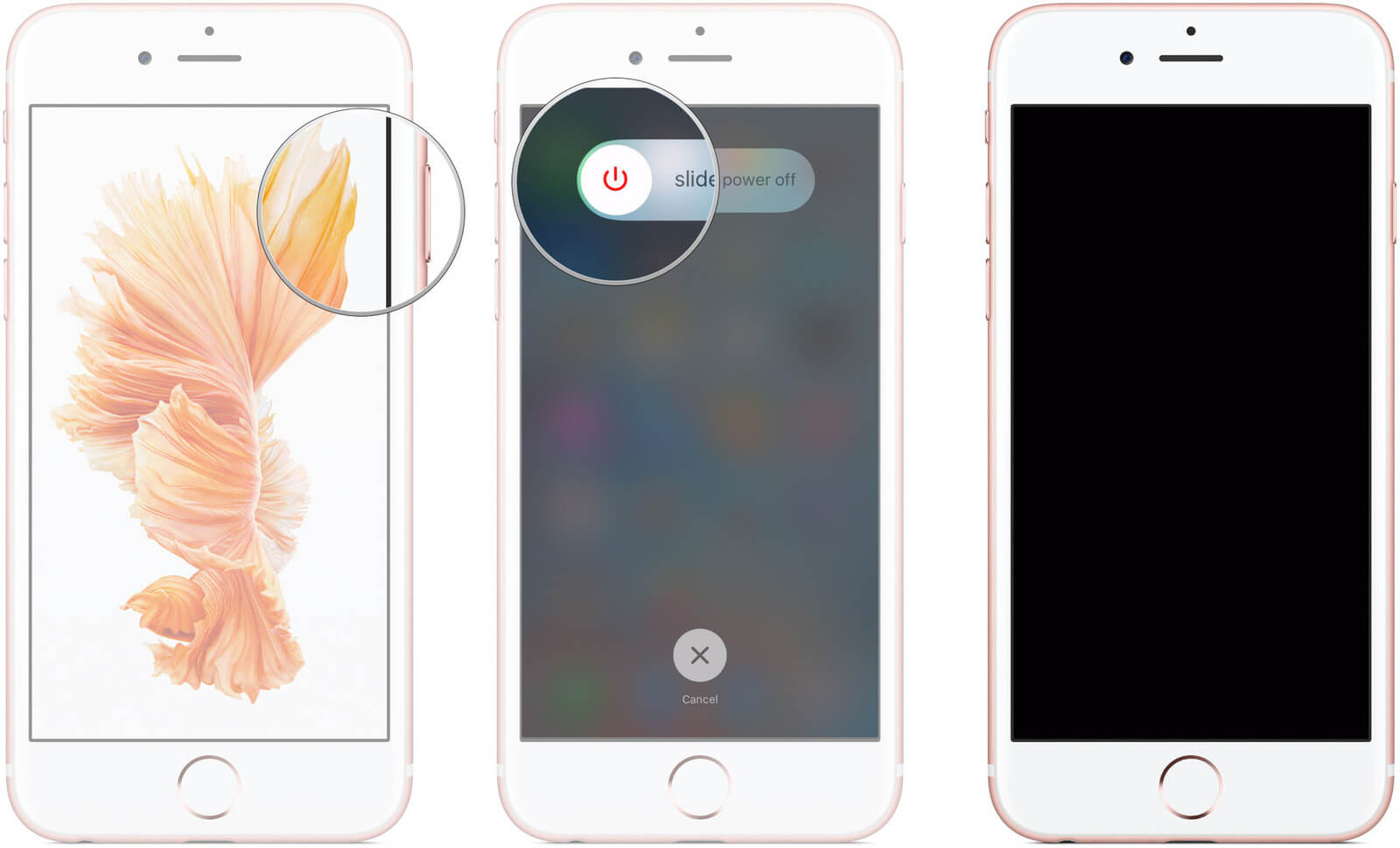
iCloud solo realiza copias de seguridad si su iPhone está conectado a una conexión Wi-Fi. Así que solo ve y comprueba si estás conectado. Si no, intente conectar su iPhone a una conexión Wi-Fi y luego intente hacer una copia de seguridad en iCloud.
Si ninguna de estas soluciones mencionadas funcionó de su lado, entonces contactar al soporte de Apple puede ser una buena idea. Puede visitar cualquier centro de servicio Apple y dejar que revisen su dispositivo. Es posible que puedan encontrar la resolución y también pueden explicarle el motivo de este problema.
Si su copia de seguridad de iCloud realmente no funciona, entonces no se preocupe porque tenemos la mejor alternativa para usted. No se preocupe más por el espacio de almacenamiento limitado, no gaste más dinero para tener más espacio de almacenamiento, solo haga una copia de seguridad de sus datos cuando lo desee. Esto es mediante el uso de FoneDog Toolkit - iOS Data Backup and Restore.
Descargue los Versión de prueba gratuita para probar y no dudará nada al respecto para hacer una copia de seguridad o restaurar sus datos.
Descargar libre Descargar libre
FoneDog Toolkit - iOS Data Backup and Restore te permite hacer una copia de seguridad de todos tus datos desde tu iPhone - copia de seguridad parcial y completa - de la manera más fácil y segura. Es una copia de seguridad de un solo clic para su PC. Usando FoneDog Toolkit - iOS Data Backup and Restore, podrá obtener una vista previa y luego restaurar sus elementos desde la copia de seguridad a otro dispositivo iOS y también puede exportar cualquier cosa en su copia de seguridad a su PC.
También con Este software, nunca tendrá que preocuparse por perder ninguno de sus datos de su dispositivo iPhone durante el proceso de restauración. El FoneDog Toolkit - Respaldo y copia de seguridad de datos de iOS no sobrescribirá ningún dato en su iPhone ni su copia de seguridad. Se garantiza su uso seguro y seguro.
3.1 Copia de seguridad de tus datos desde tu iPhone usando FoneDog toolkit - Respaldo y restauración de datos de iOS
Haga que el programa se instale en su PC y luego inicie FoneDog Toolkit - iOS Toolkit en su computadora.
Luego, conecte su iPhone a su computadora con su cable USB.
Espere a que el programa detecte su iPhone.
Una vez que su dispositivo haya sido detectado, siga adelante y elija Respaldo y restauración de datos de iOS desde la interfaz principal del programa

Aquí en el próximo paso, FoneDog Toolkit - Respaldo y restauración de datos de iOS le permitirá elegir entre dos modos de respaldo para sus datos.
Copia de seguridad estándar: le permite hacer una copia de seguridad de sus datos sin ningún código de acceso para su archivo de respaldo.
Copia de seguridad cifrada: le permite hacer una copia de seguridad de sus datos con una contraseña de configuración para su archivo de respaldo. Tener esto lo ayudará a proteger su información privada.
Elija su modo de copia de seguridad deseado y luego haga clic en "Inicia.

Una vez que haya hecho clic en "Inicio", el FoneDog Toolkit - Copia de seguridad y restauración de datos de iOS le mostrará los tipos de archivos que este programa puede respaldar. Fotos, mensajes, contactos, videos, registros de llamadas, WhatsApp y más
Tiene la opción de seleccionar de forma selectiva todos los datos de los que solo desea realizar una copia de seguridad o también puede elegirlos todos si desea realizar una copia de seguridad de todos ellos. Si es así, simplemente haga clic en el cuadro junto a la opción "Seleccionar todo". Después de seleccionar los tipos de archivos que desea respaldar, simplemente siga adelante y haga clic en "Siguiente.

Otros tutoriales:
Es posible que desee saber más restaurar el historial de llamadas sin ninguna copia de seguridad, aquí hay una tutorial detallado para que aprendas cómo hacerlo. FoneDog toolkit también puede arreglar tipos de error en iPhone, haga clic aquí. para descubrir cómo funciona arreglarlo
FoneDog Toolkit: iOS Data Backup and Restore comenzará a respaldar tus datos desde tu iPhone.
Una vez que se complete la copia de seguridad, FoneDog Toolkit - iOS Data Backup and Restore le notificará y mostrará el nombre y el tamaño del archivo de respaldo hecho.
Tiene la opción de elegir "Copia de seguridad más" si desea realizar más copias de seguridad desde su iPhone o puede elegir "Restaurar datos de iOS"si desea restaurar su archivo de respaldo a su PC u otro dispositivo.
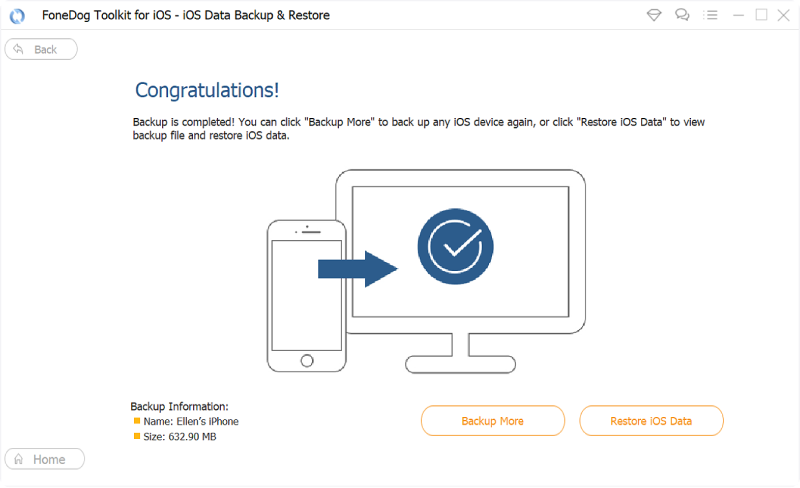
3.2 Restaure datos de forma selectiva en su iPhone o PC con el kit de herramientas FoneDog - Copia de seguridad y restauración de datos de iOS
Inicie FoneDog Toolkit - Respaldo y copia de seguridad de datos iOS en su computadora
Conecte su iPhone a su PC con su cable USB
Desde la interfaz principal del programa, siga adelante y elija Restauración de datos de iOS.

FoneDog Toolkit - iOS Data Backup and Restore le mostrará una lista de su archivo de respaldo.
Podrá ver detalles de su archivo de copia de seguridad, como la fecha y el tamaño del archivo de su copia de seguridad.
Elija el archivo de copia de seguridad deseado y luego haga clic en "Ver Ahora.
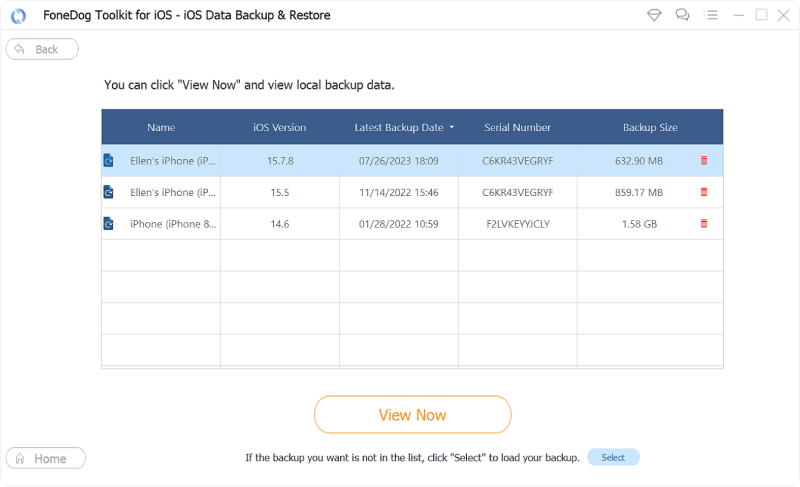
Una vez que haya hecho clic en el botón "Ver ahora", el FoneDog Toolkit - Respaldo y copia de seguridad de datos de iOS comenzará a escanear su archivo de respaldo.
Podrá ver el progreso del proceso de escaneo en su pantalla.
usted tiene la opción de Detener el progreso o Pausarlo si lo desea.
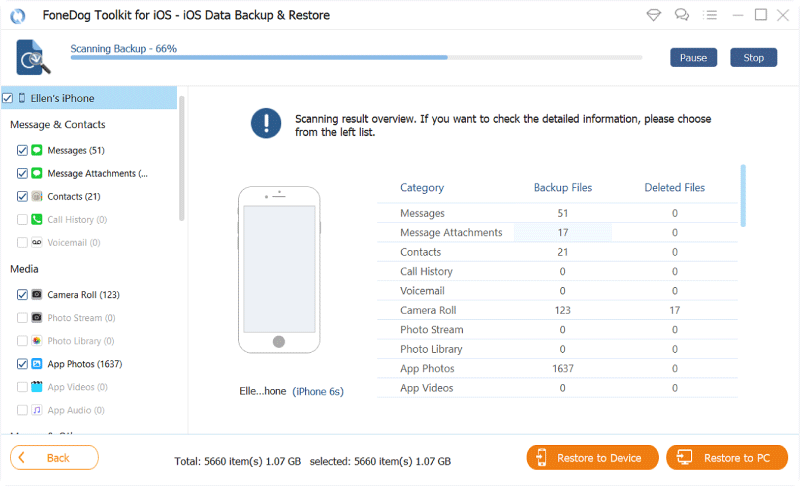
El proceso de escaneo puede llevar un tiempo
Una vez que se completa el escaneo, ahora puede obtener una vista previa del archivo de respaldo.
Podrás obtener una vista previa de todos tus artículos desde el lado izquierdo de tu pantalla.
También puede seleccionar selectivamente los datos que desea restaurar
También tiene que elegir dónde desea restaurar su archivo de copia de seguridad
Restaurar al dispositivo: lo que significa que puede restaurar su copia de seguridad en su iPhone u otro dispositivo iOS
Restaurar a PC: lo que significa que va a restaurar la copia de seguridad en su computadora.
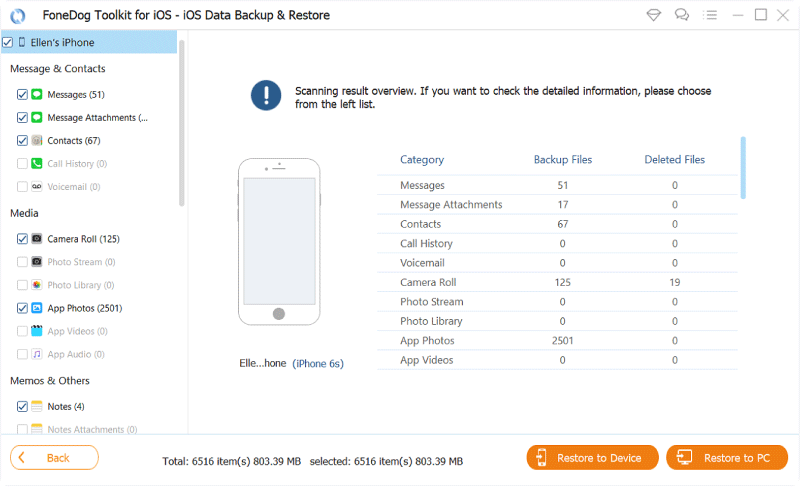
Cualquier problema tiene una solución, todo lo que necesita es el conocimiento y la habilidad adecuada para que lo solucione. Teniendo tu dispositivo iPhone que no puede hacer una copia de seguridad en iCloud realmente puede ser irritante, especialmente si necesitamos hacer una copia de seguridad de nuestros datos desde nuestro dispositivo iPhone para mantenerlo seguro.
Hacer algunos primeros auxilios para arreglar la situación es una gran idea. Sin embargo, si todo lo demás falla, todavía hay una forma de hacerlo y es usar FoneDog Toolkit: Copia de seguridad y restauración de datos de iOS. Este programa le permitirá hacer una copia de seguridad de sus datos desde su dispositivo iPhone sin preocuparse por su espacio de almacenamiento.
FoneDog Toolkit - iOS Data Backup and Restore también le permitirá restaurar sus datos a su PC u otro dispositivo. La seguridad de sus datos tampoco será un problema porque el FoneDog toolkit -iOS Backup and Restore no le permitirá perder ningún dato durante el proceso de restauración y tampoco sobrescribirá ninguno de sus datos.
También tiene la opción de elegir selectivamente qué elementos desea recuperar o realizar una copia de seguridad utilizando este programa. Con esto, puede estar seguro de que todo estará seguro y seguramente le permitirá experimentar la mejor forma alternativa de realizar copias de seguridad y restaurar sus datos. Sin complicaciones, seguro, fácil de usar y seguro: esto es lo que es el FoneDog Toolkit: Respaldo y restauración de datos de iOS.
Puede hacer una copia de seguridad de iPhone en iCloud de forma rápida y segura haciendo clic en Video se muestra a continuación.
Comentario
Comentario
Respaldo y restauración de datos de iOS
Proteja la seguridad de los datos en su PC y recupere selectivamente los datos Ios de la copia de Seguridad.
descarga gratuita descarga gratuitaHistorias de personas
/
InteresanteOPACO
/
SIMPLEDificil
Gracias. Aquí tienes tu elección:
Excellent
Comentarios: 4.7 / 5 (Basado en: 78 El número de comentarios)