

Escrito por Gina Barrow, Última actualización: 16 de agosto de 2018
¿Necesitas liberar espacio en tu iPhone? ¿Tiene problemas con las imágenes que ocupan demasiado espacio? No se preocupe, consulte este artículo sobre cómo sacar fotos del iPhone a la computadora.
Ahora hay una nueva moda llamada 'iPhonetography' en la que puedes tomar fotos profesionales solo con la cámara de tu iPhone. Los modelos más nuevos ahora están integrando funciones de cámara profesionales que todos podemos disfrutar.
Si eres aficionado a tomar excelentes fotografías con tu iPhone, probablemente seas una de esas personas que experimenta problemas de espacio.
Sin embargo, este problema no puede impedir que tomemos grandes recuerdos, especialmente si esto es parte de su trabajo o carrera. Sabemos que las fotos son devoradoras de espacio, pero no podemos dejar de crear recuerdos.
Por supuesto, porque esta es una de las mejores características que se jactan los últimos modelos de iPhone.
Lo bueno es que hay diferentes formas de cómo sacar fotos del iPhone y moverlo a otro lugar seguro y con mayor espacio. Lee este artículo para descubrir qué método se adapta a tus necesidades.

Parte 1. ¿Cómo transferir todas o varias fotos del iPhone?Parte 2. Cómo quitar fotos de iPhone a la computadora con la aplicación Windows Photos?Parte 3. Conclusión.
Imagine tener la libertad de transferir cualquier tipo de fotos del iPhone. Tienes la libertad de seleccionar todas las imágenes o solo unas pocas fotos.
Estas opciones son posibles con FoneDog Toolkit- iOS Data Backup & Restore. Al utilizar este programa, puede transferir y administrar fácilmente su foto sin tener que preocuparse por el espacio y la pérdida de datos.
FoneDog Toolkit- iOS Data Backup & Restore presenta lo siguiente:
Fácil de usar con instrucciones de clics
Transfiere todo tipo de fotos
Realiza una copia de seguridad de todos los archivos del teléfono
Sin pérdida de datos durante los procesos de copia de seguridad y restauración
Compatible con todos los dispositivos iOS, incluido el último iPhone X, y el iPhone 8 y 8 Plus
100% seguro y efectivo garantizado
¿Cómo usar FoneDog Toolkit- iOS Data Backup & Restore para sacar fotos de iPhone?
Descargar libre Descargar libre
Descargue la versión gratuita de FoneDog Toolkit- iOS Data Backup & Restore e instálela en su computadora. Elija iOS Data Backup en el menú de la pantalla principal para iniciar el paso de respaldo
Seleccione el tipo de modo de copia de seguridad. Estándar es el modo de copia de seguridad rápida y el modo Encriptado guarda el archivo de copia de seguridad con el código de acceso

Elija Todas las fotos o Múltiples fotos solo cuando vea los archivos que puede respaldar desde el iPhone. Además de las fotos, también puede configurar copias de seguridad para contactos, historiales de llamadas, mensajes, calendarios y muchos más.

Espere a que se complete la copia de seguridad. Para restaurar los archivos de copia de seguridad, seleccione Restauración de datos de iOS
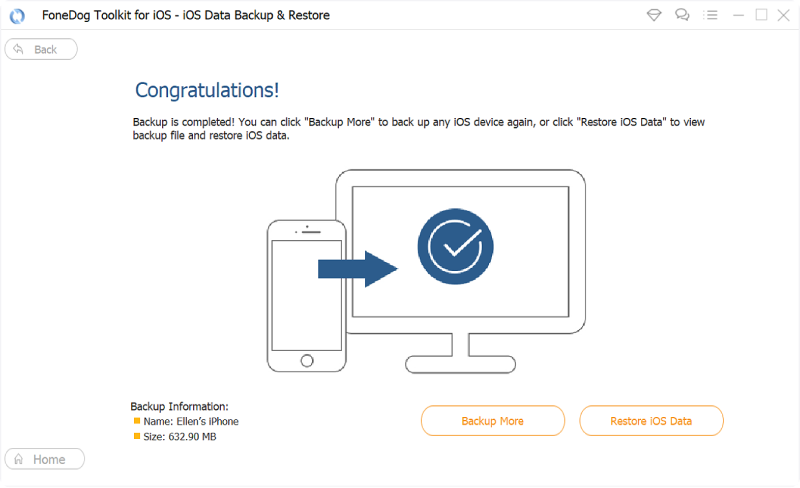
Elija el archivo de respaldo deseado.
y extraiga los contenidos, luego haga clic en el "Ver Ahora.
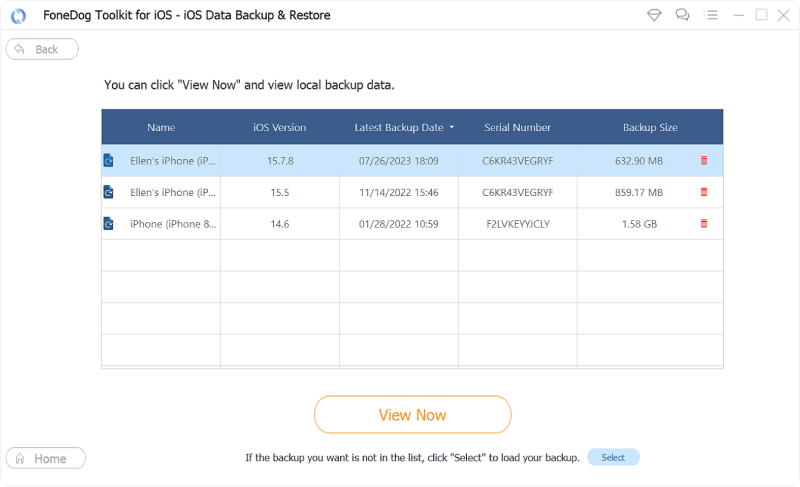
Elija todo o selectivamente elija las fotos deseadas para restaurar y transferir a la computadora.
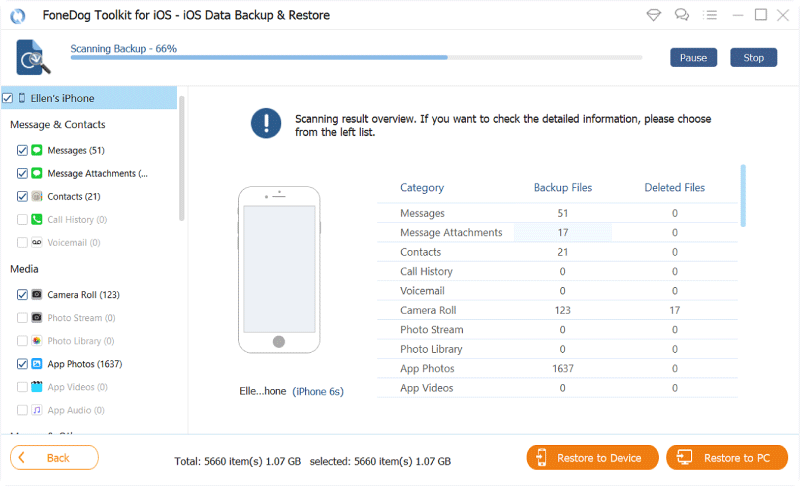
Haga clic en Restaurar a PC si desea transferir fotos desde el iPhone a la computadora. O si prefiere otro dispositivo iOS, también puede hacerlo.
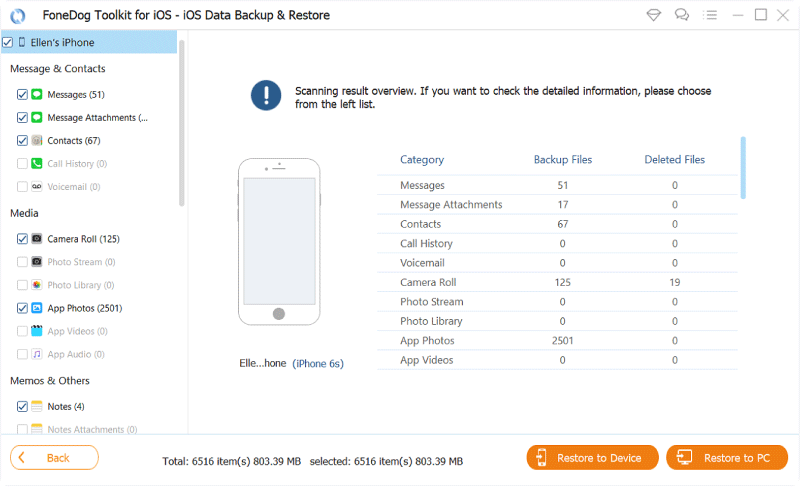
Usando FoneDog Toolkit- iOS Data Backup & Restore es solo cuestión de hacer clic y elegir. Todo está dispuesto con claridad y se puede hacer incluso por principiantes.
La gente también leyó:
Cómo transferir fotos de iPhone a computadora
7 formas de importar fotos de iPhone a Mac, métodos reales!
El siguiente método es otra manera fácil de cómo sacar fotos del iPhoney transfiéralos a su computadora con Windows. Todo lo que necesitas es seguir estas guías:
1. Windows 7.
Actualiza iTunes a la última versión
Conecte el iPhone a la computadora a través del cable USB
Ingrese el código de acceso en el iPhone cuando se le solicite
Permitir o hacer clic en "Confiar en esta computadora" cuando se le solicite
Espere a que aparezca la Reproducción automática en Windows y haga clic en Importar imágenes y videos en Windows.
Si AutoPlay no aparece, haga clic en el botón Inicio y haga clic en Computadora. Haga clic con el botón derecho en el nombre de su iPhone entre los dispositivos enumerados en el panel izquierdo. Elija importar fotos y videos
Seleccione las fotos que desea quitar del iPhone. Puede importar todo o elegir solo varias fotos
Haga clic en importar
Aparecerá una nueva ventana emergente que contiene las imágenes importadas
2. Windows 8.
Conecte el iPhone a la computadora a través del cable USB. Asegúrate de actualizar primero iTunes
Inicie la aplicación Fotos en la computadora con Windows
Pase el dedo desde la parte inferior de la pantalla para ver los comandos de la aplicación o haga clic con el botón derecho dentro de la aplicación si está usando un mouse
Elija Importar
Encuentra el nombre de tu iPhone o dispositivo
La aplicación de fotos detectará automáticamente las fotos y videos en su dispositivo
Seleccione todo o seleccione las fotos que solo desea quitar del iPhone
Seleccionar importación
Todas las imágenes y videos importados tendrán su propia carpeta en la aplicación Fotos con su fecha correspondiente
3. Windows 10.
Compruebe la última versión de iTunes en su computadora antes de conectar su iPhone
Conecte el iPhone a la computadora a través de un cable USB
Ingrese el código de acceso si es necesario
Haga clic en Inicio y luego haga clic en Fotos
Seleccione Importar y luego haga clic en Desde un dispositivo USB. Sigue las instrucciones en la pantalla.
Elija las imágenes individualmente o puede seleccionar todas
Establezca una carpeta de destino creando una nueva o agréguela a su carpeta de Fotos ya existente
Ahí lo tienes, prácticamente has aprendido a sacar fotos del iPhone a la computadora usando la aplicación de fotos de Windows e incluso la reproducción automática.
Independientemente del modelo de iPhone con el que esté utilizando estos métodos, los que presentamos anteriormente siguen siendo compatibles. Ahora que has aprendido cómo sacar fotos del iPhone a la computadora, verá que el método más fácil y más seguro es a través de FoneDog Toolkit, iOS Data Backup & Restore.
Esto se debe a que tiene la tranquilidad de que, sin importar lo que ocurra con el contenido de su iPhone o teléfono, usted todavía tiene la copia de seguridad guardada en su computadora.
Aparte de eso, también te dará el privilegio de hacer copias de seguridad de otros contenidos de tu teléfono, como contactos, SMS, mensajes de WhatsApp, registros de llamadas y mucho más. ¡Puedes aprovechar la versión de descarga gratuita y probarla en tu iPhone ahora mismo!
¿Todavía tienes problemas para transferir tus preciosas fotos desde tu iPhone? Háganos saber en los comentarios a continuación para que podamos ayudarlo.
Comentario
Comentario
Respaldo y restauración de datos de iOS
Proteja la seguridad de los datos en su PC y recupere selectivamente los datos Ios de la copia de Seguridad.
descarga gratuita descarga gratuitaHistorias de personas
/
InteresanteOPACO
/
SIMPLEDificil
Gracias. Aquí tienes tu elección:
Excellent
Comentarios: 4.7 / 5 (Basado en: 95 El número de comentarios)