

Escrito por Gina Barrow, Última actualización: 6 de septiembre de 2018
¿Está usted planeando restaurar su iPhone? Si está preguntando cuánto tiempo lleva restaurar un iPhone, ¡ciertamente este artículo es para usted!
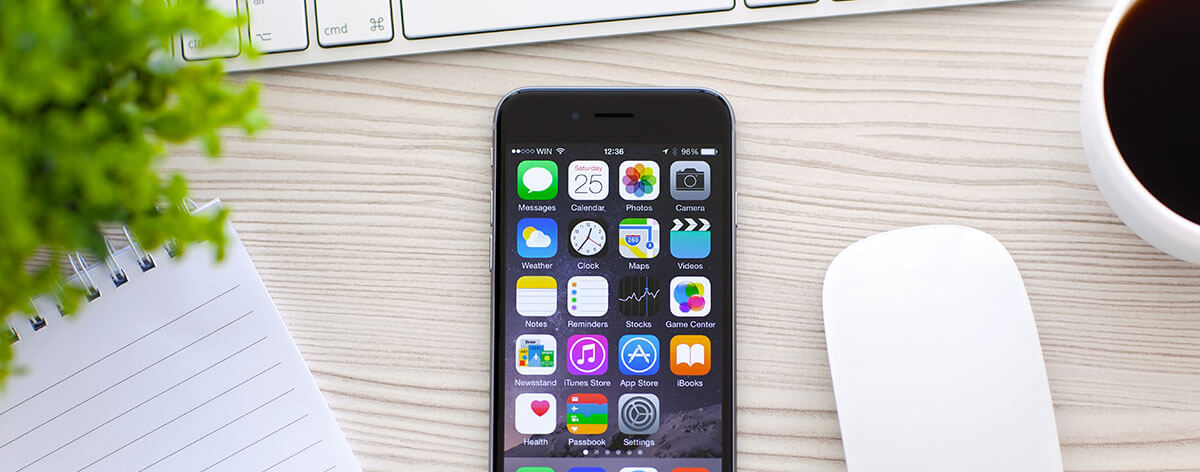
Parte 1. ¿Cómo restaurar una copia de seguridad de iCloud?Parte 2. Consejos para evitar la latencia de copia de seguridad de iCloud.Parte 3. Opción alternativa de copia de seguridad y restauración de iCloud - Recomendada.Parte 4. Resumen.
La gente también lee:
Restaurar iPhone desde la copia de seguridad anterior
Arreglar "el iPhone no se restaurará"
A menudo nos preguntamos si la restauración desde la copia de seguridad de iCloud dura para siempre, como muchos usuarios lo dicen. Existen diferentes factores que pueden afectar la velocidad de restauración, como el tamaño de la copia de seguridad, la conexión a Internet y el espacio que queda en el iPhone.
Es probable que vea este consejo antes del proceso de restauración, pero estos a menudo se pasan por alto. Ahora que comprende las razones comunes por las que procedemos a restaurar una copia de seguridad de iCloud.
La restauración desde iCloud está disponible para la configuración del nuevo dispositivo o simplemente para restaurar la copia de seguridad.
¿Cómo saber que el respaldo de iCloud está completamente restaurado?
Simplemente regrese a Configuración> iCloud> y Almacenamiento
Consejos:
Aunque iCloud es la opción de copia de seguridad más fácil y más conveniente, el proceso de restauración puede llevar bastante tiempo. Es por eso que debe tener cuidado al elegir los archivos para la copia de seguridad.
Para obtener el mejor rendimiento de copia de seguridad de iCloud, acostúmbrese a eliminar los contenidos innecesarios en su dispositivo. También puede seguir estos consejos sobre cómo evitar retrasos en la restauración de la copia de seguridad de iCloud:
1. Desactive la copia de seguridad de grandes aplicaciones
Es posible que se sorprenda al ver el tamaño de su copia de seguridad de iCloud. Esto se debe a que hay archivos grandes y aplicaciones almacenadas dentro de las cuales la mayoría de ellos realmente no son necesarios.
Para determinar cuál de estos archivos puede desactivar la copia de seguridad, vaya a Configuración> Toque su nombre> Pulse iCloud> Copia de seguridad> Desactiva las aplicaciones o archivos grandes. Elija los archivos que no son realmente importantes.
Para confirmar la acción, toque Desactivar y Eliminar.
Limpieza 2.Regular
Las fotos son del número 1 que comen el espacio. No podemos negar que a todos nos encanta tomar fotos, especialmente cuando estamos en algún lugar o con amigos y familiares.
Sin embargo, estas fotos ocupan demasiado espacio en el dispositivo y también afectan el rendimiento de la copia de seguridad de iCloud. Elija las fotos sabiamente o transfiéralas a otra plataforma o mejor borre esas fotos sin importancia.
3.Rápida conexión inalámbrica
Como se recomienda con frecuencia, no realice copias de seguridad o restauraciones si tiene la señal de Wi-Fi débil. Asegúrese de estar en casa y con una conexión inalámbrica confiable o excelente antes de restaurar su copia de seguridad de iCloud.
Aparte de eso, también debe considerar conectar su iPhone a una fuente de alimentación durante la copia de seguridad y restauración para evitar cualquier interrupción.
Si no quiere luchar para hacer esto y otro solo para tener una restauración más rápida de la copia de seguridad de iCloud, puede optar por un método más suave y conveniente.
Use el FoneDog Kit de herramientas: copia de seguridad y restauración de datos de iOS. Este es un software de solución completo que proporciona a cualquier dispositivo iOS, como iPhone, iPad y iPod Touch, la mejor manera de hacer copias de seguridad y restauraciones sin tener que experimentar tales dificultades.
Características:
Cómo utilizar FoneDog Kit d eherramientas- Respaldo y restauración de datos de iOS?
Aquí los pasos de cómo restaurar el iPhone en el primero. Pero, ¿cuánto tiempo lleva restaurar desde iCloud? ¿Cuánto tiempo para restaurar el iPhone? La respuesta es que el tiempo que dedica a la restauración de datos se basa en las copias de seguridad de datos: copias de seguridad de datos más grandes que tenga, más tiempo dedicará a restaurar los datos del iPhone.
Sin embargo, aquí hay un método útil sobre cómo acortar el tiempo que tomará restaurar el iPhone. Sigue los pasos a continuación:
Descargue e instale el programa. Conecte el iPhone una vez que se complete la instalación
Elija iOS Data Backup en el menú principal para comenzar el proceso de copia de seguridad

Seleccione el modo de copia de seguridad. Puede optar por un archivo de copia de seguridad más seguro al tener un cifrado o puede elegir el modo Estándar si está seguro de que su copia de seguridad está segura en su computadora

Elija los archivos deseados para hacer una copia de seguridad. Desde aquí, puede seleccionar de forma selectiva con qué contenido de su teléfono, aplicaciones y configuraciones debe realizar la copia de seguridad. Una vez que haya terminado de seleccionar, haga clic en Siguiente.

Copia de seguridad completa. Espere hasta que el software finalice el proceso de copia de seguridad. Esto creará una carpeta de destino para la copia de seguridad en la computadora en la que luego podrá transferirla a otra unidad externa.
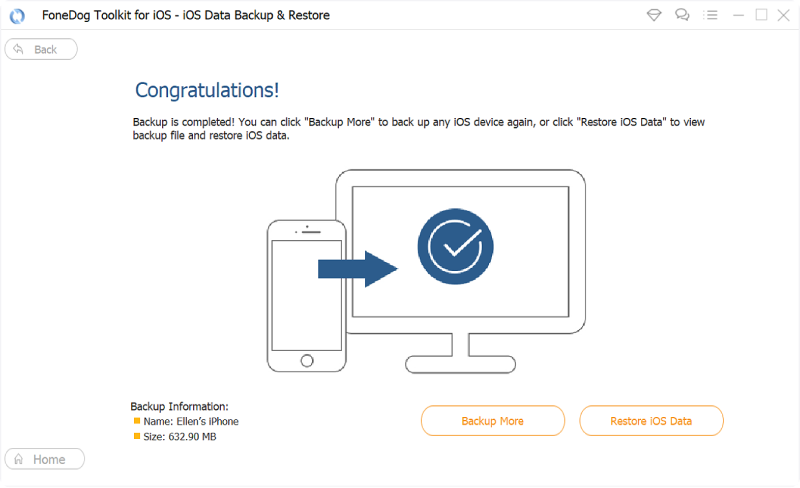
Para restaurar:
Elija Restaurar destino. Puede restaurar los contenidos de la copia de seguridad en la computadora o volver a su iPhone.
Lo mejor con FoneDog Toolkit: Copia de seguridad y restauración de datos de iOS es que ofrece una versión de descarga gratuita en la que puede intentar realizar una copia de seguridad o restaurar su dispositivo cómodamente.
"¿Cuánto tiempo lleva restaurar un iPhone? No toma más de 2 minutos cuando lo usa FoneDog Kit de herramientas - Respaldo y restauración de datos de iOS. Este programa tiene todo lo que necesita para hacer copias de seguridad y restaurar las opciones.
Si en caso de que esté utilizando iCloud, recuerde los consejos y trucos que hemos proporcionado anteriormente para garantizar un proceso de restauración sin problemas.
¡Compártalo con alguien que cree que podría necesitar esto! ¡Seguramente te agradecerán por hacer que sea más fácil para ellos!
Comentario
Comentario
Respaldo y restauración de datos de iOS
Proteja la seguridad de los datos en su PC y recupere selectivamente los datos Ios de la copia de Seguridad.
descarga gratuita descarga gratuitaHistorias de personas
/
InteresanteOPACO
/
SIMPLEDificil
Gracias. Aquí tienes tu elección:
Excellent
Comentarios: 4.5 / 5 (Basado en: 87 El número de comentarios)