

Escrito por Gina Barrow, Última actualización: 20 de diciembre de 2021
¿Te estás preguntando cómo copia de seguridad tu iPhone para PC? Deje que este artículo lo guíe sobre cómo crear una copia de seguridad de manera eficiente en 3 opciones diferentes.
Cuantos más datos guarde en su iPhone, más riesgo correrá. El 90% de los usuarios de teléfonos inteligentes guardan sus datos en su almacenamiento local y esto a menudo resulta en una inmensa pérdida de datos.
La mayoría de las personas no comprenden el valor de tener una copia de seguridad hasta que se produce una pérdida de datos.
Afortunadamente, Apple se encuentra entre los pioneros en ofrecer soluciones de respaldo para sus iPhones e iDevices. Puede conectar fácilmente su iPhone a iTunes y hacer clic para hacer una copia de seguridad. Si no le gusta conectar manualmente su teléfono a la computadora, entonces iCloud es una buena alternativa.
Esto crea almacenamiento en la nube para todos sus archivos. Sin embargo, esta opción necesita que compre más almacenamiento en caso de que necesite espacio adicional para las copias de seguridad. Si está buscando opciones sobre cómo copia de seguridad tu iPhone para PC, luego consulte nuestro artículo a continuación.
Parte 1. Copia de seguridad de iPhone a PC con iTunesParte 2. Usa iTunes Sync en tu PCParte 3. Cómo hacer una copia de seguridad del iPhone en la PC sin iTunes - RecomendadoParte 4. Resumen
iTunes para Windows está disponible en Microsoft Store o también puede descargarlo a través del Sitio web de Apple. iTunes le brinda el privilegio de crear una copia de seguridad completa de todo el contenido de su iPhone y también le brinda una opción de recuperación completa. Todo lo que necesitas es conectar tu iPhone a la computadora y hacer una copia de seguridad. Aquí está la guía completa sobre cómo hacerlo:
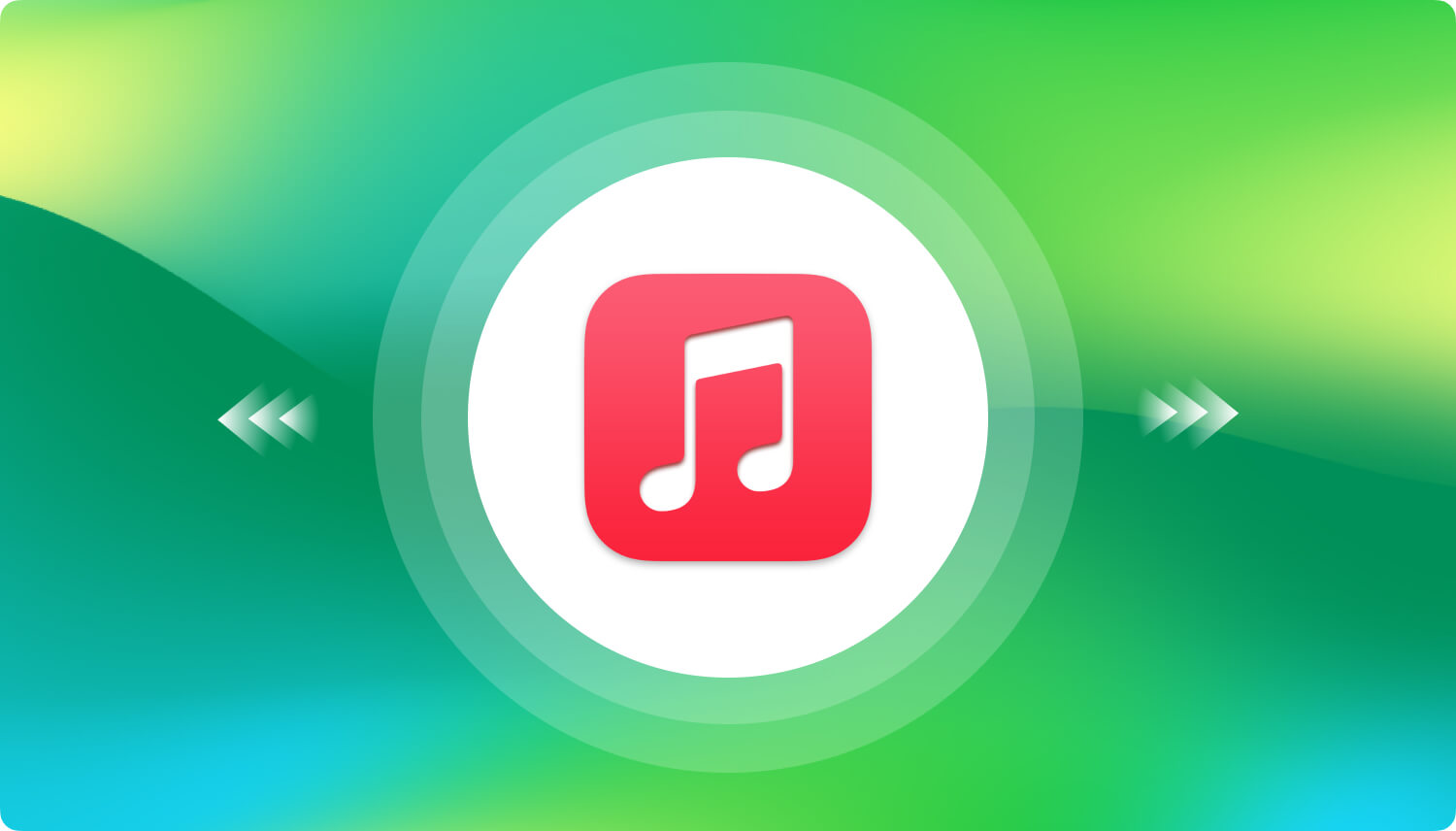
Para confirmar la copia de seguridad, puede volver a verificarla yendo a iTunes, luego abra Preferencias y Dispositivos. Verá el iPhone con los detalles de la copia de seguridad, luego el proceso de copia de seguridad del iPhone en la PC se completará por completo.
A muchas personas no les gusta usar iTunes para hacer una copia de seguridad de sus iPhones porque toma tiempo y esfuerzo sincronizar iTunes y realizar manualmente la tarea. Con esto, Apple lanzó la función iTunes Sync que le permite sincronizar y hacer una copia de seguridad de todo el contenido de su iPhone en su PC de forma inalámbrica.
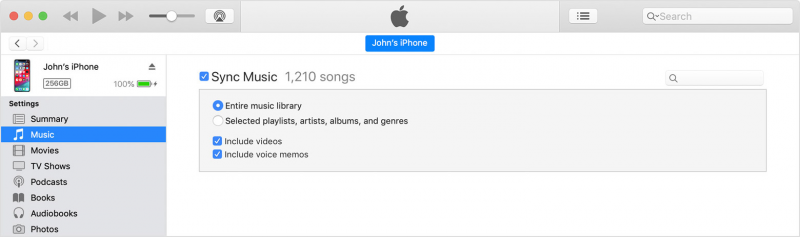
¡Solo necesitará conectar su iPhone una vez para configurar la función y estará listo! Siga estos pasos sobre cómo usar iTunes Sync en su PC:
Cada vez que conecta su iPhone a su cargador y lo conecta a una toma de corriente, la sincronización comienza automáticamente.
Si prefiere no usar iTunes como su principal fuente de respaldo, use FoneDog iOS Data Backup & Restore El software para hacer una copia de seguridad de tu iPhone en tu PC es probablemente tu mejor alternativa.
Respaldo y restauración de datos de iOS Un clic para hacer una copia de seguridad de todo el dispositivo iOS en su computadora. Permitir una vista previa y restaurar cualquier elemento de la copia de seguridad a un dispositivo. Exporte lo que desee de la copia de seguridad a su computadora. Sin pérdida de datos en los dispositivos durante la restauración. Restaurar iPhone no sobrescribirá sus datos Descargar gratis Descargar gratis
Este programa le brinda una manera mejor y más rápida de crear una copia de seguridad completa o selectiva en su iPhone. Aspectos destacados de FoneDog iOS Data Backup & Restore:
Para aprender cómo usar FoneDog iOS Data Backup & Restore, consulte estos pasos a continuación:
Descargue e instale FoneDog iOS Data Backup & Restore en su PC antes de poder crear una copia de seguridad.
Siga la guía de instalación en pantalla y luego inicie el software. Haga clic en Copia de seguridad y restauración de datos de iOS en el menú principal.
Con un cable USB, conecte su iPhone a la PC y espere hasta que FoneDog iOS Data Backup & Restore reconozca su dispositivo. Una vez reconocido, seleccione su método de copia de seguridad, ya sea que desee una copia de seguridad estándar o una cifrada.

Recuerde que una copia de seguridad cifrada requiere una contraseña, por lo que antes de optar por utilizar este modo de copia de seguridad, asegúrese de anotar la contraseña para que no la olvide.
Después de elegir el método de respaldo, lo siguiente es seleccionar los tipos de archivos que desea copiar o respaldar en su PC. También puede marcar la casilla de Seleccionar todo o puede revisar cada archivo principal, como contactos, mensajes, contenido multimedia y muchos más.
Haga clic en Siguiente para permitir que FoneDog iOS Data Backup & Restore realice la operación de copia de seguridad. Se le notificará cuando se complete la copia de seguridad junto con los detalles y el tamaño de la copia de seguridad, y cuando sea seguro desconectar su iPhone.

También puede utilizar Restaurar datos de iOS si necesita recuperar contenido de su copia de seguridad. Esta función también proporciona un modo de recuperación completo o selectivo.
Hay muchas formas de cómo copia de seguridad tu iPhone para los PC. En el artículo de hoy, le brindamos las 3 opciones principales de respaldo que puede utilizar. iTunes le ofrece dos formas de copiar archivos desde su iPhone, ya sea para usar la copia de seguridad de iTunes o la sincronización de iTunes.
iTunes Sync le brinda la función de sincronizar contenido de forma inalámbrica, pero primero debe habilitar esta opción conectando su iPhone a iTunes. Sin embargo, el principal problema que tiene iTunes es la sobrescritura de los datos durante cada copia de seguridad. Esto tiende a confundir a los usuarios y provoca la pérdida de datos en los archivos actuales del iPhone.
Descargar gratisDescargar gratis
Es por eso que a mucha gente no le gusta usarlo, aparte del tiempo y el esfuerzo que dedica a conectar su iPhone a iTunes. La alternativa más recomendada es FoneDog iOS Data Backup & Restore. Este software le da la libertad de crear una copia de seguridad completa o selectiva y restaurar sin pérdida de datos y una opción de vista previa.
La gente también LeerCómo transferir datos a un nuevo iPadManeras de copia de seguridad de 3 en iPhone
Comentario
Comentario
Respaldo y restauración de datos de iOS
Proteja la seguridad de los datos en su PC y recupere selectivamente los datos Ios de la copia de Seguridad.
descarga gratuita descarga gratuitaHistorias de personas
/
InteresanteOPACO
/
SIMPLEDificil
Gracias. Aquí tienes tu elección:
Excellent
Comentarios: 4.6 / 5 (Basado en: 76 El número de comentarios)