

Escrito por Adela D. Louie, Última actualización: 21 de febrero de 2024
¿Alguna vez has deseado que fuera fácil capturar la magia en tu pantalla? ¡No busques más! Esta pieza te habla sobre el Los mejores programas gratuitos de grabación de pantalla. que están hechos sólo para usuarios de Windows. Podemos ayudarte tanto si eres un profesional que crea tutoriales como si eres un jugador que muestra momentos épicos.
Encuentre paso a paso cómo grabar pantalla gratis windows, consejos de expertos y sugerencias sobre el mejor software que le facilitará grabar, editar y compartir lo que aparece en su pantalla. Diga adiós al software costoso y hola a la captura de pantalla que funciona a las mil maravillas. Ahora es el momento de mejorar tu juego de grabación de pantalla.
Parte #1: 3 formas de grabar la pantalla de Windows sin costoParte #2: La mejor manera de grabar la pantalla de forma gratuita en Windows 11/10 (con audio)Conclusión
A continuación se muestran populares programas gratuitos de grabación de pantalla para Windows junto con explicaciones sobre cómo utilizarlos:
OBS Studio se destaca como un software robusto de código abierto ampliamente utilizado tanto para la transmisión en vivo como para la captura de contenido en pantalla. Este software cuenta con una variedad de funciones sofisticadas diseñadas para capturar y transmitir diversos tipos de contenido.
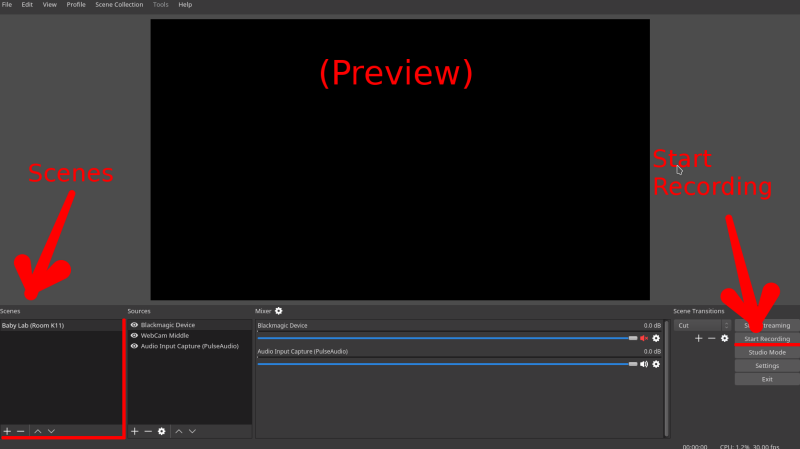
ShareX se destaca como una herramienta altamente versátil y multifuncional diseñada para Windows sin registros de pantalla. Su amplia gama de funciones permite a los usuarios no solo tomar capturas de pantalla sino también grabar sus pantallas sin problemas y al mismo tiempo facilitar el intercambio directo entre múltiples plataformas.
La barra de juegos de Windows 10 es una característica integrada diseñada para ofrecer a los usuarios funcionalidades inherentes de grabación de pantalla, pensadas principalmente para fines de juego, pero también adaptables para tareas generales de grabación de pantalla.

Grabador de pantalla FoneDog Se presenta como un software de grabación de pantalla gratuito, completo y fácil de usar, diseñado para usuarios de Windows. Esta herramienta ofrece una solución perfecta para capturar actividades en pantalla, ya sea para crear tutoriales, capturar juegos o grabar presentaciones, sin ningún compromiso financiero.
Descargar gratis
Para ventanas
Descargar gratis
Para Mac normales
Descargar gratis
Para M1, M2, M3
Para utilizar FoneDog Screen Recorder para grabar pantalla gratis windows, sigue estos pasos:
1. Visite el sitio web oficial de FoneDog Screen Recorder para iniciar el proceso de descarga.
2. Al finalizar la descarga, proceda a ejecutar el procedimiento de instalación como se indica, lo que permitirá que el software se instale sin problemas en su sistema Windows.
3. Postinstalación, después de lo cual debe ubicar el ícono de FoneDog Screen Recorder en su escritorio o dentro de la lista de programas instalados.
4. Ejecute la aplicación haciendo clic en el Grabadora de video icono para iniciar la interfaz del software.

5. Una vez dentro de la interfaz de la aplicación, puede explorar la variedad de configuraciones de grabación disponibles para personalizar su experiencia de grabación de pantalla.
6. Personalice el área de grabación ajustando el marco de captura y seleccionando la región o ventana específica en su pantalla que desea capturar.

7. Elija su fuente de entrada de audio preferida para grabar, ya sea capturando el sonido del sistema, la entrada del micrófono o una combinación de ambas.

8. Después de configurar los ajustes para que coincidan con sus preferencias, inicie el proceso de grabación haciendo clic en el botón designado. "Empezar a grabar" botón dentro de la interfaz de la aplicación.

9. Ejecute las acciones, tareas o contenido en su pantalla que desea capturar, asegurándose de que el software registre el contenido visual y de audio deseado.
10. Para detener la sesión de grabación, regrese a la interfaz de FoneDog Screen Recorder y haga clic en el "Deténgase" del botón.

11. El archivo de video grabado se guardará automáticamente en la carpeta de destino que especificó durante el proceso de configuración, listo para su reproducción o uso posterior.

FoneDog Screen Recorder destaca por su interfaz intuitiva, que permite a los usuarios capturar sin esfuerzo las actividades de la pantalla con sólo unos pocos clics. Su versatilidad satisface diversas necesidades de grabación, lo que garantiza que los usuarios puedan crear grabaciones de alta calidad con facilidad.
Este software gratuito de grabación de pantalla sirve como una herramienta valiosa para los usuarios de Windows, permitiéndoles producir contenido atractivo y materiales educativos, o capturar momentos memorables del juego sin complicaciones.
La gente también LeerCapturando el momento: elija la mejor grabadora GIFAtajo de grabación de pantalla de Windows: grabe en Windows 10/11 fácilmente
Windows sin grabar pantalla, a través de herramientas como OBS Studio, ShareX, Windows 10 Game Bar y FoneDog Screen Recorder, permite a los usuarios capturar actividades de pantalla de manera eficiente. Para comenzar, descargue y configure completamente el software preferido, seleccionando áreas de captura y fuentes de audio. Inicie y deje de grabar utilizando los botones designados.
Experimentar con estas herramientas permite a los usuarios crear atractivos tutoriales, aspectos destacados de juegos o presentaciones, mejorando la comunicación y la productividad con facilidad.
Comentario
Comentario
Grabador de pantalla
Potente software de grabación de pantalla para capturar su pantalla con cámara web y audio.
Historias de personas
/
InteresanteOPACO
/
SIMPLEDificil
Gracias. Aquí tienes tu elección:
Excellent
Comentarios: 4.5 / 5 (Basado en: 91 El número de comentarios)