

Escrito por Adela D. Louie, Última actualización: 11 de julio de 2024
¿Alguna vez te has preguntado cómo hacerlo sin esfuerzo? capturar los movimientos de tu pantalla y crear vídeos atractivos? Sumérgete en esta eficaz guía diseñada para screencasting. Ya sea que sea un creador de contenido, un educador que busca involucrar a sus estudiantes o un profesional que busca herramientas de comunicación impactantes, este artículo es su recurso de referencia.
Le guiaremos paso a paso cómo grabar un screencast y las mejores herramientas para crear screencasts impecables. Prepárese para mejorar sus presentaciones, tutoriales y contenido en línea con precisión y delicadeza.
Parte 1. ¿Qué es Screencast?Parte 2. Cómo grabar Sreencast en Windows o MacParte 3. Método común para grabar un screencastParte 4. Importancia de Recordind ScreencastConclusión
Un screencast es una grabación digital de la pantalla de una computadora o dispositivo móvil, generalmente acompañada de una narración de audio, para demostrar un proceso, explicar un concepto o mostrar un tutorial. Permite a los espectadores ver y comprender cómo realizar una tarea específica o navegar por software, sitios web o aplicaciones. Los screencasts se utilizan habitualmente para diversos fines, entre ellos:
Los screencasts son una forma eficaz de comunicarse visualmente y proporcionar orientación paso a paso, lo que hace que las tareas complejas sean más fáciles de entender al demostrar visualmente cada acción en la pantalla.
Grabador de pantalla FoneDog es una herramienta versátil y fácil de usar diseñada para capturar la actividad de su pantalla sin esfuerzo, lo que la convierte en un método excelente para grabar screencasts de alta calidad. Este software destaca por su simplicidad y características integrales, lo que lo hace ideal para diversas necesidades de grabación, incluidos tutoriales, jugabilidad, presentaciones y más.
Descargar gratis
Para ventanas
Descargar gratis
Para Mac normales
Descargar gratis
Para M1, M2, M3

A continuación se detallan los pasos o pasos generales sobre cómo grabar un screencast, verifique a continuación:
Antes de comenzar a grabar, planifique lo que desea demostrar o presentar en su screencast. Organice sus pensamientos, decida el flujo de contenido y prepare los materiales necesarios.
Seleccione un adecuado software de grabación o herramienta para su screencast. Algunas opciones populares incluyen OBS Studio, Camtasia, QuickTime (para Mac), Xbox Game Bar (Windows) u otro software especializado en captura de pantalla.
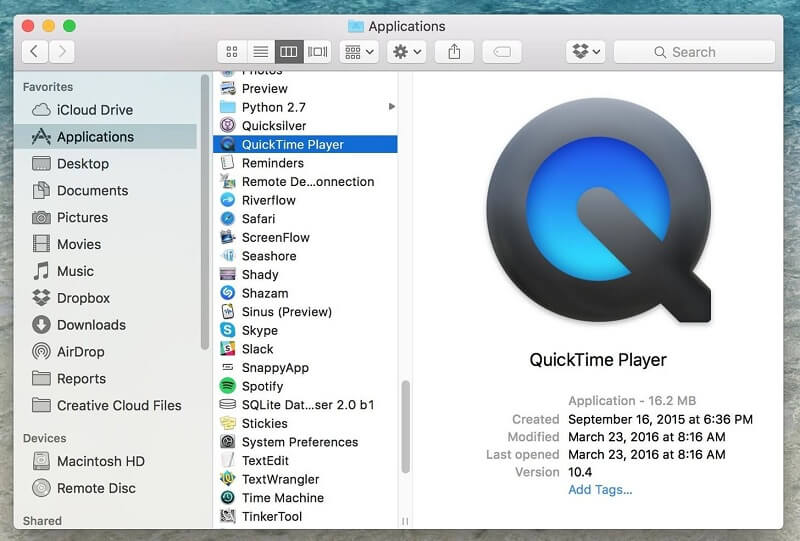
Asegúrese de que su pantalla esté organizada y libre de distracciones. Cierre los programas o ventanas innecesarios que no se utilizarán durante la grabación. Asegúrese de que la configuración de su micrófono y audio esté configurada correctamente si planea incluir narración de voz.
Dentro del software elegido, ajuste la configuración según sus preferencias:

Una vez configurados los ajustes, comience a grabar:
Algunos programas permiten realizar anotaciones, texto, resaltados o superposiciones en tiempo real durante la grabación. Utilice estas funciones si es necesario para enfatizar puntos específicos o agregar explicaciones.
Cuando haya terminado de grabar el contenido deseado:
Guarde el screencast grabado en su formato preferido (MP4, AVI, etc.) y ubicación en su computadora. Asegúrese de nombrar el archivo apropiadamente para una fácil identificación.
Utilice software de edición de video si es necesario para recortar el principio o el final, agregar una introducción/final, incluir transiciones o realizar otras mejoras para mejorar la calidad de su screencast.
Una vez que esté satisfecho con el screencast, compártalo en la plataforma que desee (YouTube, Vimeo, su sitio web o cualquier otra plataforma) para llegar a su público objetivo.
Estos pasos te ayudarán a crear un screencast de alta calidad, ya sea con fines educativos, tutoriales, demostraciones o cualquier otro contenido que desees compartir. Ajuste estos pasos según el software y las funciones específicas disponibles en la herramienta de grabación elegida.
Grabar un screencast tiene varios propósitos importantes en diversos campos e industrias:
La importancia de grabar screencasts radica en su capacidad para demostrar visualmente procesos, aclarar conceptos complejos, facilitar el aprendizaje y agilizar la comunicación en varios sectores, mejorando en última instancia la comprensión y la productividad.
La gente también Leer16 mejores programas de grabación de audio para Mac (2024)Los 11 mejores programas de captura de vídeo para Mac (2024)
De hecho, Screencasting es una herramienta invaluable que fomenta una mejor comunicación, educación y productividad en diversos campos. Su capacidad para demostrar visualmente procesos y simplificar conceptos complejos lo hace indispensable. Aprovechar el potencial de mejora continua con la grabar un screencast esfuerzos y, de hecho, perfeccionar sus técnicas, explorar nuevas funciones de software e interactuar con los comentarios de la audiencia.
Comentario
Comentario
Grabador de pantalla
Potente software de grabación de pantalla para capturar su pantalla con cámara web y audio.
Historias de personas
/
InteresanteOPACO
/
SIMPLEDificil
Gracias. Aquí tienes tu elección:
Excellent
Comentarios: 4.5 / 5 (Basado en: 102 El número de comentarios)