

Escrito por Adela D. Louie, Última actualización: 9 de mayo de 2024
¿Estás preparado para alcanzar el dominio en captura de video en su computadora personal? Si tienes la ambición de convertirte en un creador de contenido o si quieres mostrar tus habilidades en línea, adquirir el conocimiento de cómo grabar un clip en la PC El dispositivo le brindará una multitud de oportunidades.
Este artículo completo le proporcionará un recorrido detallado de todo el procedimiento, comenzando con la selección del software adecuado y concluyendo con la optimización de la configuración para lograr una calidad excepcional. ¡Despídete de las configuraciones difíciles y dale la bienvenida a las sesiones de grabación sin esfuerzo! Comencemos y le permitimos capturar, editar y luego publicar fácilmente sus ideas excepcionales con el mundo.
Parte 1. Herramienta imprescindible para grabar clips en PC [Windows 10 y 11]Parte 2. Métodos sobre cómo grabar un clip en la PCParte 3. Consejos avanzados para potenciar y mejorar la grabación de clips en PCParte 4. Preguntas frecuentes sobre la grabación de clipsConclusión
Grabador de pantalla FoneDog Sirve como una herramienta crucial para capturar videoclips en una computadora debido a su interfaz fácil de usar y su funcionalidad flexible. Esta característica permite capturar sin esfuerzo juegos, tutoriales y otro contenido, con la capacidad de personalizar la configuración de resolución, incluida la entrada de audio.
Los usuarios pueden capturar sin esfuerzo ventanas particulares o incluso una pantalla completa utilizando la interfaz fácil de usar. Además, FoneDog proporciona funciones de edición como recortar, fusionar y mejorar grabaciones, lo que le brinda una opción completa para producir imágenes de primer nivel en una computadora personal.
Descargar gratis Para ventanas
Descargar gratis Para Mac normales
Descargar gratis Para M1, M2, M3

Un clip de este tipo representa un breve segmento extraído dentro de una grabación extendida. En el uso contemporáneo, se refiere a videos compactos que muestran contenido notable proveniente de películas, juegos, materiales educativos y, de hecho, varias plataformas de transmisión. Por lo tanto, en esta sección, describimos técnicas sobre cómo grabar clips en la PC. Dirígete a continuación para comenzar:
La Xbox Game Bar ofrece un método eficaz para capturar clips en tu PC. Los usuarios de Windows pueden capturar rápidamente cualquier cosa que se muestre en la pantalla de su computadora usando unas simples combinaciones de teclas de acceso directo.
Con el tiempo, Game Bar se ha transformado en una herramienta versátil capaz de registrar actividades más allá de los juegos, como películas y reuniones en línea. A continuación se muestra una guía sobre cómo grabar un clip en una PC usando GameBar:
Windows+Alt+G"Teclas para iniciar la captura del clip.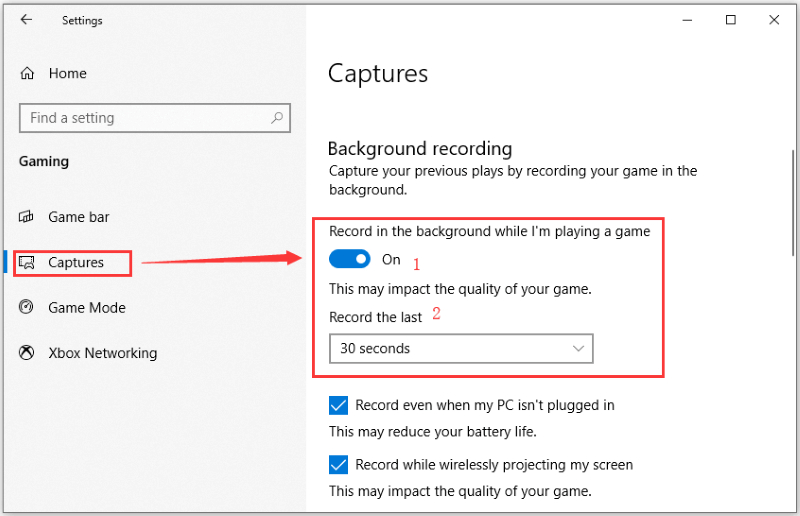
Nvidia proporciona un software extraordinario para recortar en juegos. Mientras transmite juegos en línea, puede grabarlos simultáneamente en su PC. Con su capacidad de funcionar como una superposición en el juego para monitorear FPS, grabar videos y reproducir los últimos 30 segundos del juego, es una excelente herramienta para capturar momentos de juego. Es accesible exclusivamente para usuarios de tarjetas Nvidia. A continuación encontrará instrucciones sobre cómo grabar clips en una PC con una Tarjeta gráfica Nvidia.
Alt+F10".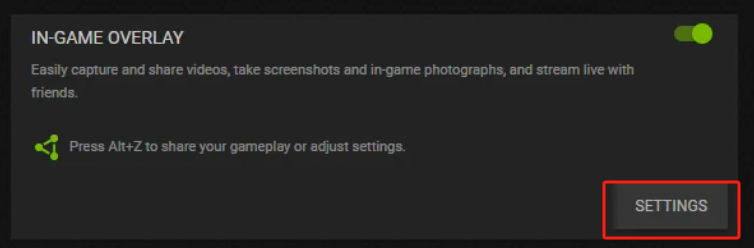
Si no está interesado en invertir tiempo en descargar o configurar software de grabación, Screencastify proporciona una excelente solución para la grabación automática de clips mientras juega en la PC. Funciona como un grabadora ligera, lo que permite a los usuarios capturar, modificar y distribuir vídeos sin esfuerzo con un solo clic. Aquí hay una guía paso a paso sobre cómo utilizarlo:
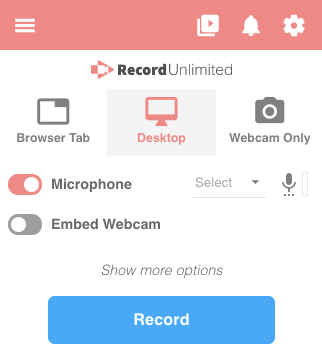
Usar Windows 10de Game Bar, puedes capturar videoclips en tu PC sin aplicaciones adicionales. Sin embargo, se recomienda encarecidamente que utilice software de terceros como FoneDog Screen Recorder para obtener mejores funciones y la libertad de personalizar la configuración.
Un clip de vídeo de un minuto con una resolución de 1080p y una velocidad de movimiento de 60 fotogramas por segundo normalmente necesita entre 200 y 300 megabytes de espacio para almacenarlo. Los tamaños de archivos aumentan cuando aumentan los píxeles y la velocidad de fotogramas.
Sí, puedes transmitir en vivo y grabar clips desde tu computadora personal al mismo tiempo. Algunos tipos de aplicaciones de transmisión, como FoneDog Screen Recorder o Nvidia GeForce Experience, te permiten grabar y transmitir al mismo tiempo. Estas funciones permiten a los usuarios mostrar sus juegos en tiempo real, así como grabar clips para su uso posterior, brindándoles opciones.
De hecho, generalmente es posible capturar clips en una multitud de formatos de archivo, abarcando opciones populares como MP4, AVI y el formato MOV. La selección de formatos depende frecuentemente del programa de grabación utilizado y de sus configuraciones, lo que permite adaptabilidad en términos de compatibilidad y calidad.
En conclusión, sabiendo plenamente cómo grabar un clip en la PC requiere una cuidadosa consideración del software, el hardware y la configuración. Elija una herramienta de grabación confiable como Grabador de pantalla FoneDog, también optimice el rendimiento de su PC y ajuste la configuración de grabación para equilibrar la calidad y el rendimiento y más.
Al experimentar con diferentes técnicas y mantenerse actualizado sobre los avances en la tecnología de grabación, los usuarios pueden mejorar su experiencia de grabación y crear contenido atractivo sin esfuerzo. ¡Feliz grabación!
Descargar gratis Para ventanas
Descargar gratis Para Mac normales
Descargar gratis Para M1, M2, M3
Comentario
Comentario
Grabador de pantalla
Potente software de grabación de pantalla para capturar su pantalla con cámara web y audio.
Historias de personas
/
InteresanteOPACO
/
SIMPLEDificil
Gracias. Aquí tienes tu elección:
Excellent
Comentarios: 4.5 / 5 (Basado en: 93 El número de comentarios)