Ha sido duradero para muchas personas tener auriculares inalámbricos o algo por el estilo. Para algunos, es una forma de lucir genial. Para otros, es una forma práctica de escuchar música. Afortunadamente, este sueño se hizo realidad cuando recibimos los primeros auriculares inalámbricos. Y durante los últimos años, se crearon muchos otros auriculares inalámbricos. Uno de los muchos auriculares inalámbricos es Powerbeats, o simplemente Beats.
Si bien es muy conveniente para los usuarios, existe el problema de aprender cómo conectar Beats a Mac. Esto es especialmente cierto si originalmente era un usuario de Windows. Mac siempre ha tenido dificultades para conectarse, como no se puede conectar a la tienda de aplicaciones. Así que hoy, vamos a hablar sobre cómo conectar Beats a Mac, comenzando con la información básica sobre Beats.
Parte 1. ¿Qué son los Powerbeats?Parte 2. ¿Cómo conectar Beats a Mac?Parte 3. ¿Qué sucede si no puede conectar Beats a Mac?Parte 4. Cómo conectar Beats a Mac usando la aplicaciónParte 4. Mantenga su Mac
Parte 1. ¿Qué son los Powerbeats?
Powerbeats, o Beats, es una marca de auriculares inalámbricos. Aunque existen cientos de marcas, esta destaca por su gran rendimiento. Esto se puede ver en su capacidad para conectar hasta ocho dispositivos de forma inalámbrica. Esto solo lo hace merecedor de los elogios que recibe.
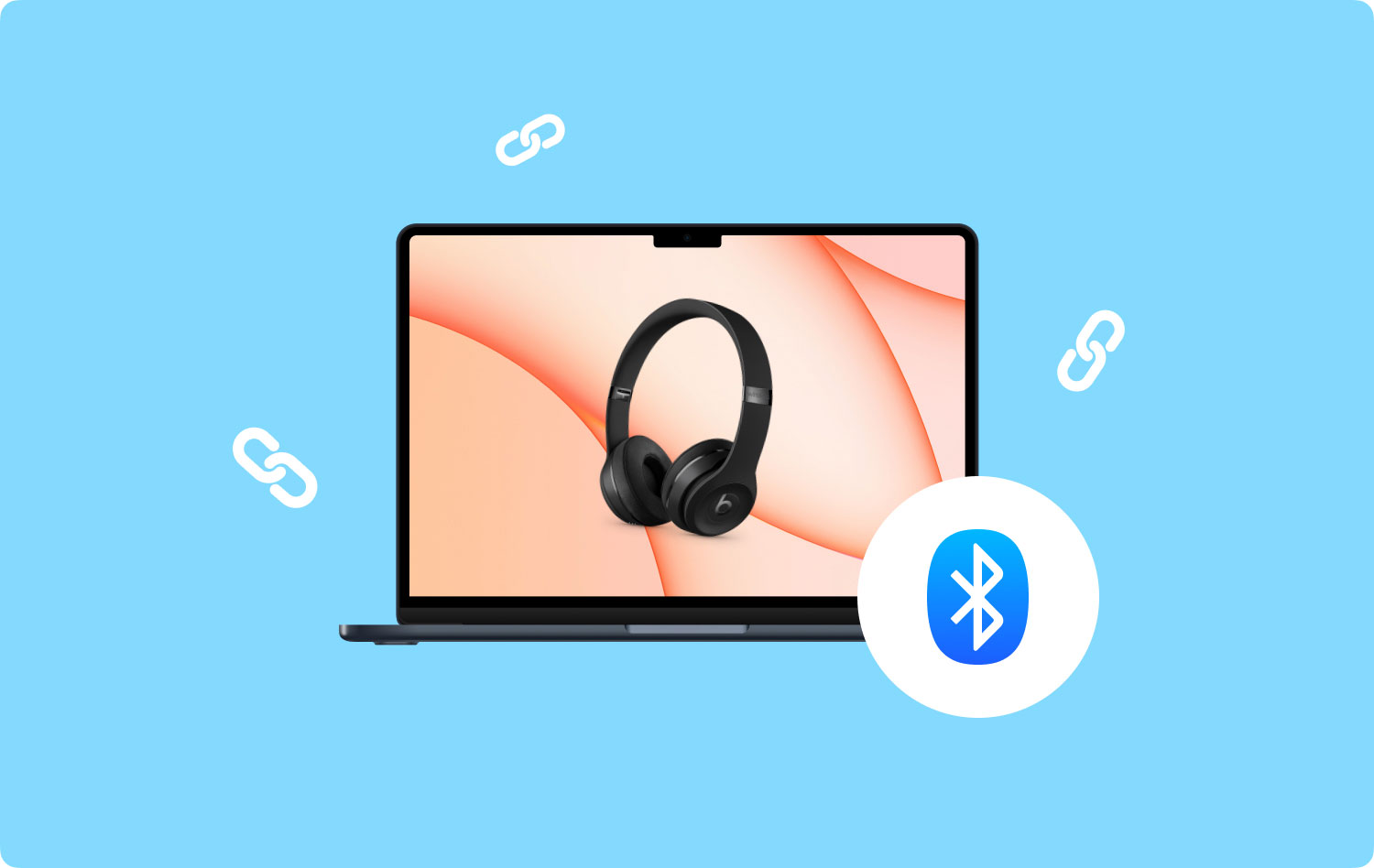
También hay otras funciones de Powerbeats. Independientemente, no se puede negar su eficiencia y efectividad. Es natural querer aprender a conectar Beats a Mac. Desafortunadamente, no será tan fácil como crees. Siempre habrá un problema y por eso estamos aquí. Ahora comencemos con cómo conectar Beats a la Mac.
Parte 2. ¿Cómo conectar Beats a Mac?
Aprender a conectar Beats a Mac es la parte más sencilla. Es un proceso sencillo que es habitual con otros auriculares inalámbricos. Solo debes seguir estos pasos:
- Su primer paso es asegurarse de que sus auriculares estén completamente cargados o al menos tengan el porcentaje de batería requerido.
- Ahora, en el auricular izquierdo, mantenga presionado el botón de encendido durante al menos 4 segundos, o hasta que escuche un sonido y la luz parpadee. Esto significa que ahora puede conectarse al auricular.
- En su Mac, vaya al menú de Apple, luego diríjase a Preferencias del sistema. Aquí, seleccione Bluetooth y luego enciéndalo.
- En la lista de dispositivos Bluetooth, seleccione su auricular inalámbrico Beats.
- Ahora seleccione Emparejar.
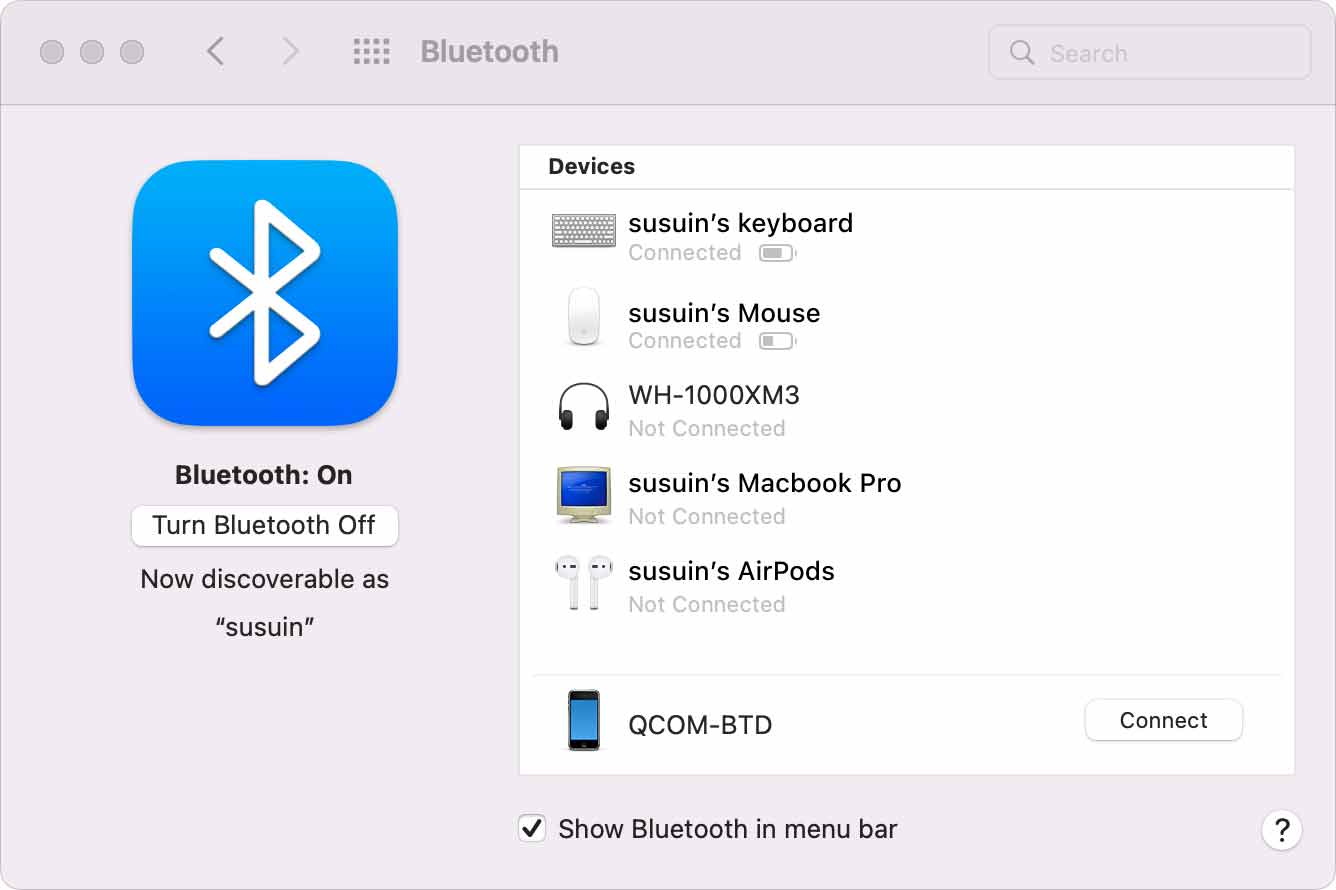
Una vez que conecte un dispositivo, se conectará automáticamente la próxima vez. Esto significa que aprender a conectar Beats a la Mac y hacerlo una vez será suficiente. Sin embargo, si desea conectarse a otro dispositivo, siga los mismos cinco pasos. Recuerda que esto no es solo para que aprendas a conectar Beats a Mac.
Este método también se puede utilizar para otros dispositivos además de Mac. De cualquier manera, a veces no será tan fácil como crees. Como mencionamos anteriormente, pueden surgir muchos problemas.
Parte 3. ¿Qué sucede si no puede conectar Beats a Mac?
Los dispositivos Mac pueden ser geniales, pero no perfectos. Eso también se aplica a su dispositivo Powerbeats. Para que comprenda mejor, estas son algunas de las cosas que debe recordar cuando cómo conectar Beats a Mac:
- Los auriculares Beats no se configuran automáticamente. Eso significa que debe realizar las configuraciones usted mismo.
- Conectar un auricular a una PC es diferente a conectarlo a un dispositivo móvil.
- Hay algunos casos en los que la compatibilidad puede convertirse en un problema con la Mac o los auriculares.
Para asegurarse de no meterse con esto, estas son algunas de las formas de solucionar los problemas de los auriculares Beats con su Mac.
Compruebe la distancia y la ubicación
A veces, la razón por la que no puede conectar los dos dispositivos es que la distancia entre los dos es demasiado. En particular, la distancia preferida solo debe estar dentro de los 30 pies. Más allá de esto, a menudo, ambos dispositivos no pueden conectarse entre sí.
Además de la distancia, también está el problema de la interferencia de la señal. Por eso debes mantener los dos dispositivos alejados de aparatos electrónicos que tengan Bluetooth. Si ha asegurado tanto la ubicación como la distancia y aún enfrenta los mismos problemas, también debe verificar su configuración.
Verifique su configuración de audio
A veces, ya está conectado a un dispositivo Mac. El problema es que el dispositivo simplemente no puede enviar las señales del sonido. Una de las muchas razones de esto es la configuración incorrecta de su Mac. Así es como puede corregir sus configuraciones:
- Ve al menú de Apple.
- Dirígete a Preferencias del sistema.
- Haga clic en Sonido.
- En la opción Salida y entrada, seleccione el dispositivo Beats que tiene y configúrelo como su dispositivo de grabación o reproducción.
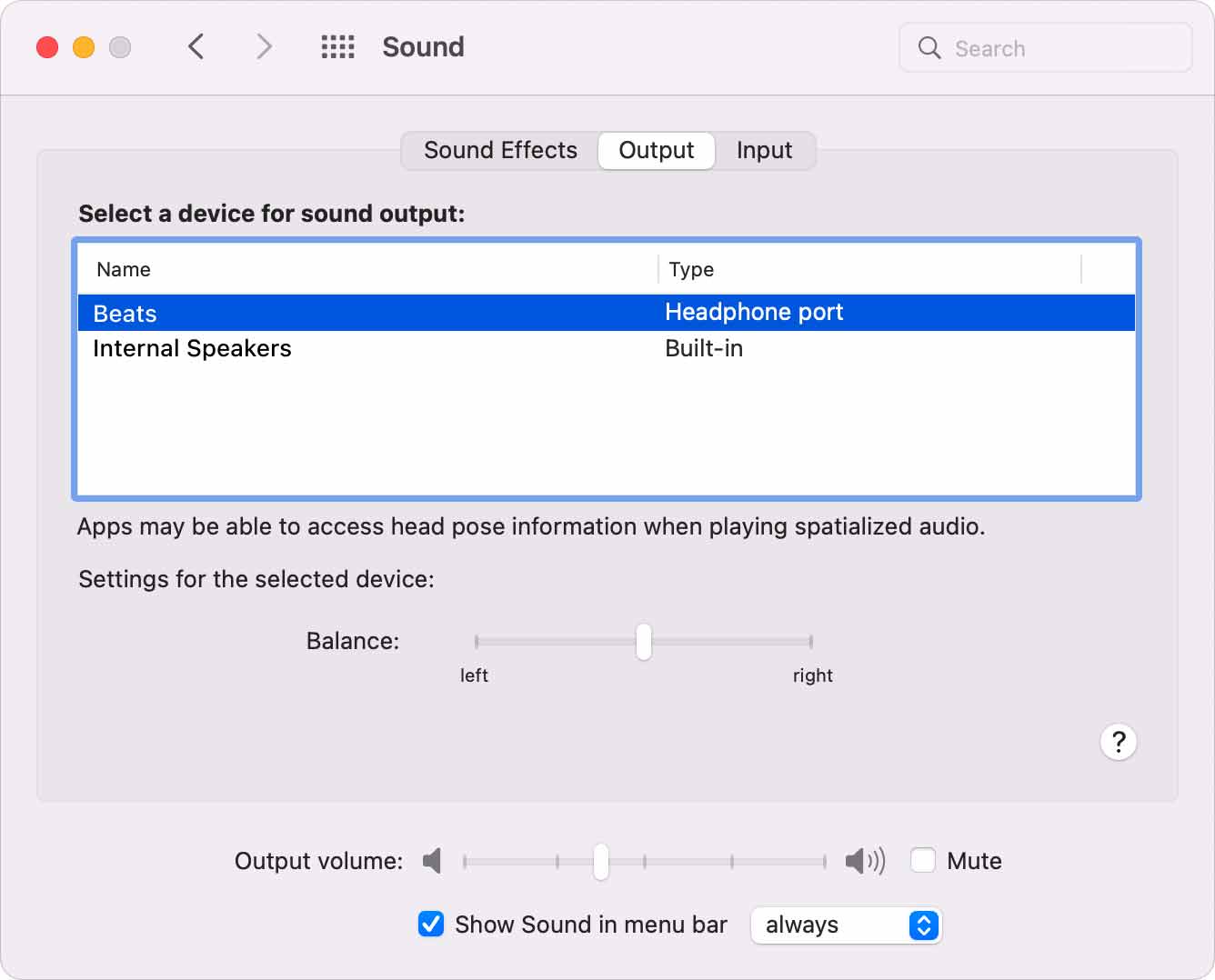
Con esto, la configuración ahora debería ser perfecta. No debería haber ningún problema con aprender a conectar Beats a Mac. Si es así, hay muchas más opciones para probar.
Ajusta el volumen
Al igual que antes, este problema puede ocurrir incluso si ya conectó los dos dispositivos. El problema ahora no es la señal, sino el volumen. Así es como puedes ajustar el volumen para que se adapte a tus necesidades:
- Asegúrese de que la Mac y los auriculares estén conectados entre sí.
- Ahora reproduce cualquier música que tengas en tu Mac y asegúrate de que no sea una transmisión.
- Puede aumentar el volumen en su Mac o con sus auriculares. De cualquier manera, asegúrese de maximizarlo o hasta que escuche el sonido.
En este punto, debería poder configurar fácilmente el dispositivo en su configuración perfecta. Si esto aún no funciona, entonces podría ser el momento de aprender a conectar Beats a la Mac de una manera diferente.
Vuelva a conectar el dispositivo
No hay mucha explicación sobre cómo sucede esto, pero hay ocasiones en que los usuarios pudieron solucionar el problema cuando simplemente volvieron a conectar su Mac. Sin embargo, para hacer esto, primero deberá olvidar el dispositivo. así es como puede hacer esto:
- En tu Mac, ve al Menú de Apple.
- Navega a las Preferencias del Sistema.
- Dirígete a Bluetooth.
- Seleccione sus auriculares Beats.
- Ahora haga clic en el icono X y elija Olvidar dispositivo
- El último paso es seguir los pasos sobre cómo conectar Beats a Mac.
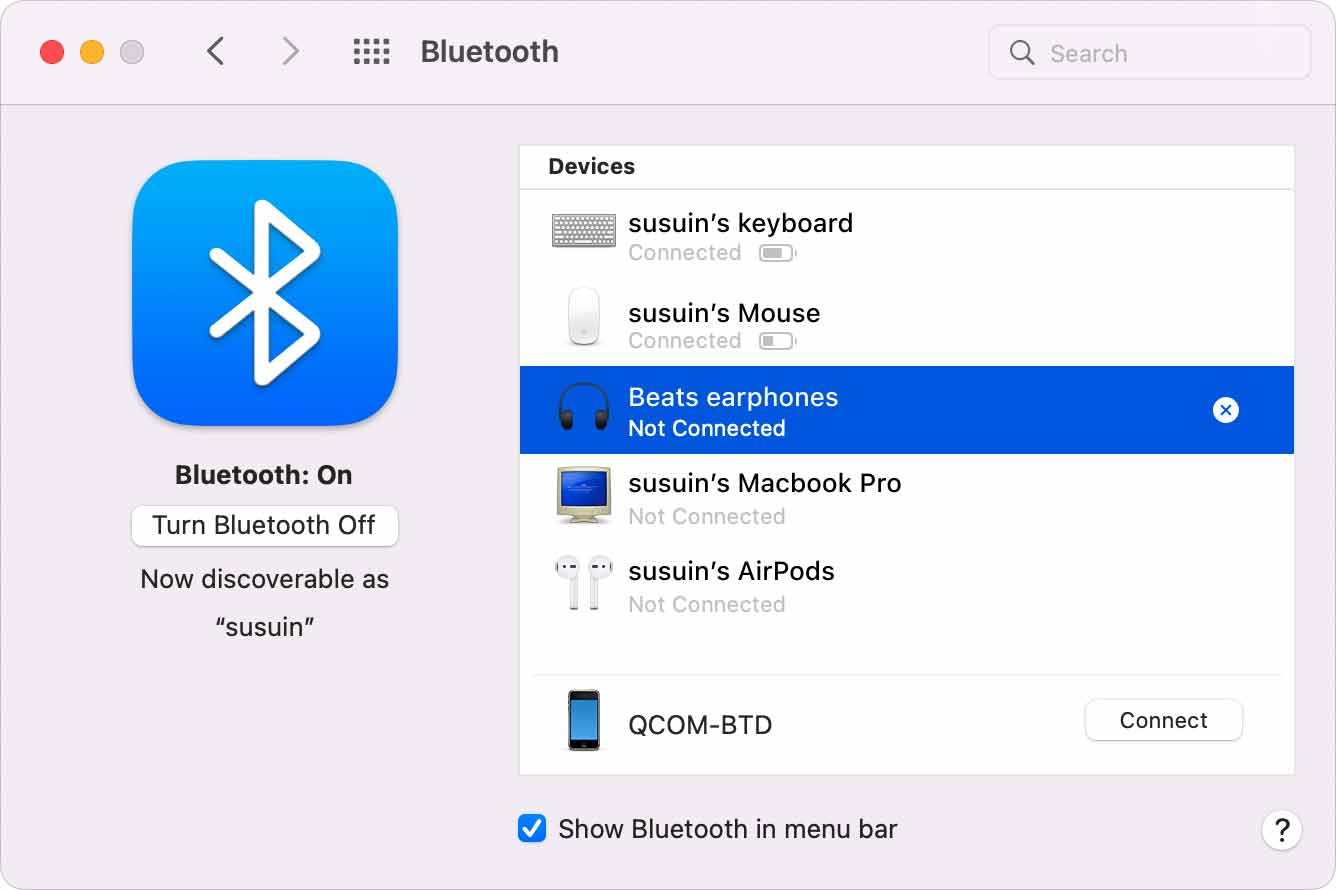
Una vez que haya terminado con esto, su Mac ya debería estar reconectado al auricular. Desafortunadamente, dado que no sabemos cómo funciona, no podemos dar los detalles y, a su vez, no podremos garantizar el éxito de este método.
Restablece tus ritmos
Además de volver a conectar su dispositivo a los auriculares, también existe la opción de restablecer sus auriculares Beats. Al hacerlo, técnicamente está restableciendo cualquier problema que pueda haber ocurrido. Puede reiniciar fácilmente los auriculares siguiendo las instrucciones que se muestran en el manual.
De cualquier manera, una vez hecho esto, vuelva a conectar los dispositivos nuevamente. Si esto aún no fue suficiente para solucionar su problema, entonces no tiene más remedio que aprender a conectar Beats a Mac, excepto que esté usando un dispositivo diferente al anterior.
Use otro dispositivo
Powerbeats es fácilmente uno de los mejores auriculares que existen. Sin embargo, como es habitual con los dispositivos electrónicos, una de las cosas de las que tienes que preocuparte es la compatibilidad. Si, por alguna razón, su dispositivo actual no es compatible, entonces todo lo que tiene que hacer es usar otro dispositivo para aprender a conectar Beats a Mac.
Para hacer esto, debe Olvidar el dispositivo en su dispositivo actual, luego conectarse al otro. Con eso concluye la lista de formas en que puede solucionar cualquier problema con los auriculares. Antes de terminar con esto, tenemos una recomendación más sobre cómo conectar Beats a Mac.
Parte 4. Cómo conectar Beats a Mac usando la aplicación
Puede que no sea tan popular, pero hay una aplicación para el dispositivo Beats. Le permite emparejar la mayoría de los tipos de dispositivos, incluido Mac. También le brinda la posibilidad de actualizar fácilmente el firmware de sus auriculares.
Obviamente, para usar la aplicación, primero debes instalarla desde Play Store usando emuladores. Simplemente escriba Beats y debería ver el logotipo de Powerbeats en una de las aplicaciones de los resultados de búsqueda. Otra cosa para recordar es la compatibilidad.
Compatibilidad Beats
La aplicación Beats solo funcionará si tienes Android 7.0 o Marshmallow o versiones más recientes. Además, solo hay algunos productos Beats que son compatibles, que debería poder ver en la página de Play Store.
Conexión de la aplicación
Ahora, si cumplió con todas estas condiciones, finalmente puede aprender cómo conectar Beats a Mac usando la aplicación. Estos son los pasos que debe seguir:
- Asegúrese de que el producto Beats y su Mac estén cerca el uno del otro.
- Ahora en su emulador de Mac, vaya a Configuración.
- Dirígete a Seguridad y ubicación seguido de Ubicación.
- Activa la ubicación de uso
- Abre tu aplicación Beats.
- En la esquina superior izquierda, vaya a Configuración de la aplicación.
- Finalmente, dirígete a Configuración, luego a Permisos y activa Ubicación.
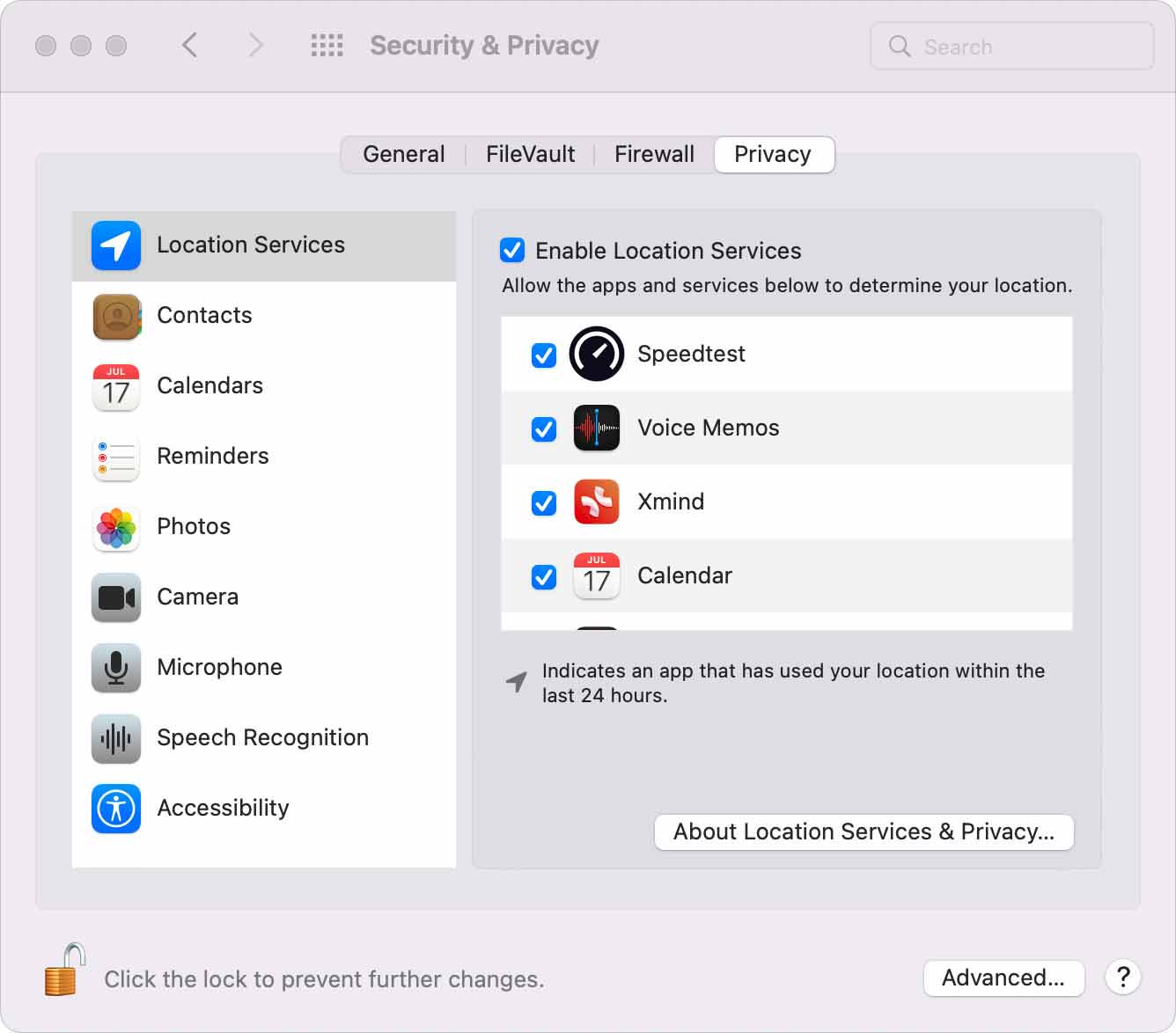
Aunque no es exactamente una forma de conectar Beats a Mac, aumentará sus posibilidades de éxito exponencialmente. Si eres del tipo que quiere garantizar el éxito, tenemos otra recomendación.
Parte 4. Mantenga su Mac
El mantenimiento es muy importante cuando se trata de dispositivos. Es una de las partes más importantes para mantener su dispositivo libre de problemas. Desafortunadamente, no hay muchas formas de mantener un dispositivo Mac. Por otro lado, existe un software de datos que puede utilizar para esta tarea. Por eso sugerimos usar TechyCub Mac Cleaner.
Mac Cleaner
Escanee su Mac rápidamente y limpie los archivos basura fácilmente.
Verifique el estado principal de su Mac, incluido el uso del disco, el estado de la CPU, el uso de la memoria, etc.
Acelera tu Mac con simples clics.
Descargar gratis
TechyCub Mac Cleaner es un software que tiene todas las herramientas que necesitas. Consta de varios módulos, a saber, Junk Cleaner, Duplicates Finder, App Uninstaller y más. Por ejemplo, el módulo "Privacidad" se puede utilizar para borrar el historial del navegador.
Todos ellos son especiales, pero lo que desea buscar es "Junk Cleaner" y "Optimization" que le permitan realizar el mantenimiento de su Mac y mantener el buen rendimiento de su Mac. De esta manera, disminuirá sus posibilidades de encontrar problemas cuando aprenda a conectar Beats a Mac.

La gente también Leer Cómo evitar que tu Mac duerma temporalmente (¡funciona!) ¿Nuevo en Compress Folders en Mac? Esto es lo que necesitas saber
Todos tenemos diferentes gustos o intereses. Es solo que la música puede considerarse el pasatiempo universal de personas de todo el mundo. Por esa razón, la mayoría de nosotros hemos soñado con tener una forma cómoda de escuchar música. Es por eso que nos presentaron los auriculares inalámbricos como Beats.
Sin embargo, para usar dispositivos tan complejos, tenemos que aprender muchas cosas, y eso incluye cómo conectar Beats a Mac. Si bien puede ser arduo al principio, recuerda que hacer esas cosas te ayudará a mejorar tu conocimiento de asuntos como estos.
