

Escrito por Adela D. Louie, Última actualización: 27 de junio de 2018
¿Quieres transferir mensajes de iPhone a otro iPhone? ¡Lee y podrás obtenerlo!
Debido al rápido ritmo de la tecnología hoy en día, la mayoría de la gente querría obtener el modelo más nuevo de dispositivos móviles porque contiene muchas características nuevas. Al igual que los dispositivos de Apple que han lanzado nuevos modelos de su dispositivo iPhone.
Si realmente está actualizando o incluso degradando su dispositivo iPhone, es imprescindible que transfiere tus datos desde tu antiguo dispositivo iPhone al nuevo que vas a tener. Un dato importante que contiene nuestro iPhone son nuestros mensajes de texto. Todos queremos transferir mensajes desde iPhone.
Hacer que los mensajes se sincronicen desde su antiguo iPhone al nuevo es en realidad una de las situaciones más difíciles cuando un usuario de iPhone desea transferir su mensaje de su antiguo iPhone a su nuevo dispositivo de iPhone. Si realmente desea transferir sus mensajes de su antiguo iPhone a su nuevo iPhone, entonces como lo que dicen.
Tienes que hacer un esfuerzo adicional. Ahora, como realmente queremos ayudarlo, vamos a mostrarle cómo puede posiblemente transfiere tu mensaje de iPhone a iPhone. Le mostraremos tres formas diferentes de cómo puede transferirlos.
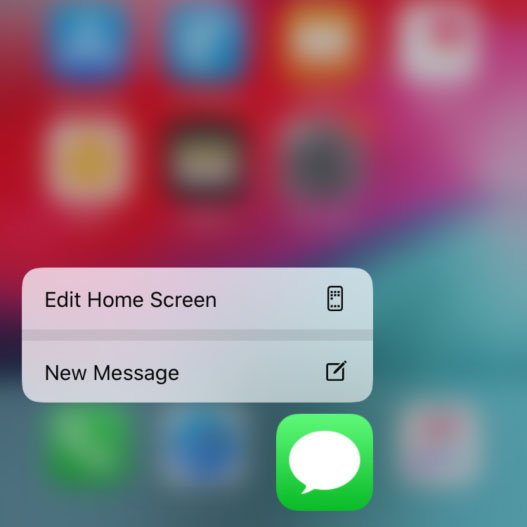
Parte 1. Cómo transferir mensajes de iPhone a iPhone usando iCloud?Parte 2. ¿Cómo transferir mensajes de iPhone a iPhone usando iTunes?Parte 3. ¿Cómo mover rápidamente mensajes desde el iPhone a la computadora sin iCloud?Parte 4. Conclusión.Guía de video: Cómo cambiar mensajes entre dispositivos de iPhone
La gente también lee:
Forma sencilla de restaurar iPhone desde la copia de seguridad anterior
Cómo restaurar contactos después de la actualización de iOS?
Para todos los usuarios de iPhone, usar iCloud es la manera más fácil para que muevan sus archivos de un iPhone a otro sin tener que conectar sus dispositivos iPhone a su computadora. Sin embargo, usar iCloud no solo transferirá tus mensajes, sino que transferirá tus contactos, fotos, música y más.
Aquí hay pasos para transfiere tus mensajes de texto de iPhone a iPhone usando tu iCloud.
Paso 1: lo primero que debe hacer es activar su copia de seguridad de iCloud en su iPhone anterior.
Solo ve y ejecuta tu configuración
Y luego haz clic en iCloud
Después de eso, toca Copia de seguridad
Y luego encienda iCLoud Backup
Paso 2: asegúrese de que sus mensajes estén sincronizados con su copia de seguridad de iCloud. Para que pueda hacer esto, solo siga y siga los pasos a continuación:
Inicie la configuración en su antiguo dispositivo iPhone
Ve a Mensajes y luego activa "Mensajes en iCloud"
Paso 3: También tiene la opción de tocar "Sincronizar ahora" para que sincronice sus mensajes de inmediato.
Paso 4: una vez que haya sincronizado sus mensajes en su iPhone anterior a su iCloud, continúe y encienda su nuevo dispositivo iPhone.
Paso 5: mientras todavía está configurando su nuevo dispositivo iPhone, continúe y elija restaurar sus datos usando su archivo de respaldo iCloud.
Paso 6: ingrese a iCloud con su ID y contraseña de Apple y luego, una vez que haya iniciado sesión, siga adelante y elija la última copia de respaldo realizada.
Paso 7: en el caso de que su nuevo iPhone no sea realmente nuevo, vaya y seleccione primero Todos los ajustes accediendo a su Configuración, luego toque General y luego toque Restablecer y luego seleccione "Borrar todos los ajustes". Hacer esto restablecerá la información de su dispositivo iPhone y le permitirá restaurar su archivo de copia de seguridad reciente desde su iCloud.
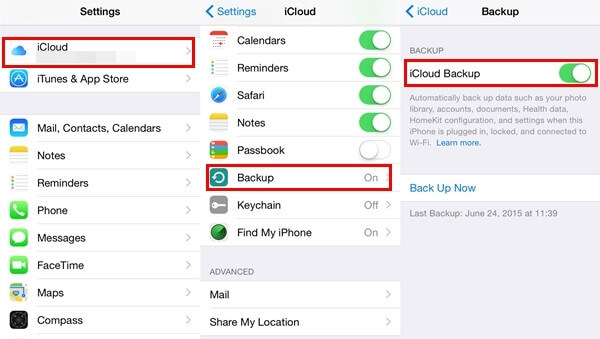
Además de utilizar su archivo de copia de seguridad de iCloud para transferir sus mensajes de su antiguo iPhone a uno nuevo, también puede usar iTunes para hacer esto.
Sin embargo, al igual que con iCloud, no solo transferirá mensajes a su nuevo iPhone, sino que también podrá transferir otros datos de su antiguo iPhone, como sus fotos, videos, contactos y más.
Para que sepas cómo puedes transfiere tu SMS de iPhone a iPhone con la ayuda de iTunes, haz los siguientes pasos.
Paso 1: conecte su antiguo iPhone a su computadora con su cable USB.
Paso 2: después de eso, continúa y abre el programa iTunes.
Paso 3: en la sección de Copia de seguridad, avance y haga clic en Copia de seguridad ahora para que haga una copia de seguridad completa de su dispositivo iPhone. Aquí, debe asegurarse de hacer una copia de seguridad en su computadora en lugar de usar su iCloud.
Paso 4: Una vez que haya terminado de hacer una copia de seguridad completa en su dispositivo antiguo de iPhone, continúe y desconecte su iPhone de su computadora.
Paso 5: conecte su nuevo dispositivo iPhone a su computadora.
Paso 6: siga adelante y ejecute iTunes y luego espere hasta que el programa detecte su nuevo dispositivo iPhone.
Paso 7: Aquí tiene la opción de configurar su nuevo dispositivo iPhone mientras restaura su copia de seguridad anterior desde iTunes
Paso 8: También puede ir a la página "Resumen" y luego seleccionar "Restaurar copia de seguridad" para poder restaurar su archivo de copia de seguridad existente en su nuevo dispositivo iPhone.
Nuevamente, hacer este método no solo transferirá mensajes de su antiguo iPhone a su nuevo iPhone, sino que también transferirá otros datos de su dispositivo iPhone que pueden ser compatibles con el programa iTunes.
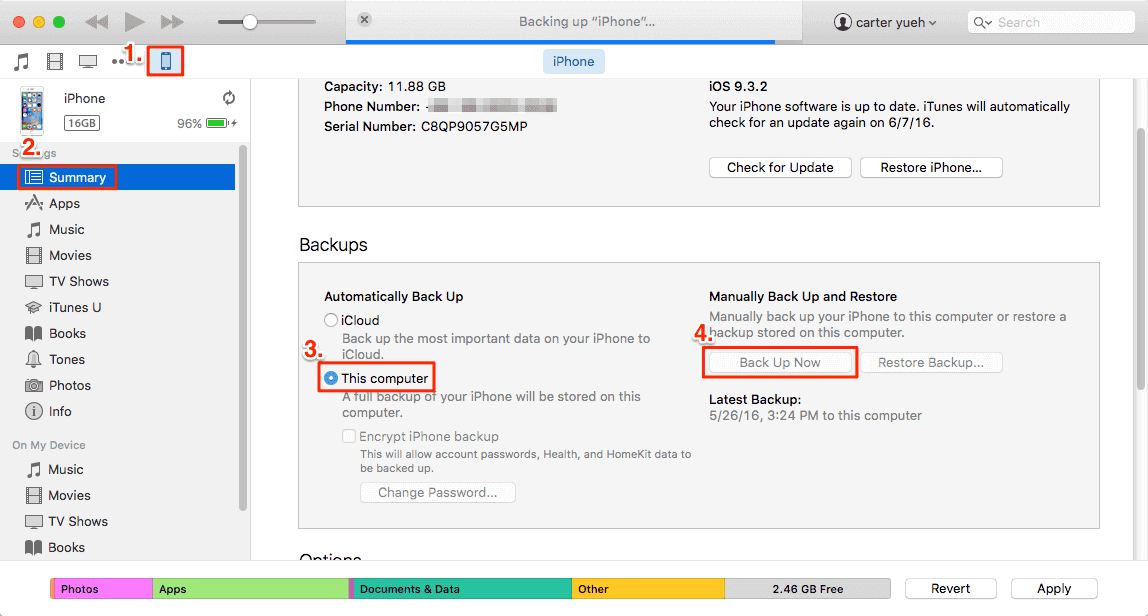
iPhone a otro, también hemos tenido una gran solución para ti. Esto es mediante el uso de FoneDog Toolkit - iOS Data Backup and Restore program.
A diferencia de la copia de seguridad de iTunes y la copia de seguridad de iCloud, FoneDog Toolkit - Respaldo y restauración de datos de iOS le permitirá transferir sus mensajes solo desde su antiguo dispositivo iPhone al nuevo dispositivo iPhone que tenga.
FoneDog Toolkit - iOS Data Backup and Restore te permitirá hacer una copia de seguridad de todos tus datos que desees y también te permitirá obtener una vista previa de tus elementos antes de restaurarlos a otro dispositivo.
Adie, al transferir sus mensajes a otro dispositivo, también puede exportar cualquier elemento desde su archivo de respaldo a su computadora usando este increíble programa.
El FoneDog Toolkit - Copia de seguridad y restauración de datos de iOS es el programa más seguro que puede usar para transferir mensajes de iPhone a iPhone porque no perderá ninguno de sus datos y tampoco sobrescribirá ningún dato de su archivo de copia de seguridad.
FoneDog Toolkit - Respaldo y restauración de datos iOS está garantizado para ser utilizado de forma segura, ya que mantendrá toda la información en privado. Este programa también es compatible con cualquier dispositivo con iOS, como el iPhone 8, el iPhone 8 Plus y el iPhone X.
Si desea saber cómo puede transferir mensajes desde su antiguo iPhone a su nuevo iPhone que va a usar, simplemente descargue el kit de herramientas FoneDog - Copia de seguridad y restauración de datos de iOS desde nuestro sitio web oficial y luego instálelo en su Mac o PC con Windows y luego siga la guía a continuación.
Descargar gratis Descargar gratis
Una vez que haya instalado con éxito el FoneDog Toolkit en su computadora, continúe y conecte su antiguo dispositivo iPhone a su computadora utilizando su cable USB. Inicie el programa y espere hasta que detecte su dispositivo. Una vez que su dispositivo sea detectado por FoneDog Toolkit, vaya y seleccione "FoneDog Toolkit - Respaldo y restauración de datos de iOS"desde la interfaz principal del programa y luego haga clic en" Copia de seguridad de datos de iOS ".

Después de eso, el FoneDog Toolkit - iOS Data Backup and Restore le preguntará cómo desea hacer una copia de seguridad de sus mensajes. Tienes dos opciones para elegir:
Copia de seguridad estándar: que le permitirá hacer una copia de seguridad de sus datos de forma regular
Copia de seguridad cifrada: en la que podrá proteger su archivo de copia de seguridad configurando una contraseña para su archivo de copia de seguridad.
Una vez que haya elegido el modo de copia de seguridad, continúe y haga clic en "EMPEZAR"botón para que pueda pasar al siguiente paso.

Después de configurar el modo de copia de seguridad para su archivo de copia de seguridad, FineDog tOolkit - Copia de seguridad y restauración de datos de iOS le pedirá que seleccione los datos que desea copiar. Podrá ver en su pantalla diferentes archivos que el programa admite para hacer copias de seguridad y restaurar.
A partir de aquí, simplemente continúe y elija "Mensajes y archivos adjuntos" para que haga una copia de seguridad primero de sus mensajes y eventualmente los transfiera a su nuevo dispositivo iPhone en la última parte. Después de seleccionar el archivo que desea respaldar, vaya y haga clic en "Siguiente página"botón y continuar con el proceso.

Una vez que haya seleccionado el archivo que desea hacer una copia de seguridad, FoneDog Toolkit - iOS Data Backup and Restore comenzará entonces a escanear su antiguo dispositivo iPhone para los datos seleccionados. Una vez que el escaneo y la copia de seguridad estén completos y sean exitosos, podrá ver en su pantalla el nombre del archivo de respaldo y el tamaño del archivo de respaldo.
Desde aquí, puede elegir "Hacer copia de seguridad más" en caso de que desee hacer una copia de seguridad de más datos o simplemente seleccionar "Restaurar datos de iOS"si desea transferir el archivo de respaldo hecho.
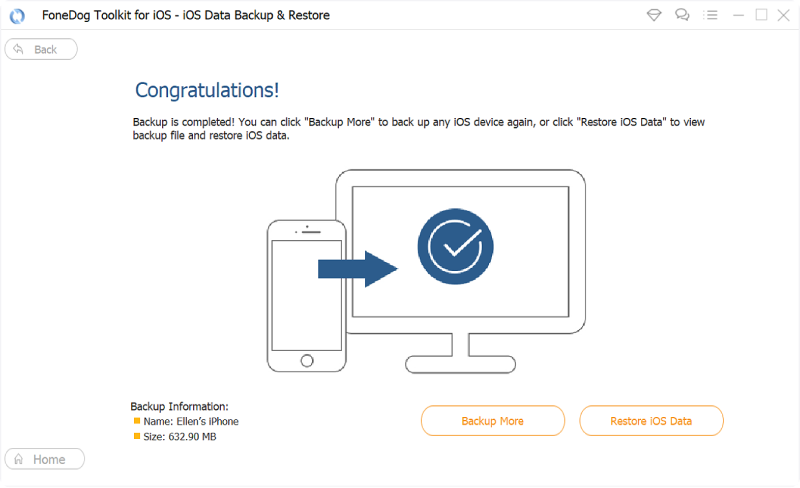
Desconecta tu iPhone anterior de tu PC y luego conecta tu nuevo iPhone a tu PC con tu cable USB. Ahora, inicie FoneDog Toolkit - iOS Data Backup and Restore y luego seleccione "Restaurar datos de iOS".

Aquí el FoneDog Toolkit - iOS Data Backup and Restore le mostrará una lista de la copia de seguridad que realizó. Seleccione la copia de seguridad más reciente realizada basando la fecha y la hora en que se realizó la copia de seguridad. Una vez que haya seleccionado el archivo de copia de seguridad, continúe y haga clic en "Ver Ahora.
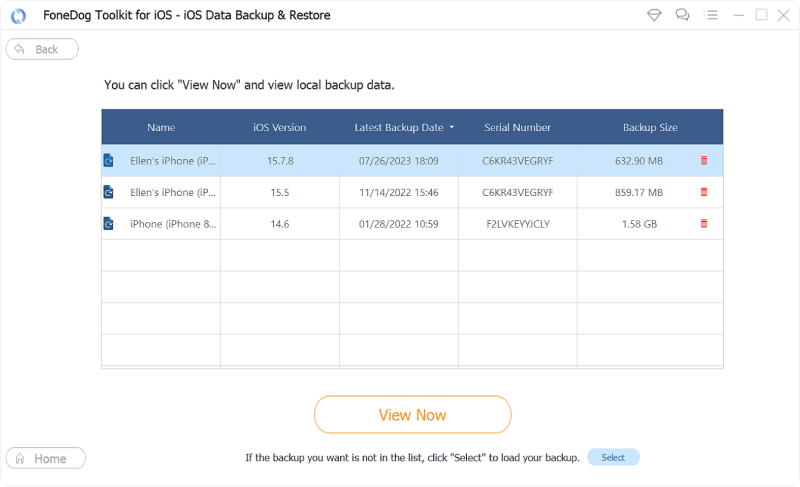
Después de seleccionar el archivo de copia de seguridad de la lista que se muestra en su pantalla, el kit de herramientas FoneDog - Respaldo y copia de seguridad de datos de iOS comenzará entonces a buscar su archivo de respaldo. El proceso de escaneo puede llevar un tiempo según el tamaño del archivo de respaldo.
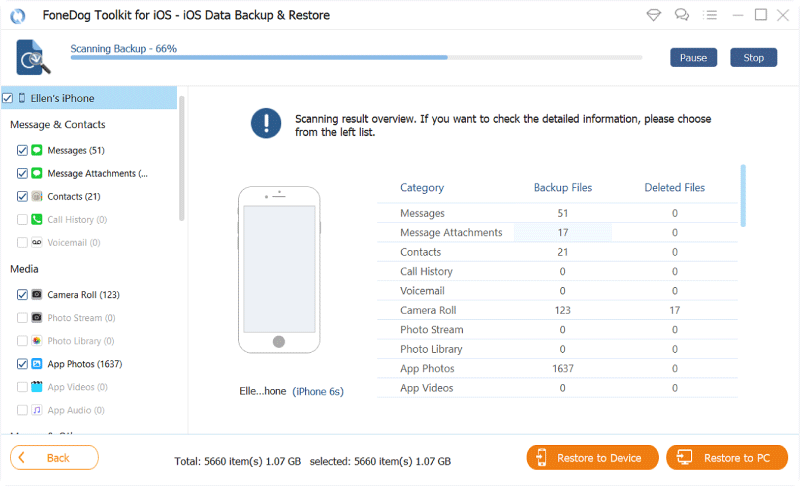
Una vez que se completa el proceso de escaneo, ahora puede obtener una vista previa de sus mensajes desde el lado izquierdo de su pantalla. Simplemente continúe y haga clic en "Mensajes y archivos adjuntos" en el lado izquierdo de su pantalla y podrá obtener una vista previa de ellos uno por uno.
También tiene la opción de elegir selectivamente los artículos que desea transferir a su nuevo dispositivo iPhone. Después de confirmar todos los artículos que desea transferir, siga adelante y haga clic en "Restaurar a iDevice "para transferir mensajes a su nuevo dispositivo iPhone. Espere a que finalice el programa.
Ahora, así de fácil es usar FoneDog Toolkit - iOS Data Backup and Restore es. No es muy complicado a diferencia de cualquier programa que hay.
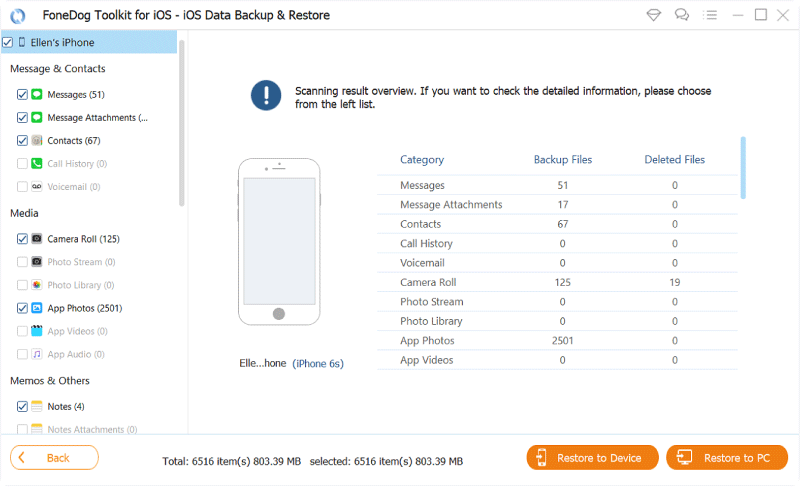
Ahora, como ha visto anteriormente, FoneDog Toolkit - Copia de seguridad y restauración de datos de iOS es el mejor programa que puede usar si desea transferir mensajes desde su antiguo dispositivo iPhone a otro dispositivo iPhone.
No solo te dejará transferir mensajes entre dispositivos iPhone pero también puede transferir otros archivos, como contactos, historial de llamadas, fotos, videos, WhatsApp, documentos, calendario y más.
Esto también es muy seguro de usar porque puede estar seguro de que todos sus datos se mantendrán seguros y, por lo tanto, ninguno de sus datos se sobrescribirá ni eliminará durante todo el proceso de copia de seguridad y restauración de sus artículos.
Haga que el FoneDog Toolkit - Respaldo y restauración de datos de iOS se descargue e instale en su PC y le aseguramos que nunca se arrepentirá. Este programa es fácil de usar, eficiente, seguro y seguro, así que adelante, pruébelo ahora.
¡Haz clic en este video a continuación y observa cómo funcionan los datos y restauraciones de FoneDog iOS para que puedas transferir mensajes de un iPhone a otro iPhone!
Comentario
Comentario
Respaldo y restauración de datos de iOS
Proteja la seguridad de los datos en su PC y recupere selectivamente los datos Ios de la copia de Seguridad.
descarga gratuita descarga gratuitaHistorias de personas
/
InteresanteOPACO
/
SIMPLEDificil
Gracias. Aquí tienes tu elección:
Excellent
Comentarios: 4.6 / 5 (Basado en: 59 El número de comentarios)