

Escrito por Nathan E. Malpass, Última actualización: 19 de septiembre de 2018
"Me encantan mis dispositivos Apple. Me encanta tanto que tengo un iPhone, un iPad y una Mac. Mi problema es que no puedo ver las fotos de mi iPhone cuando lo sincronizo con mi iPad. ¿Cuál es la solución para ¿mi problema?"
A continuación, le guiaremos sobre cómo sincronizar su iPhone con el iPad.
Parte 1. Sincronización de fotos con iCloudParte 2. Usar iTunes para sincronizar fotosParte 3. Sincronización de fotos desde iPhone a iPad sin usar iCloud o iTunesGuía de video: sincronización de fotos desde iPhone a iPad con FoneDog ToolkitParte 4. Conclusión
La gente también LeerGoogle Photos Backup lento? ¡Aquí están las soluciones! Mejores formas de 3 para recuperar fotos borradas del iPhone X
Apple tiene una de las mejores cámaras incorporadas en sus teléfonos. Esto le da el título de uno de los mejores dispositivos para usar para tomar fotos. Por ejemplo, el iPhone 4 ya tiene una cámara con megapíxeles 8. Tomar imágenes claras y nítidas nunca ha sido mejor con el iPhone.
Sin embargo, para la visualización de fotos, el iPad triunfa sobre el iPhone. Debido a su pantalla más grande, permite una mejor visualización de medios digitales, como imágenes y videos. Por ejemplo, un iPad Pro tiene un tamaño de pantalla de retina de pulgadas 12.9. Eso es suficiente para hacer tus ojos felices.
Si tiene un iPhone y un iPad, es posible que desee sincronizar sus fotos de la primera a la segunda. Esto es posible. Sin embargo, muchas personas encuentran problemas al hacerlo.
En este artículo, le mostraremos tres métodos diferentes en cómo sincronizar fotos desde tu iPhone a tu iPad. Comencemos con el primer método, el uso de iCloud.

El iCloud Photo Stream puede utilizarse para compartir fotos entre iPhones y iPads. Para sincronizar fotos usando este método, tenemos que habilitar "My Photo Stream" en los dispositivos iPhone y iPad.
Una vez que haya activado My Photo Stream, las fotos de la cámara rodada ubicadas en el iPhone se cargarán instantáneamente en iCloud. Esto se debe al hecho de que ambos dispositivos están dentro de una red Wi-Fi.
A continuación se detallan los pasos que puede seguir para activar My Photo Stream en un iPhone y un iPad:
Paso 1- Configuración de visita
Paso 2 - Ir a iCloud
Paso 3 - Visita Fotos
Paso 4 - Habilita My Photo Stream para activarlo
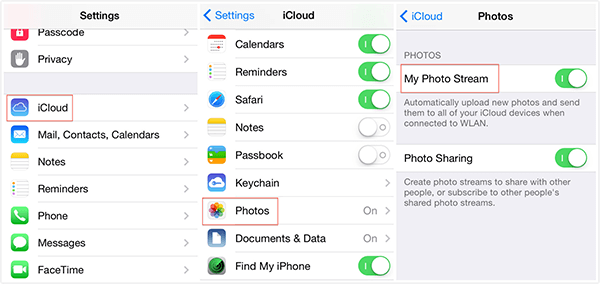
Si está en iOS 10.3 y versiones posteriores, estos son los pasos que puede seguir para activar My Photo Stream:
Paso 1 - Configuración de visita
Paso 2 - Ir a [su nombre]
Paso 3 - Visita iCloud
Paso 4 - Ir a Fotos
Paso 5 - Alternar mi secuencia de fotos para activarlo
Hay algunas cosas que debe tener en cuenta al usar iCloud para sincronizar fotos de iPhone a iPad:
Primero, iCloud guarda las fotos de los últimos días de 30. Además, solo guarda 1000 de esas fotos durante ese período de tiempo. Por lo tanto, es mejor guardar otras fotos en otro álbum de iPad.
Si no haces esto, las fotos se eliminarán automáticamente, especialmente si el tiempo es más de 30 días. Si el número de fotos también es mayor que 1000, el exceso también se eliminará automáticamente.
En segundo lugar, cuando sincroniza fotos de iPhone a iPad, debe usar una ID de Apple idéntica en ambos dispositivos. Tercero, si el método iCloud no funcionó para usted, continúe leyendo este artículo para ver más opciones.
iTunes solo te permite sincronizar fotos de iPhone a iPad transfiriéndolo primero a su computadora o computadora portátil. Por lo tanto, primero debe transferir fotos de su iPhone a su Mac o PC. Luego, puede sincronizarlo desde su dispositivo de computadora a su iPad.
Estos son los pasos que puede seguir para sincronizar sus fotos de iPhone a iPad usando iTunes:
Paso 1 - Importe o transfiera sus fotos desde su iPhone a su computadora:
Paso 2: utiliza iTunes para sincronizar fotos desde tu computadora a tu iPad.
En este paso, debes conectar tu iPad con su cable USB. A continuación, tienes que abrir iTunes. Sin embargo, si se inicia automáticamente, entonces no tiene que hacerlo usted mismo.
Luego, tienes que hacer clic en el botón "Dispositivo". Ir a la pestaña "Fotos". Luego, seleccione "Sincronizar fotos" desde una carpeta o una aplicación. Finalmente, pulse el botón "Aplicar".
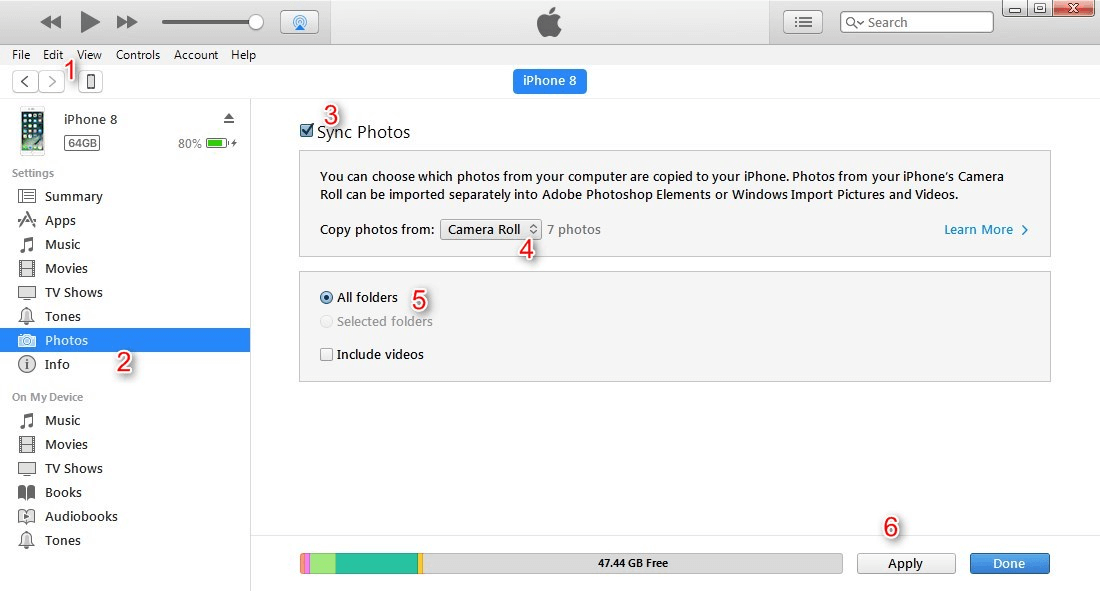
Notas
a - Cuando está sincronizando sus fotos desde el iPhone al iPad usando iTunes, solo se pueden mover las imágenes de "Camera Roll". iTunes también eliminará las fotos existentes contenidas en la Biblioteca de fotos cuando sincronice las fotos del iPhone con su iPad.
b: cuando actualmente está transfiriendo fotos con iTunes y ha activado la biblioteca de fotos de iCloud de su iPhone, se mostrará el menú emergente indicando que las fotos de iCloud están activadas y XXX podrá acceder a las fotos en iCloud.
El mensaje agrega que las fotos se pueden descargar realmente a su dispositivo a través de Wi-Fi o una red de datos celular. Si desea completar el proceso de sincronización a través de iTunes, la biblioteca de fotos iCloud de su iPhone debe estar desactivada.
Debe saber que cuando desactive la Biblioteca de fotos de iCloud de su dispositivo, todas las fotos almacenadas en iCloud se borrarán. Aunque las fotos contenidas en su dispositivo no serán borradas.
Es importante tener en cuenta que si desea asegurarse de que no se eliminarán todas sus fotos, debe pasar a la siguiente parte de esta guía. Esto te ayudará a aprender cómo compartir fotos entre iPad y iPhone directamente sin experimentar la pérdida de datos.
Las aplicaciones de transferencia de datos son una buena alternativa cuando se enfrentan a ciertos problemas con iCloud o iTunes. Puedes usar FoneDog's Respaldo y restauración de datos de iOS Para transferir fotos desde iPhone a iPad. Dicha herramienta tiene las siguientes características:
-Implemente clics simples para hacer una copia de seguridad de su dispositivo Apple en su computadora.
-Previsar cualquier elemento de la copia de seguridad.
-Restaurar elementos desde una copia de seguridad de un dispositivo.
-Exporta artículos desde la copia de seguridad a tu computadora.
-No hay experiencia de pérdida de datos.
-No sobrescribir datos.
-100% seguro.
Aquí le mostramos cómo transferir fotos desde iPhone a iPad usando esta herramienta:
Haga clic en el botón de descarga y siga nuestros pasos para iniciar la copia de seguridad de su iPhone.
Descargar libre Descargar libre
En este paso, debe conectar el iPhone a su computadora con un conector USB. Luego, debe instalar FoneDog Toolkit - iOS Toolkit y abrirlo en su computadora. A continuación, seleccione iOS Data Backup & Restore. Luego, selecciona iOS Data Backup.

Hay dos modos de copia de seguridad para elegir, Copia de seguridad estándar y Copia de seguridad cifrada. La copia de seguridad cifrada le permite realizar copias de seguridad de archivos y protegerlos con una contraseña. Después de elegir un modo de copia de seguridad específico, haga clic en Iniciar.

El software mostrará varios tipos de datos de los que quizás desee hacer una copia de seguridad. En este caso, seleccione Fotos y Fotos de la aplicación. Luego, haz clic en Siguiente.

FoneDog Toolkit no hará una copia de seguridad de tus datos de iOS. Cuando esté listo, el software también mostrará el nombre del archivo de respaldo y su tamaño. Finalmente, desconecta tu iPhone de tu PC o Mac.
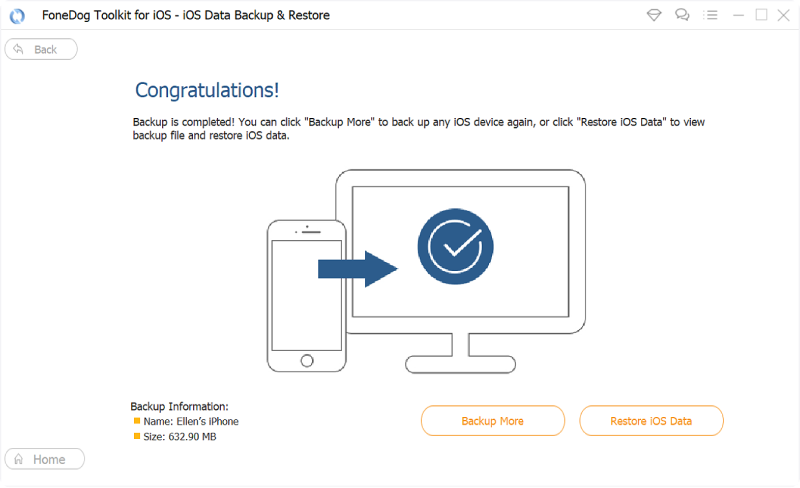
En este paso, conecta tu iPad a tu computadora o Mac. Seleccione Restaurar datos de iOS desde Respaldo y restauración de datos de iOS.

FoneDog Toolkit ahora mostrará todas las copias de seguridad que haya realizado. Elija la copia de seguridad que acaba de realizar. Luego, presione el botón llamado Ver ahora.
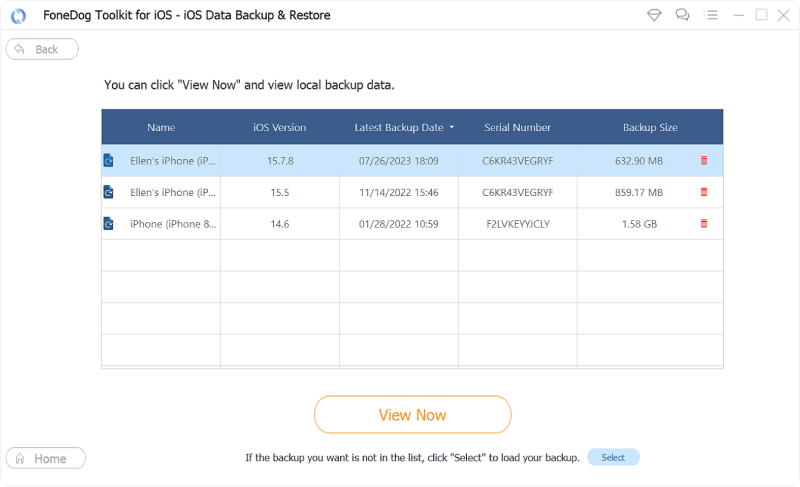
El software ahora hará un análisis completo de sus archivos de copia de seguridad. Podrá ver el progreso en la ventana del software. Puede presionar Pausa para pausar el procesador o presionar Detener para detener el proceso.
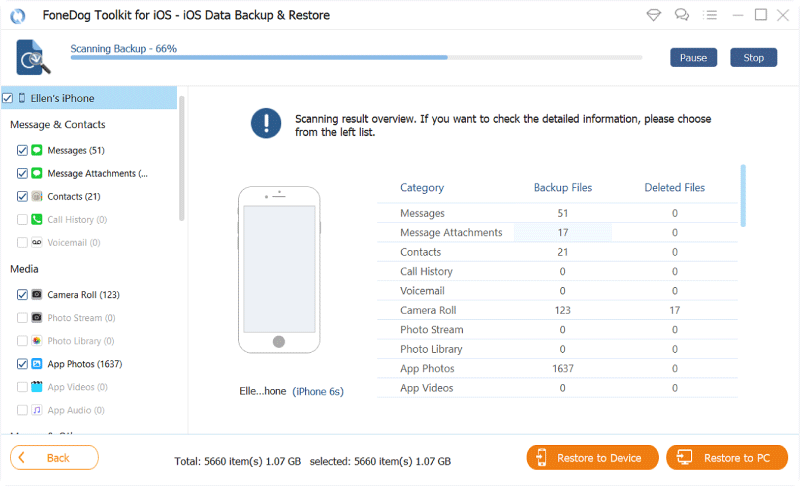
Cuando finaliza el escaneo completo, puede verificar los datos de respaldo. Puede obtener una vista previa de los elementos en el lado izquierdo de la ventana del software. Seleccione las fotos que desea restaurar.
Haga clic en Restaurar al dispositivo para restaurar fotos en su iPad. También puede hacer clic en Restaurar en PC si desea que los archivos se muevan a PC o Mac también.
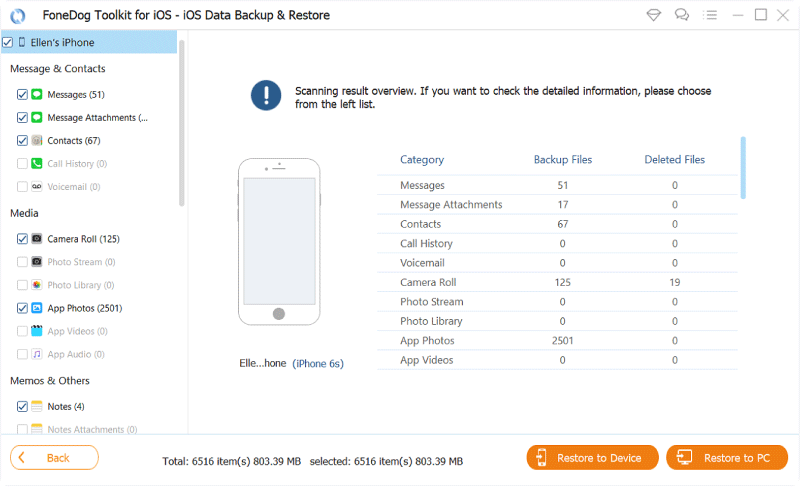
Nuestras fotos son partes muy importantes de nuestras vidas. Puede ser usado para revivir recuerdos y eventos. Si tiene muchas fotos en su iPhone y desea transferirlas a su iPad, puede hacerlo a través de iCloud y iTunes. Pero hay una mejor manera de hacerlo: a través de la copia de seguridad y restauración de datos de iOS de FoneDog. La herramienta puede ayudarlo a transferir fotos de iPhone a iPad sin experimentar la pérdida de datos.
Comentario
Comentario
Respaldo y restauración de datos de iOS
Proteja la seguridad de los datos en su PC y recupere selectivamente los datos Ios de la copia de Seguridad.
descarga gratuita descarga gratuitaHistorias de personas
/
InteresanteOPACO
/
SIMPLEDificil
Gracias. Aquí tienes tu elección:
Excellent
Comentarios: 4.6 / 5 (Basado en: 107 El número de comentarios)