

Escrito por Adela D. Louie, Última actualización: 18 de septiembre de 2021
Los contactos que tiene en su dispositivo móvil son uno de los datos más importantes. Es por eso que una vez que experimente la pérdida de un contacto importante de su lista y no tenga una copia de seguridad, entonces realmente podría volverlo loco.
Ahora bien, esta es una de las razones por las que hacer una copia de seguridad de sus contactos en su iPhone El dispositivo es muy importante. Porque una vez que algo desafortunado le suceda a su teléfono, aún tendrá una forma de recuperar sus datos.
¿Entonces ¿Cómo sincronizar contactos de iPhone a Mac usando iCloud? Eso es lo que te vamos a mostrar aquí.
Parte 1. Cómo sincronizar contactos de iPhone a Mac usando iCloud Parte 2. Razones por las que los contactos del iPhone no se sincronizan en Mac Parte 3. Forzar la sincronización en iPhone y Mac con iCloud Parte 4. Cómo sincronizar contactos de iPhone a Mac sin usar iCloud Parte 5. La mejor manera de sincronizar contactos de iPhone a Mac Parte 6. Conclusión
Una de las formas más fáciles de hacer una copia de seguridad de sus contactos desde su dispositivo iPhone es usando su iCloud. Y la razón principal de esto es que una vez que haga una copia de seguridad de sus datos de iPhone a Mac usando iCloud, toda la información se sincronizará correctamente. Sin embargo, una vez que intente actualizar su lista de contactos desde su iPhone, también se actualizará la lista que ha sincronizado en su Mac.
Pero hay una cosa que debes tener en cuenta cuando sincronizas tus contactos de iPhone a Mac. Y es que podría quedarse sin espacio fácilmente si hace esto. Por lo tanto, asegúrese de verificar siempre sus datos si aún los necesita o no para que pueda despejar algo de espacio eliminando esos datos innecesarios de su dispositivo.
Ahora, para llegar a la parte sobre cómo sincronizar contactos de iPhone a Mac usando iCloud, estos son los pasos que puede seguir.
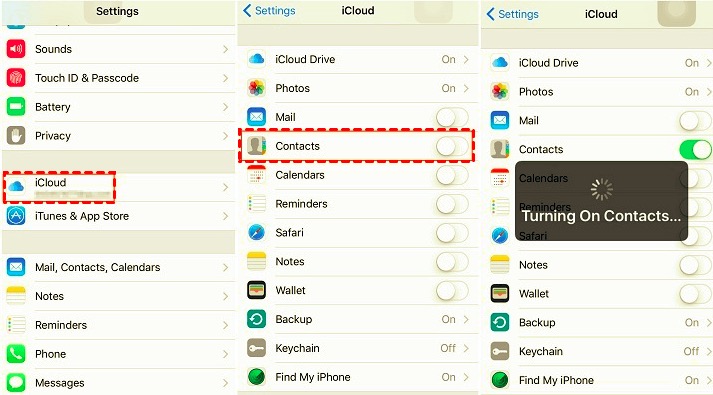
Ahora, el método sobre cómo sincronizar contactos de iPhone a Mac usando iCloud puede parecer fácil. Sin embargo, esto no significa que no tendrá ninguna posibilidad de tener problemas para usarlo. Ahora, hay algunas razones por las que puede experimentar algunos errores u otras cosas que pueden frustrarlo. Pero no se preocupe, porque aquí le mostraremos cuáles son las cosas que debe hacer en caso de que experimente esto.
Como mencionamos anteriormente, habrá algunos problemas que puede encontrar cuando sincronice sus contactos de su iPhone a su Mac. Y uno de los problemas más comunes es que, en algún momento, es posible que sus contactos no se sincronicen en su Mac desde su dispositivo iPhone. Y aquí están las razones por las que esto sucede.
Una vez que se quede sin almacenamiento en su iCloud, no podrá sincronizar ninguno de sus datos desde su dispositivo iPhone o ninguno de sus dispositivos iOS. Y para que puedas arreglar esto, debes liberar algo de espacio para que puedas sincronizar más datos y tener una copia de seguridad.
Aquí, debe asegurarse de que el inicio de sesión de la cuenta de iCloud en su Mac sea el mismo que el que inició sesión en su dispositivo iPhone.
Si experimenta que no puede sincronizar datos de iPhone a Mac usando su iCloud, debe verificar si la función de sincronización en ambos dispositivos está activada.
Ahora que ya sabe cómo sincronizar contactos de iPhone a Mac usando iCloud. Si en caso de que iCloud no pueda sincronizar sus datos, hay otra forma de hacerlo. Y eso es haciendo una sincronización forzada de sus datos. Así es como puede forzar la sincronización de sus datos.
Después de intentar los pasos anteriores y aún no puede sincronizar sus datos, puede intentar cerrar sesión e iniciar sesión nuevamente en su cuenta de iCloud. Para hacer esto, estos son los pasos que puede seguir.
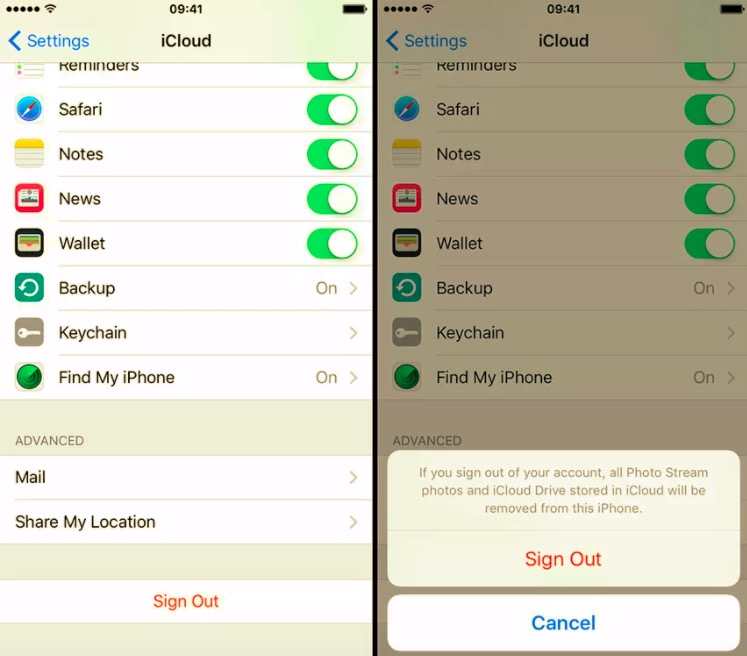
Lo anterior le ha mostrado cómo sincronizar contactos de iPhone a Mac usando iCloud. Si en caso de que desee otra opción sobre cómo puede sincronizar sus contactos de su iPhone a Mac sin la necesidad de usar su iCloud, aquí hay algunas formas adicionales de cómo puede hacerlo.
Cuando intentas transferir tus contactos desde tu iPhone a tu Mac usando un cable USB, entonces eso está usando automáticamente tu iTunes. Pero, antes de hacer esto, debe asegurarse de que la función de sincronización esté desactivada en su dispositivo. Y una vez que haya asegurado esto, puede continuar y seguir los pasos a continuación.
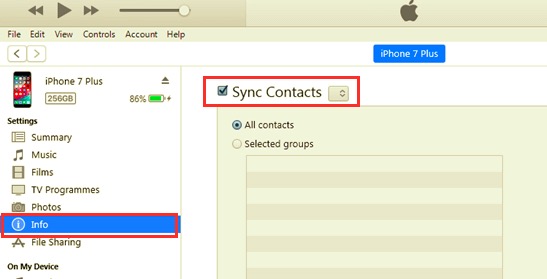
Si tiene muchos contactos que desea transferir desde su iPhone a su Mac, una forma de hacerlo es utilizando la función AirDrop en ambos dispositivos. De esta manera, puede transferir todos sus contactos desde su libreta de direcciones. Así es como puede hacer esto.
En este método, debe asegurarse de que la función AirDrop de su iPhone y su Mac estén activadas.
Ahora, después de aprender cómo sincronizar contactos de iPhone a Mac usando iCloud y sin usar iCloud, si aún desea saber la mejor y la forma más fácil de transferir sus contactos, entonces tenemos la herramienta perfecta que puede usar. para que puedas hacer esto. Y eso es usando el FoneDog iOS Data Backup y Restore.
Al FoneDog iOS Data Backup y Restore es una herramienta integral que puede utilizar para sincronizar y hacer una copia de seguridad de sus datos desde su dispositivo iPhone a otro dispositivo como su Mac. Y la buena noticia sobre esto es que FoneDog iOS Data Backup and Restore es muy fácil y seguro de usar. Además, puede hacer una copia de seguridad de cualquiera de los datos que tenga en su iPhone en su Mac.
Respaldo y restauración de datos de iOS Un clic para hacer una copia de seguridad de todo el dispositivo iOS en su computadora. Permitir una vista previa y restaurar cualquier elemento de la copia de seguridad a un dispositivo. Exporte lo que desee de la copia de seguridad a su computadora. Sin pérdida de datos en los dispositivos durante la restauración. Restaurar iPhone no sobrescribirá sus datos Descargar gratis Descargar gratis
Además de toda la información que hemos mencionado, hay una característica más de esta herramienta que será muy útil. Y eso es, puede usarlo para restaurar los datos que también ha respaldado en su Mac desde su iPhone utilizando la herramienta FoneDog iOS Data and Restore. ¿No es eso asombroso?
Y para mostrarte lo fácil que es usar el FoneDog iOS Data Backup y Restore Es decir, aquí hay una guía rápida sobre cómo puede hacer una copia de seguridad de sus contactos desde su iPhone a su Mac en solo unos pocos pasos.
Una vez que haya instalado completamente la herramienta FoneDog iOS Data Backup and Restore en su Mac, simplemente haga doble clic en ella para iniciar el programa. Luego, conecta tu iPhone a tu Mac usando tu cable USB y espere hasta que el programa reconozca su dispositivo.

Una vez que el programa pudo reconocer su dispositivo, será dirigido a la interfaz principal del programa. Y desde allí, simplemente haga clic en Copia de seguridad y restauración de datos de iOS.

Luego, en la siguiente interfaz, el programa le pedirá que elija el modo de copia de seguridad que desea usar. La copia de seguridad y restauración de datos de FoneDog iOS en realidad tiene dos modos entre los que puede elegir.
Uno es el Respaldo estándar y el otro es el Copia de seguridad cifrada en el que puede codificar una contraseña para asegurarse de que su copia de seguridad sea segura y que nadie pueda verla aparte de usted. Y después de hacer clic en el modo de copia de seguridad, simplemente haga clic en el botón Inicio.

Y luego, simplemente elija el tipo de archivo Contactos de la siguiente interfaz para hacer una copia de seguridad de sus contactos desde su iPhone a su Mac. Y después de eso, haga clic en el botón Siguiente.

Luego, la copia de seguridad y restauración de datos de FoneDog iOS comenzará a hacer una copia de seguridad de todos los contactos que tiene en su iPhone en su Mac. Y una vez que se complete la copia de seguridad, la copia de seguridad y restauración de datos de FoneDog iOS le mostrará todos los contactos de los que pudo hacer una copia de seguridad en su Mac.
Y a partir de aquí, puedes elegir Copia de seguridad más si desea hacer más de sus datos. O puede elegir el Restaurar datos de iOS opción en caso de que desee restaurar los datos que ha recopilado en otro dispositivo iOS o en otra computadora.
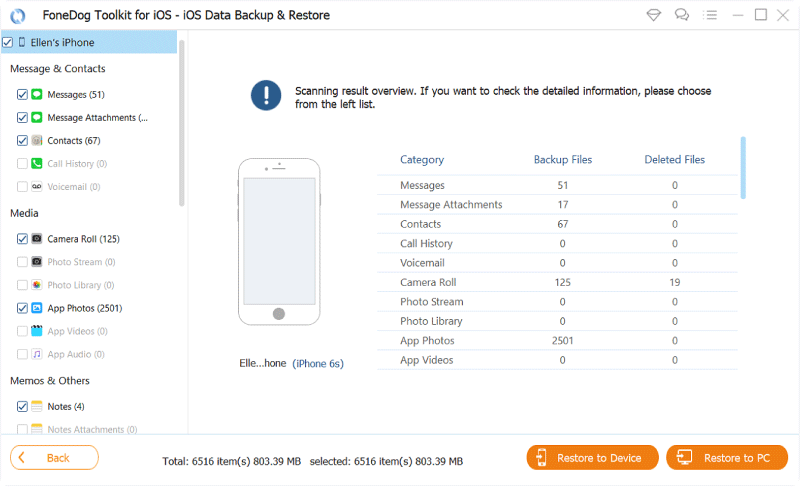
Como puede ver, es muy fácil hacer una copia de seguridad de sus contactos desde su iPhone a su Mac usando FoneDog iOS Data Backup and Restore. Y, con el uso de este programa, también podrá restaurar o transferir los datos a otro dispositivo iPhone o Mac que tenga.
La gente también Leer¿Cómo exportar contactos desde iCloud?Guía definitiva sobre cómo guardar contactos desde iPhone
Hacer una copia de seguridad de sus datos desde su dispositivo iPhone es uno de los métodos más importantes para que pueda proteger sus datos. De modo que en caso de que algo le suceda a su dispositivo, como romper o eliminar accidentalmente sus datos, aún tendrá una manera de recuperarlos y restaurarlos a su antiguo iPhone o a su nuevo dispositivo iOS.
En realidad, esta ha sido una de las mejores formas de hacer el proceso de sincronización más fácil, menos complicado y seguro desde su dispositivo iPhone a su Mac. Pero si aún prefiere usar la cuenta de iCloud, entonces depende de usted. Este artículo ya te ha mostrado cómo sincronizar contactos de iPhone a Mac usando iCloud.
Pero según la mayoría de las personas que transfieren sus datos, la copia de seguridad y restauración de datos de FoneDog iOS es lo que le recomendamos encarecidamente que utilice. Es muy eficiente, seguro y preciso cuando se trata de realizar copias de seguridad de sus datos.
Comentario
Comentario
Respaldo y restauración de datos de iOS
Proteja la seguridad de los datos en su PC y recupere selectivamente los datos Ios de la copia de Seguridad.
descarga gratuita descarga gratuitaHistorias de personas
/
InteresanteOPACO
/
SIMPLEDificil
Gracias. Aquí tienes tu elección:
Excellent
Comentarios: 4.9 / 5 (Basado en: 104 El número de comentarios)