

Escrito por Vernon Roderick, Última actualización: 1 de julio de 2020
Cuando es meticuloso con la forma en que maneja su teléfono inteligente, no hay duda de que ha pensado al menos una vez en guardar sus contactos. Después de todo, hay muchas ventajas al hacerlo.
Guardar contactos lo ayudará si desea migrar a otro dispositivo. También puede ayudarlo si alguna vez su teléfono inteligente encontró un problema en el que se eliminaron sus contactos. En otras palabras, se suma a la conveniencia y seguridad de sus contactos. Este artículo te mostrará cómo guardar contactos desde iPhone para que pueda disfrutar de las ventajas de tener sus contactos en un lugar seguro.
Parte 1: Cómo guardar contactos desde iPhone con iPhone Data Backup & RestoreParte 2: Cómo guardar contactos desde iPhone como CSVParte 3: Cómo exportar contactos desde iPhone como una vCardParte 4: Cómo guardar contactos de iPhone en tu cuenta de GmailParte 5: Cómo guardar contactos desde iPhone como un correo electrónico o un mensaje adjuntoParte 6: Cómo guardar contactos de iPhone en tu MacParte 7: Conclusión
Hay muchas maneras de aprender cómo guardar contactos desde iPhone, pero por lo general, hay limitaciones. Es por eso que si no desea ser restringido con tales límites, sugiero usar FoneDog iOS Data Backup & Restore.
iOS Data Recovery
Recupere fotos, videos, contactos, mensajes, registros de llamadas, datos de WhatsApp y más.
Recupere datos de iPhone, iTunes y iCloud.
Compatible con el último iPhone 11, iPhone 11 pro y el último iOS 13.
Descargar libre
Descargar libre

FoneDog iOS Data Backup & Restore es una herramienta que permite a los usuarios crear una copia de seguridad de sus archivos encontrados en sus dispositivos iOS. Esto puede incluir archivos como fotos, videos e incluso contactos. Además, está disponible para computadoras Mac y Windows. Sigue los pasos a continuación si quieres aprender cómo guardar contactos desde iPhone.
Conecte su dispositivo iPhone a la computadora con un cable USB. Asegúrese de que FoneDog iOS Toolkit ya esté abierto. Seleccione iOS Data Backup & Restore desde la primera interfaz, luego haga clic en iOS Data Backup.

En la página siguiente, elegirá qué copia de seguridad desea crear. Habrá dos opciones a saber Copia de seguridad estándar y Copia de seguridad cifrada. Si desea crear una copia de seguridad normal, elija Copia de seguridad estándar. Si desea crear una copia de seguridad con una contraseña, elija Copia de seguridad cifrada. Clickea en el Inicia .

La siguiente interfaz le mostrará una lista de tipos de archivos. Bajo la Mensaje y Contactos sección, marque la casilla de verificación para Contactos. También puede elegir otros tipos de archivos, pero asegúrese de que Contactos esté marcado. Haga clic en el Siguiente .

Ahora la herramienta debería estar creando una copia de seguridad que incluya los archivos que ha verificado. Simplemente asegúrese de que la copia de seguridad sea exitosa. Esto guardará sus contactos de su iPhone en forma de un archivo de respaldo.
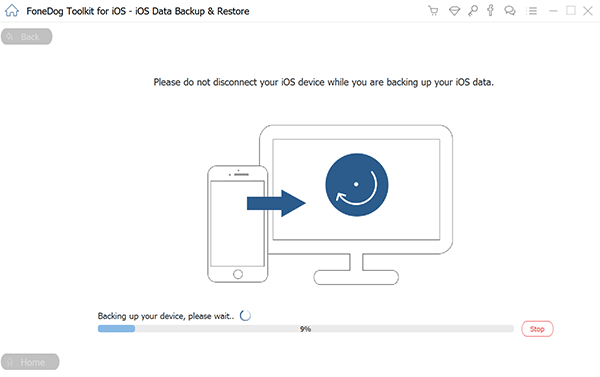
Es cómo guardar contactos desde iPhone utilizando una herramienta de terceros. Si no le gusta usar una herramienta de la que no ha oído hablar antes, puede continuar con los siguientes métodos para guardar sus contactos.
Descargar libreDescargar libre
Por supuesto, el uso de software de escritorio es un método, pero una aplicación móvil es otro. A diferencia del software que se ejecuta en computadoras de escritorio, las aplicaciones móviles son más flexibles. Tienen casi las mismas funciones que el software de escritorio, pero son portátiles. Además, la mayoría de las aplicaciones son gratuitas hoy en día.
Entre todas las aplicaciones que pueden ayudarte cómo guardar contactos desde iPhone, Yo recomiendo Contactos a CSV sobre todo no solo porque tiene excelentes funciones, sino también porque muchos usuarios confían en él.
Si desea usar Contactos para CSV, siga estos pasos:
Nota: Se le puede pedir que otorgue algún permiso. Asegúrese de aceptar los mensajes emergentes para continuar.
Esto exportará su archivo como CSV. Sin embargo, hay más de un formato para los contactos. Uno de ellos es vCard, que también es un formato confiable.
Como dije anteriormente, CSV y vCard son formatos para archivos de contacto. De hecho, son los formatos más confiables para este tipo de archivos. Es muy fácil exportarlos. Son ligeros y no tienen mucho tamaño.
A diferencia de antes con CSV, no usaremos software o una aplicación para exportarlo a vCard. Esta vez, usaremos iCloud. Antes de eso, esto es lo que debes hacer primero:
Eso debería hacerlo para los preparativos. Ahora es el momento de aprender cómo guardar contactos desde el iPhone usando el sitio web de iCloud.com:
Nota: Si desea elegir contactos individuales, simplemente selecciónelos. Puede presionar Shift o Ctrl para facilitar la selección.
Con esto, ahora sabes cómo guardar contactos desde iPhone como una vCard. El archivo debe descargarse en su computadora automáticamente. Si no te importa necesariamente en qué formato estará, entonces los siguientes métodos pueden ayudarte más que estos dos anteriores.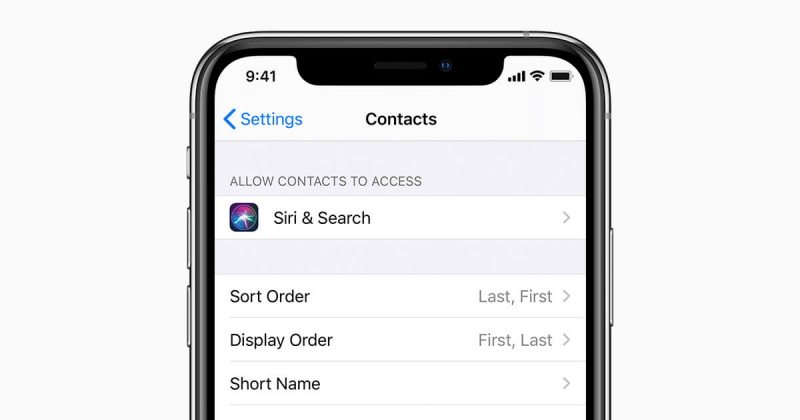
Los dos métodos anteriores involucrados exportando los contactos en dos formatos diferentes, pero ¿qué pasa si su objetivo es guardarlos en su cuenta de correo electrónico? Muchos usuarios han tratado de aprender cómo guardar contactos de iPhone en su cuenta de correo electrónico por muchas razones.
Algunos simplemente usan Gmail con más frecuencia que su teléfono para comunicarse. Algunos solo quieren tener una copia de sus contactos en su correo electrónico por razones de seguridad. De cualquier manera, querrás aprender cómo hacerlo. Hay dos formas de hacer esto, y eso sería importándolo directamente o simplemente sincronizando su Gmail con el iPhone.
A continuación se detallan los pasos sobre cómo guardar contactos desde iPhone a Gmail y posiblemente a otras plataformas de correo electrónico importándolos:
Otro metodo en cómo guardar contactos desde iPhone a su cuenta de Gmail sería sincronizar su Gmail con el dispositivo iPhone. La diferencia entre este y el primer método es que este es un proceso único, lo que significa que no tendrá que volver a hacerlo. Estos son los pasos que debe seguir:
Tu cuenta de Gmail y tu iPhone ahora deberían estar sincronizados. Una vez hecho esto, puede acceder fácilmente a sus contactos utilizando su cuenta de Gmail. Al hacer esto, puede guardar fácilmente los contactos en su cuenta de correo electrónico. Si bien ya tiene una copia CSV / vCard, aún es útil tener sus contactos en su cuenta de correo electrónico.
Esta sección hablará sobre cómo guardar contactos desde iPhone como un archivo adjunto a un correo electrónico o un mensaje. Es posible que se pregunte si es útil enviar los contactos como un correo electrónico o mensaje si puede guardarlo con los métodos anteriores. En realidad, hay muchas razones. La razón principal sería porque enviar los contactos por correo electrónico o mensaje sería más rápido que cualquier otro método.
Dicho esto, aquí se explica cómo guardar contactos desde el iPhone:
El único inconveniente de este método es que, aunque haya aprendido cómo guardar contactos desde iPhone, esto solo funciona en un contacto a la vez. Como tal, si desea aprender a guardar contactos de iPhone de una vez, le sugiero que busque en otro lado.
iOS Data Recovery
Recupere fotos, videos, contactos, mensajes, registros de llamadas, datos de WhatsApp y más.
Recupere datos de iPhone, iTunes y iCloud.
Compatible con el último iPhone 11, iPhone 11 pro y el último iOS 13.
Descargar libre
Descargar libre

En la sección de Gmail, hemos hablado sobre cómo guardar contactos desde iPhone en su cuenta de Gmail a modo de sincronización. Esta vez, usaremos el mismo concepto. Puede guardar sus contactos desde iPhone sincronizando su iPhone con su Mac. Para eso, debe usar iTunes, la aplicación de administrador de archivos predeterminada de Mac.
A continuación se detallan los pasos que debe seguir:
Ahora estás listo para irte. Todo lo que tiene que hacer ahora es abrir el Finder y ubicar la carpeta Contactos desde el panel izquierdo y ha aprendido completamente cómo guardar contactos desde el iPhone. Recuerde que este también es un proceso de una sola vez. Eso significa que una vez que haya hecho esto, cualquier actualización en los contactos de su iPhone también actualizará los contactos en su Mac.
Eso es más o menos cómo guardar los contactos del iPhone resumidos para su conveniencia. Hay un par de aplicaciones y herramientas que también pueden ayudarlo, pero estas son solo algunas de las cosas que considero más confiables.
Es posible que tenga diferentes razones para aprender cómo guardar contactos desde el iPhone, pero el hecho de que haya muchas ventajas de tener una copia adicional de sus contactos permanece. Aún así, asegúrese de cuidar sus contactos antes de arrepentirse.
Comentario
Comentario
Respaldo y restauración de datos de iOS
Proteja la seguridad de los datos en su PC y recupere selectivamente los datos Ios de la copia de Seguridad.
descarga gratuita descarga gratuitaHistorias de personas
/
InteresanteOPACO
/
SIMPLEDificil
Gracias. Aquí tienes tu elección:
Excellent
Comentarios: 4.5 / 5 (Basado en: 96 El número de comentarios)