

Escrito por Gina Barrow, Última actualización: 9 de septiembre de 2021
“¿Es posible utilizar mi directorio telefónico en todos los dispositivos de Apple? ¿Cómo sincronizar contactos entre iPhone y Mac?"
Llamar y enviar mensajes de texto a sus contactos parece ser más fácil y conveniente ahora con la ayuda de muchas aplicaciones. Sin embargo, transferir sus contactos es sangriento y es posible que necesite una buena guía técnica a mano.
Uno podría pensar que transferir contactos es lo más fácil cuando se trata de migración de datos. Pero la transferencia de contactos es la más propensa a duplicarse e incluso a perder datos. En este artículo, se le guiará sobre cómo sincronizar sus contactos entre su iPhone y Mac usando iCloud, iTunes y Finder, Airdrop y una herramienta de terceros.
Parte 1. Cómo sincronizar contactos entre iPhone y Mac a través de iCloudParte 2. Cómo sincronizar los contactos de iPhone a Mac con iTunes o FinderParte 3. Cómo sincronizar contactos entre iPhone y Mac a través de AirdropParte 4. Cómo sincronizar contactos entre iPhone y Mac a través de FoneDog iOS Data Backup & Restore
Para sincronizar contactos entre iPhone y Mac, lo primero que puede venir a su mente es hacer una copia de seguridad de los contactos del iPhone, pero iCloud lo hace más fácil. De hecho, iCloud es la opción más conveniente, pero viene con un precio. Puede disfrutar sincronizando sus datos, como sus contactos, a través de iCloud siempre que se encuentre dentro del límite de almacenamiento gratuito.
Siga estos pasos sobre cómo puede sincronizar sus contactos entre iPhone y Mac:
Ahora que ha activado la opción de sincronización en su iPhone, es hora de hacerlo en Mac, consulte estos:
Para verificar si sus contactos están sincronizados, abra la aplicación Contactos desde su Mac y haga clic en Todo iCloud. Esta lista mostrará todos sus contactos.
Durante el proceso de sincronización, tanto su iPhone como su Mac se conectan a iCloud. Si encuentra un problema, como que los contactos no se sincronizan con iCloud, puede considerar cualquiera de las siguientes causas.
iTunes también es una gran opción cuando se trata de sincronización de datos. Aunque es bastante complicado y complicado, iTunes es seguro y seguro de usar.
Otra forma de cómo sincronizar contactos entre iPhone y Mac es utilizando iTunes. Versiones anteriores de macOS (Mojave o antes) y Windows PC te permiten sincronizar los contactos del iPhone con iTunes.
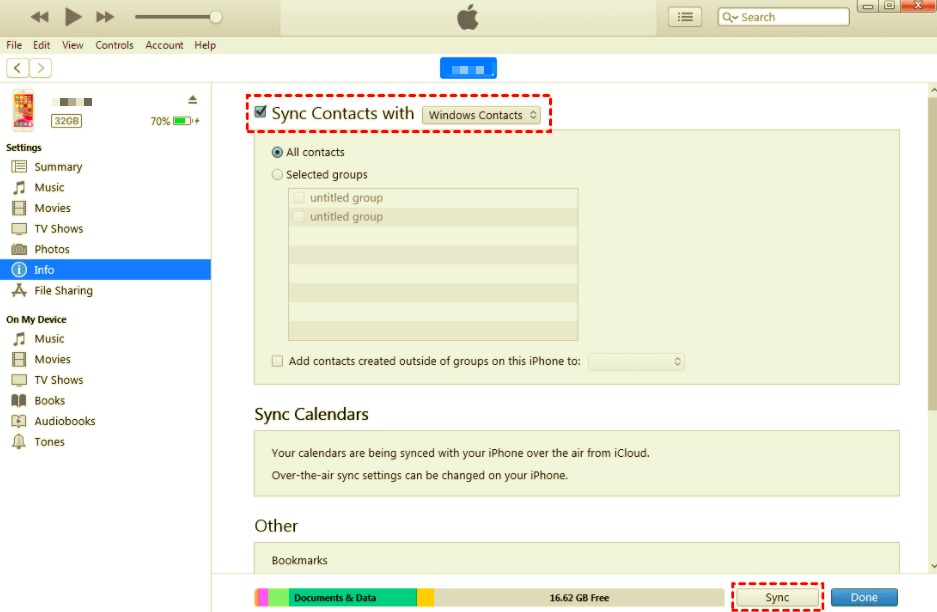
También puede marcar la casilla al lado Todos los contactos o puede agregar selectivamente por grupo de contactos.
Consejo profesional: La sección Avanzado en la parte inferior reemplazará los contactos existentes en su iPhone si está marcada. Asegúrese de que esta opción no esté seleccionada si solo desea sincronizarlos.
macOS Catalina (10.5) es la decimosexta versión de software de Apple que no tiene el programa iTunes, sino que usa Finder que funciona de manera similar. Al igual que iTunes, también puede utilizar Finder para sincronizar sus contactos.
Finder aparece automáticamente después de que su Mac completa el inicio. Organiza todas sus aplicaciones y programas, como archivos en su Mac, iCloud Drivey dispositivos de almacenamiento adicionales en un solo lugar para un fácil acceso.
Estos son los pasos en cómo sincronizar contactos entre iPhone y Mac:
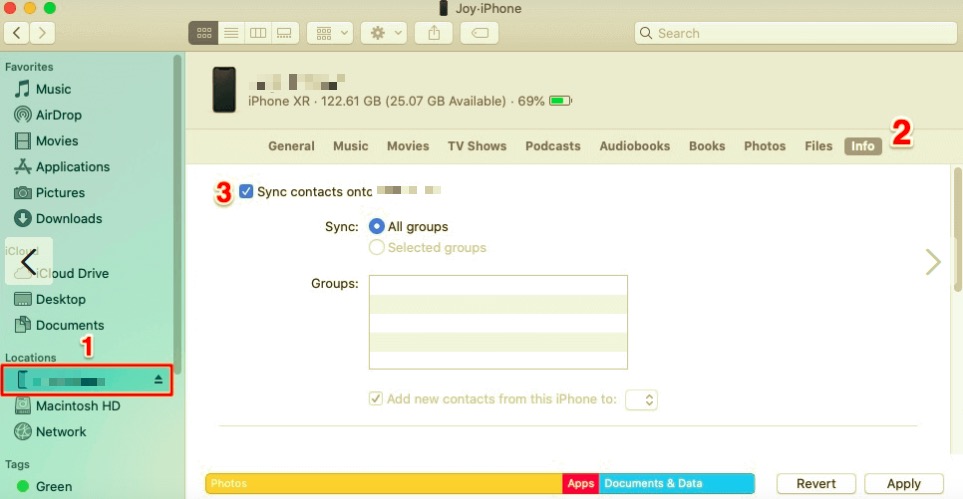
También puede aprovechar Airdrop cuando necesite sincronizar sus contactos entre el iPhone y Mac. Airdrop es ideal para sincronizar solo un puñado de contactos y no toda la agenda.
Descubra cómo puede sincronizar sus contactos a través de Airdrop:
Repite el proceso hasta que finalmente hayas enviado todos los contactos que necesitas.
Sus contactos no son simplemente números almacenados en su directorio telefónico; son las personas cercanas a usted o con las que se comunica con frecuencia. Por lo tanto, tener estos contactos guardados en cualquier lugar accesible para usted es muy importante.
Hay otro método en cómo sincronizar contactos entre iPhone y Mac y esta vez, sin necesidad de iCloud o iTunes.
FoneDog iOS Data Backup & Restore le ofrece una opción valiosa y flexible para guardar sus archivos en un almacenamiento seguro y moverlos a otro dispositivo en cualquier momento. No hay limitaciones ni restricciones de iCloud e iTunes.
Respaldo y restauración de datos de iOS Un clic para hacer una copia de seguridad de todo el dispositivo iOS en su computadora. Permitir una vista previa y restaurar cualquier elemento de la copia de seguridad a un dispositivo. Exporte lo que desee de la copia de seguridad a su computadora. Sin pérdida de datos en los dispositivos durante la restauración. Restaurar iPhone no sobrescribirá sus datos Descargar gratis Descargar gratis
Lo más interesante de este software es su capacidad para crear una copia de seguridad de todo el contenido del teléfono y tener la opción de elegir selectivamente qué archivos restaurar. ¿Suena bien? Vea cómo usar este programa:
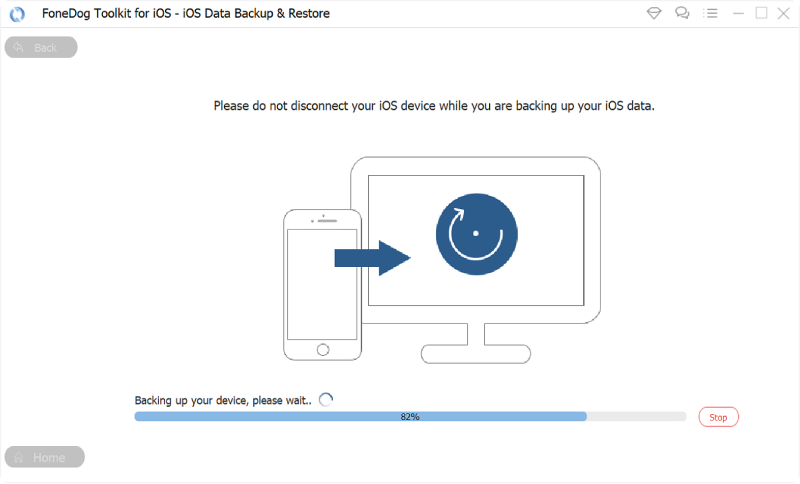
FoneDog iOS Data Backup & Restore también es ideal para otros archivos como imágenes, videos, mensajes y más. ¡Hace más que sincronizar tus contactos!
La gente también Leer5 formas de hacer una copia de seguridad de los contactos del iPhone en la PC de forma gratuitaGuía definitiva sobre cómo guardar contactos desde iPhone
Recuerde que su objetivo para una transferencia exitosa es evitar la pérdida de datos y los duplicados. Si pierde un paso en la sincronización de sus contactos a través de iTunes o iCloud, puede terminar sobrescribiendo los datos; esto significa que su información podría ser reemplazada. Airdrop es ideal para la transferencia de algunos contactos, pero nunca es una opción para la selección masiva.
Esta es la parte más crítica, por lo que debe considerar usar algo que le brinde comodidad, evite la pérdida de datos y le brinde mayor protección y beneficios. Entonces, ¿cómo sincronizar contactos entre iPhone y Mac? FoneDog iOS Data Backup & Restore es el ajuste perfecto para tus contactos.
Comentario
Comentario
Respaldo y restauración de datos de iOS
Proteja la seguridad de los datos en su PC y recupere selectivamente los datos Ios de la copia de Seguridad.
descarga gratuita descarga gratuitaHistorias de personas
/
InteresanteOPACO
/
SIMPLEDificil
Gracias. Aquí tienes tu elección:
Excellent
Comentarios: 4.7 / 5 (Basado en: 74 El número de comentarios)