

Escrito por Adela D. Louie, Última actualización: 3 de enero de 2020
¿Tiene un puerto USB defectuoso? ¿Estás apuntando a hacer un Restablecimiento USB en su puerto porque no funciona pero no sabe que puede hacerlo? Entonces tienes suerte porque te mostraremos 5 maneras de cómo puedes hacer un restablecimiento de USB. Y en caso de que tenga algunos datos importantes en su dispositivo USB que pueden perderse durante el proceso, también tenemos el software de recuperación de datos perfecto que puede usar para recuperarlos.
Uno de los problemas más comunes que puede experimentar en su computadora es el momento en que no detecta ningún dispositivo enchufable. Y un truco cuando realiza un restablecimiento de USB es que hay varios factores que pueden ser la causa de por qué su dispositivo USB no funciona en su computadora. Sin embargo, esto se puede resolver con soluciones simples y eso es lo que le mostraremos aquí.
Parte 1: ¿Qué hacer cuando se necesita restablecer USB cuando el puerto USB no funciona?Parte 2: Cómo recuperar datos del restablecimiento de USBParte 3: Conclusión
Como mencionamos anteriormente, hay soluciones que puede hacer cuando necesita hacer un restablecimiento de USB.
Antes de continuar y realizar algunos pasos técnicos, primero debe asegurarse de que no haya nada bloqueando su puerto USB. Hay casos en los que hay escombros u otros objetos extraños que podrían estar bloqueando su puerto y su conector.
Entonces, con eso, lo que tendrá que hacer es apagar su computadora y luego verificar si hay obstrucciones en sus puertos. Y hay objetos extraños dentro, entonces puede usar objetos delgados para deshacerse de esas obstrucciones como un palillo de dientes. O incluso puedes intentar volar tu puerto.
Otra razón por la cual su puerto USB no funciona es debido a una conexión parcial en su puerto. Si, en cualquier caso, no hay objetos extraños dentro de su puerto, puede encender su computadora, conectar su USB y luego moverlo para que compruebe si existe la posibilidad de que pueda reconocer su USB.
Otra cosa que puede hacer es reiniciar su PC. Esto puede sonar simple, pero la mayoría de las veces, un simple reinicio en cualquier dispositivo puede solucionar problemas menores, por lo que esto podría funcionar cuando su puerto USB no funciona. Sin embargo, si reiniciar su PC no soluciona el problema, puede seguir adelante y probar las otras soluciones proporcionadas a continuación.
La mayoría de los usuarios no conocen este escenario en el que su PC con Windows deshabilita los controladores USB que no se utilizan automáticamente para poder ahorrar energía. Y hay casos en los que esos controladores no regresan, incluso cuando están en uso, lo que puede darle la idea de reiniciar el USB, ya que no funciona. Entonces, si en cualquier caso, reiniciar su PC no funciona, esto es lo que debe hacer.

La gente también LeerLa mejor herramienta de partición USB para 2020Cómo particionar una unidad USB
Ahora, en caso de que las otras soluciones anteriores no funcionen para usted, entonces aquí hay otra cosa que puede hacer.
Una vez que haya terminado de reparar su puerto que no funciona y aún no pueda acceder a sus archivos, entonces el problema es que su dispositivo podría estar dañado. Entonces, para que pueda recuperar esos archivos, necesitará un software de recuperación.
Y cuando se trata de recuperando sus datos desde su dispositivo USB, hay un software con el que puede contar. Y ese es el software de recuperación de datos de FoneDog.
La Recuperación de datos FoneDog El software lo ayudará a recuperar archivos perdidos de sus dispositivos USB, como sus documentos, correos electrónicos, fotos, videos, audios y más. Además del hecho de que puede recuperarse de su dispositivo USB dañado, también puede recuperar datos perdidos o eliminados accidentalmente de su computadora como Windows 10, Windows 8, Windows 7, Windows XP y también desde su Mac. También puede recuperar archivos desde una tarjeta de memoria o desde un disco duro externo.
Recuperación de datos
Recupere imágenes borradas, documentos, audio y más archivos.
Recupere los datos eliminados de la computadora (incluida la Papelera de reciclaje) y los discos duros.
Recupere los datos de pérdida causados por accidentes de disco, bloqueos del sistema operativo y otras razones.
Descargar libre
Descargar libre

FoneDog Data Recovery es muy fácil de usar y seguro, ya que no sobrescribirá ningún otro dato que tenga. Y para saber cómo usar el software FoneDog Data Recovery aquí hay un método rápido paso a paso que puede seguir.
Después de obtener el software FoneDog Data Recovery en su PC, puede seguir adelante y simplemente ejecutar el programa para comenzar a usarlo. Luego, en la pantalla principal, puede elegir el tipo de datos que desea recuperar haciendo clic en ellos. Y al mismo tiempo, puede elegir el nombre de su dispositivo USB donde procesó el restablecimiento de USB. Aquí, debe asegurarse de que la conexión entre su unidad USB y el puerto de su PC sea estable para evitar interrupciones.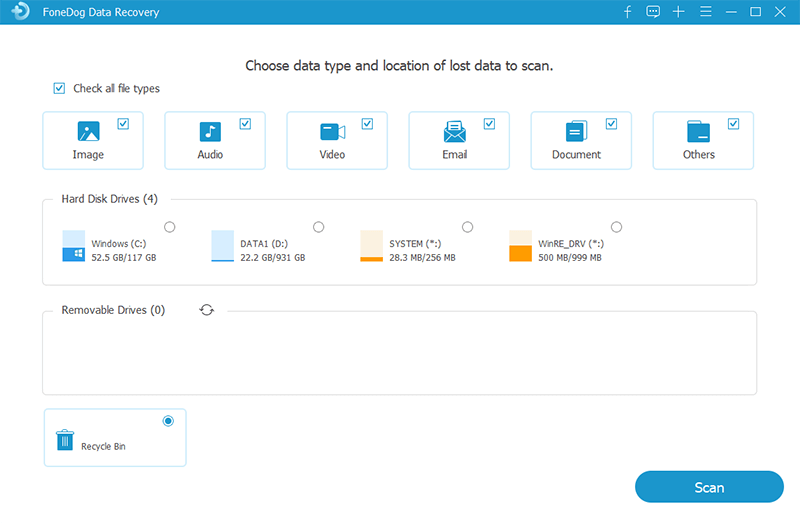
Después de elegir las opciones necesarias, puede continuar y escanear su dispositivo USB haciendo clic en el botón Escanear. Luego se le darán dos opciones sobre cómo puede escanear su dispositivo. Uno es el escaneo rápido y el otro es el escaneo profundo.
Y elegir el proceso de escaneo profundo puede llevar más tiempo que el proceso de escaneo habitual, por lo que debe ser paciente esperando que se complete.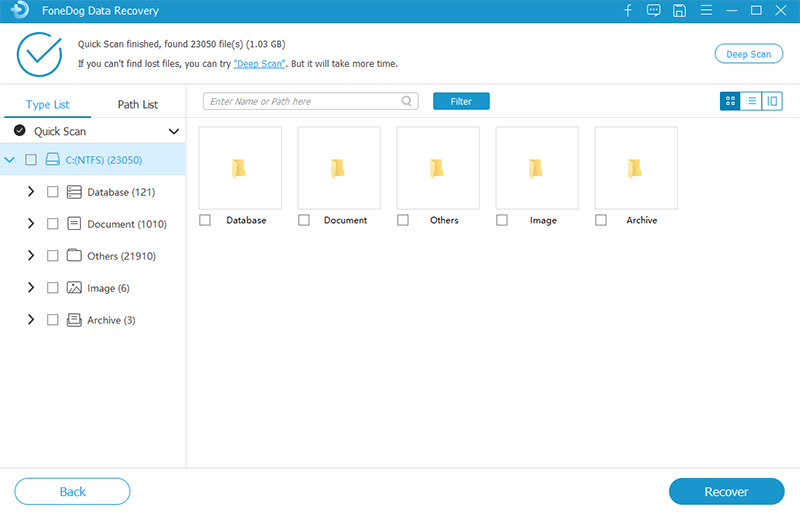
Luego, una vez que se realiza el proceso de escaneo, ahora puede continuar y obtener una vista previa de sus datos. Aquí, puede estar seguro de que obtendrá los datos correctos que desea recuperar de su dispositivo USB. Simplemente haga clic en él uno por uno.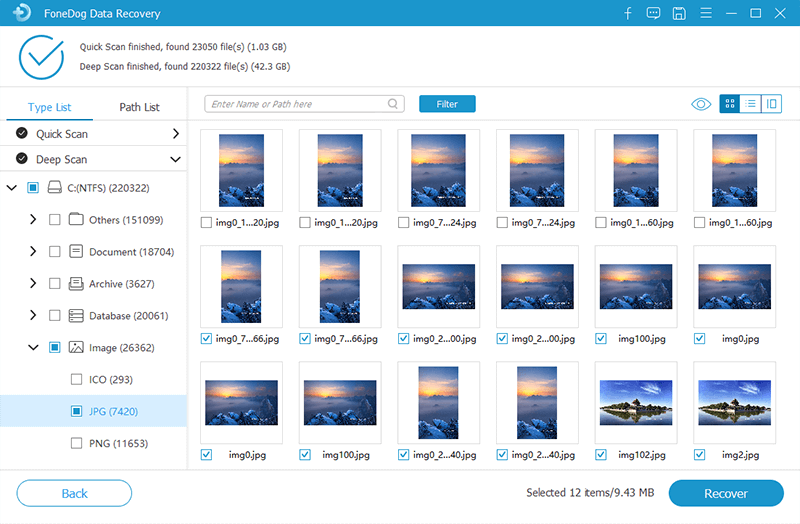
Y una vez que haya terminado de elegir los datos que desea recuperar, es hora de que haga clic en el botón Recuperar. El proceso de recuperación de sus datos comenzará, por lo que todo lo que necesita hacer es esperar a que se complete el proceso.
Con las 5 soluciones fáciles que hemos mencionado anteriormente, ahora puede acceder a su dispositivo USB. Y en caso de que haya perdido sus archivos después de un restablecimiento de USB, puede continuar y confiar en Recuperación de datos FoneDog y seguramente lo ayudará a recuperar sus archivos perdidos.
Comentario
Comentario
Recuperación de datos FoneDog
La recuperación de datos de fonedog proporciona fotos borradas, video, audio, correo electrónico, etc. para Windows, Mac, disco duro, tarjeta de memoria, memoria flash, etc.De vuelta.
descarga gratuita descarga gratuitaHistorias de personas
/
InteresanteOPACO
/
SIMPLEDificil
Gracias. Aquí tienes tu elección:
Excellent
Comentarios: 4.7 / 5 (Basado en: 92 El número de comentarios)