

Escrito por Gina Barrow, Última actualización: 7 de diciembre de 2019
Las unidades USB son portátiles. Son nuestro recurso útil para ampliar nuestros datos. A la gente le encanta usar unidades USB porque son pequeñas pero potentes. A veces, debido a la gran capacidad de la unidad USB, es necesario particionarla. También es posible que desee particionar la unidad USB porque hay un sistema de archivos RAW o un sistema de archivos no compatible.
Independientemente de su razón, está detrás de la necesidad de una partición de unidad USB, estamos aquí para ayudarle. Mantenga su concentración y siga leyendo mientras le mostramos las diferentes formas en cómo particionar una unidad USB.
Parte 1 - Cómo particionar una unidad USB en WindowsParte 2 - Cómo particionar una unidad USB en MacParte 3: la mejor manera de recuperar datos de la unidad USB después de la partición Parte 4 - Terminando
Usamos Disk Management en Windows para administrar y crear particiones en unidades. Antes, era difícil particionar las tarjetas USB y micro SD usando Administración de discos. Hoy es una historia diferente. Windows tiene diferentes formas de identificar unidades USB. Si está utilizando las unidades USB comunes, Windows lo verá como Básico. Por otro lado, si usa memorias USB; Será visto como extraíble. Aquí se explica cómo particionar una unidad USB. Siga estos pasos para crear una segunda partición en la unidad USB:
Hacer una partición en la unidad USB no lleva mucho tiempo. Simplemente siga estos pasos y podrá disfrutar de una unidad USB dividida y accesible.
Mac ofrece un proceso bastante simple para particionar una unidad USB. Con el uso de la Utilidad de Discos, puede dividir y redimensionar particiones fácilmente. Estos son los pasos a seguir en la partición de la unidad USB en Mac:
Antes de realizar los pasos mencionados anteriormente, asegúrese de que haya archivos o datos importantes en su unidad USB. También es mejor mantener una copia de seguridad de los datos porque los archivos se eliminarán. La copia de seguridad ayudará a recuperar los datos eliminados.
Uno de los pasos recomendados que puede hacer antes de particionar una unidad USB es crear una copia de seguridad. Si todo lo demás falla, la copia de seguridad estará allí para revivir todo lo que se pierde a lo largo del proceso de partición. Si pierde datos críticos que quedaron fuera durante la copia de seguridad, Recuperación de datos FoneDog es tu mejor amigo que te ayudará a encontrar los datos perdidos o eliminados que necesitas recuperar. Así es cómo:
Busque, descargue e instale FoneDog Data Recovery en su computadora. Inicie el software de recuperación de datos FoneDog.
Recuperación de datos
Recupere imágenes borradas, documentos, audio y más archivos.
Recupere los datos eliminados de la computadora (incluida la Papelera de reciclaje) y los discos duros.
Recupere los datos de pérdida causados por accidentes de disco, bloqueos del sistema operativo y otras razones.
Descargar libre
Descargar libre

No tema si omitió datos en el proceso de partición, FoneDog Data Recovery recuperará todos los datos perdidos o eliminados de forma rápida y segura. Seleccione la fuente y el tipo de archivo para comenzar el análisis de los archivos eliminados.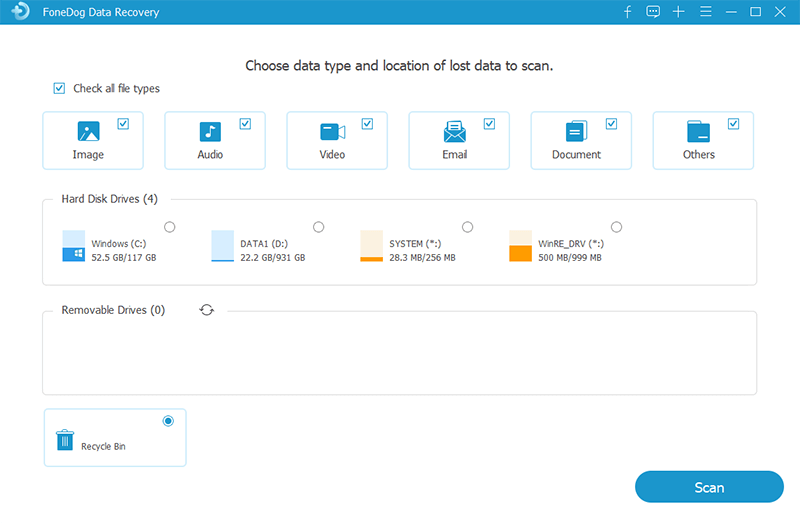
Se mostrará una lista de archivos eliminados después del escaneo. Elija los datos que necesita y haga clic en "Recuperar". Espere a que finalice el proceso de recuperación.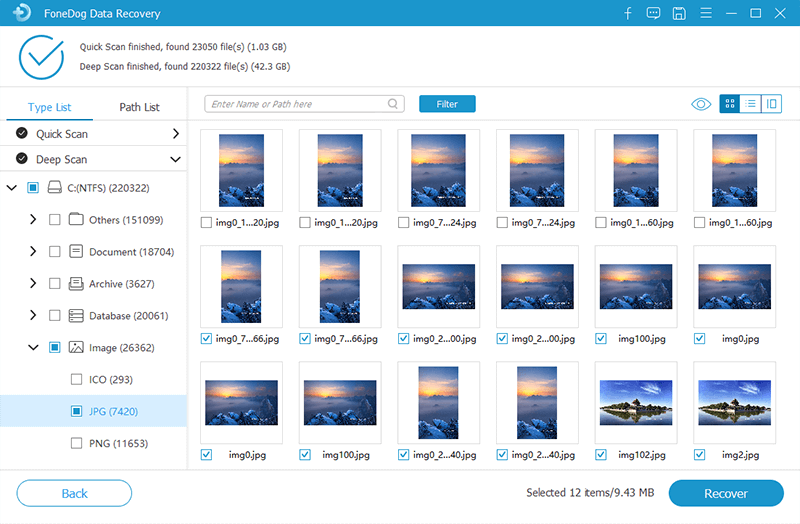
Cuando se trata de recuperación de datos, FoneDog Data Recovery es la mejor solución. No importa si perdió o eliminó datos. No importa qué medio de almacenamiento esté utilizando, FoneDog Data Recovery es compatible para trabajar. ¡Todo lo que tenga en su unidad USB se recuperará rápidamente y con una alta tasa de éxito!
Elija FoneDog Data Recovery para una recuperación de datos segura y confiable. Con FoneDog Data Recovery, tienes un 100% garantizado de que revivirás todos los datos de forma rápida y segura. No espere daños ni alteraciones en sus datos. Devuélvalo de la forma original en que lo tenía.
Esperamos que ahora sepa cómo particionar una unidad USB. La partición de la unidad USB es un gran método. Existen numerosas maravillas al hacer la partición de la unidad USB. Desde administrar, dividir y mantener sus datos separados unos de otros; Realmente te sirve bien. Otra cosa positiva es cómo libera más espacio.
Hay muchas cosas buenas que puede disfrutar haciendo particiones de unidades USB. Pero antes de sumergirse en el proceso, asegúrese de hacer una copia de seguridad de sus archivos. Sabemos lo valiosos que son los datos. Acostúmbrese a hacer copias de seguridad y guardar para que no haya arrepentimientos al final.
Si en caso de que ocurra lo inevitable y se pierdan o eliminen datos, siempre tiene Recuperación de datos FoneDog! Para la recuperación de datos premium y profesional, elija FoneDog Data Recovery. Es un software fácil de usar que es fácil como Iniciar, Escanear, Recuperar. Con pasos simples de 3, sus datos serán tan buenos como nunca se han ido. ¡Elija FoneDog Data Recovery y descubra increíbles capacidades de recuperación de datos!
Comentario
Comentario
Recuperación de datos FoneDog
La recuperación de datos de fonedog proporciona fotos borradas, video, audio, correo electrónico, etc. para Windows, Mac, disco duro, tarjeta de memoria, memoria flash, etc.De vuelta.
descarga gratuita descarga gratuitaHistorias de personas
/
InteresanteOPACO
/
SIMPLEDificil
Gracias. Aquí tienes tu elección:
Excellent
Comentarios: 4.6 / 5 (Basado en: 88 El número de comentarios)