

Escrito por Nathan E. Malpass, Última actualización: 25 de octubre de 2023
En nuestro mundo cada vez más digital, las unidades USB se han convertido en herramientas indispensables para el almacenamiento y la transferencia de datos. Ya sean documentos de trabajo importantes, fotografías familiares preciadas o archivos de proyectos vitales, confiamos en estos dispositivos compactos para mantener nuestros datos seguros y accesibles.
Pero, ¿qué sucede cuando borras accidentalmente archivos de tu unidad USB? Puede que entre el pánico, ¡pero no temas! Con el conocimiento y las herramientas adecuadas, puedes recuperar archivos borrados de USB unidades y evitar pesadillas de pérdida de datos.
En esta guía completa, lo llevaremos en un recorrido por el proceso de recuperación de archivos USB. Cubriremos varios métodos, desde soluciones simples y fáciles de usar hasta técnicas más avanzadas, asegurando que tenga la mejor oportunidad de rescatar sus datos perdidos.
Entonces, ya sea que haya eliminado archivos accidentalmente o que su unidad USB haya encontrado un error inesperado como No puedo formatear tu USB correctamente, síguenos mientras te equipamos con las habilidades para convertirte en un experto en recuperación de archivos USB. Comencemos el camino para rescatar sus datos invaluables.
Parte #1: Cómo recuperar archivos borrados de unidades USBParte #2: La mejor herramienta para recuperar archivos borrados de USB: FoneDog Data RecoveryResumen
Cuando borras accidentalmente archivos importantes de tu unidad USB, el pánico puede ser tu reacción inicial. Sin embargo, antes de perder la esperanza, sepa que Windows ofrece una función incorporada que puede ayudar a recuperar archivos eliminados: la pestaña "Versiones anteriores" en propiedades.
Este método funciona si ha habilitado Restaurar sistema en su computadora y si ha creado puntos de restauración en el pasado. A continuación se explica cómo utilizar este método paso a paso para recuperar archivos eliminados del USB:
Paso 1: conecte la unidad USB
Inserte su unidad USB en el puerto USB de su computadora, asegurándose de que su sistema la reconozca.
Paso 2: busque la carpeta o el archivo eliminado
Navegue hasta la carpeta o ubicación en su unidad USB donde se encontraba originalmente el archivo o carpeta eliminado.
Paso 3: haga clic derecho en el archivo o carpeta
Haga clic derecho en la carpeta o archivo que desea recuperar. En el menú contextual que aparece, seleccione "Propiedades".
Paso 4: abra la pestaña Versiones anteriores
En la ventana Propiedades, encontrará varias pestañas en la parte superior. Clickea en el "Versión anterior" para acceder a una lista de puntos de restauración disponibles.
Paso #5: seleccione una versión anterior
En la pestaña "Versiones anteriores", verá una lista de versiones anteriores de la carpeta o archivo. Estas son instantáneas tomadas por Windows cuando se creó un punto de restauración. Seleccione la versión del archivo o carpeta que desea recuperar.
Paso #6: restaurar la versión anterior
Después de seleccionar la versión anterior deseada, haga clic en el "Restaurar" botón. Windows pedirá confirmación; Haga clic en "Restaurar" nuevamente para iniciar el proceso de recuperación.
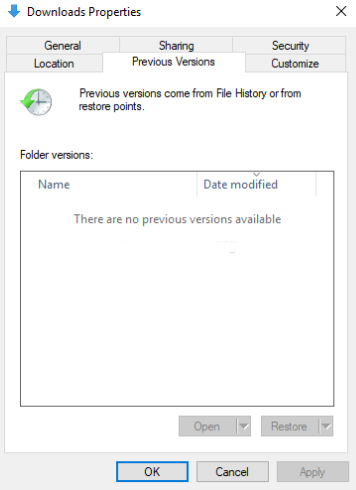
Paso #7: verifique el archivo o carpeta recuperado
Una vez que se complete la restauración, regrese a la ubicación de la carpeta original en su unidad USB. Debería encontrar el archivo o carpeta eliminado restaurado a su estado anterior.
Usar la pestaña "Versiones anteriores" en propiedades es una forma práctica de recuperar archivos eliminados de su unidad USB, pero depende de la disponibilidad de los puntos de restauración creados por Windows. Si no ha habilitado Restaurar sistema o si no existen puntos de restauración adecuados, no se preocupe. En las siguientes secciones, exploraremos métodos alternativos para la recuperación de archivos USB, asegurándonos de que tenga múltiples opciones a su disposición para rescatar sus valiosos datos.
Si el método "Versiones anteriores" no produjo los resultados que esperaba o si está utilizando un sistema Windows 10 o posterior, puede recurrir a una potente herramienta integrada llamada "Recuperación de archivos de Windows". Esta herramienta está diseñada específicamente para la recuperación de archivos en Windows y puede ser un salvavidas al intentar recuperar archivos eliminados de una unidad USB. A continuación se explica cómo utilizarla:
Paso 1: abra el símbolo del sistema como administrador
Para comenzar, abra el símbolo del sistema con privilegios administrativos. Puedes hacer esto escribiendo "Símbolo del sistema" o "cmd" en la barra de búsqueda de Windows, haciendo clic derecho sobre ella y seleccionando "Ejecutar como administrador".
Paso #2: Instale la recuperación de archivos de Windows
En la ventana del símbolo del sistema, escriba el siguiente comando y presione Entrar:
winfr fuente-unidad: destino-unidad: [/interruptores]
Reemplace "unidad de origen" con la letra de la unidad de su unidad USB (por ejemplo, F:) y reemplace "unidad de destino" con la letra de la unidad donde desea guardar los archivos recuperados. También puede especificar conmutadores opcionales para opciones de recuperación más avanzadas.
Paso 3: elija un tipo de recuperación
Windows File Recovery ofrece tres modos de recuperación:
Para utilizar el modo de recuperación predeterminado, simplemente presione "Y" cuando se le solicite.
Paso 4: localizar y restaurar archivos eliminados
Windows File Recovery ahora escaneará su unidad USB en busca de archivos recuperables. Este proceso puede tardar algún tiempo dependiendo del tamaño de la unidad y del rendimiento de su unidad USB.
Paso #5: Revisar y guardar archivos recuperados
Una vez que se complete el proceso de escaneo, verá una lista de archivos recuperables con sus rutas originales. Revise cuidadosamente la lista, seleccione los archivos que desea recuperar y presione "Y" para confirmar su recuperación.
Paso #6: verifique los archivos recuperados
Navegue hasta la unidad de destino especificada en el Paso 2 para encontrar los archivos recuperados. Asegúrese de que estén intactos y accesibles.
Usar "Recuperación de archivos de Windows" es un método confiable para recuperar archivos eliminados de su unidad USB, especialmente si está usando Windows 10 o una versión posterior. Ofrece más control y flexibilidad en comparación con el método "Versiones anteriores" y, a menudo, puede recuperar archivos que otros métodos podrían pasar por alto. Si este método no produce los resultados deseados, no te preocupes; Tenemos más técnicas para explorar en nuestra búsqueda para recuperar sus valiosos datos de su unidad USB.
Si prefiere un enfoque más práctico o si los métodos anteriores no le funcionaron, puede usar el símbolo del sistema (CMD) para recuperar archivos eliminados de su unidad USB. Aquí hay una guía paso a paso para recuperar archivos borrados del USB usando Command:
Paso #1: Conecte su unidad USB
Asegúrese de que su unidad USB esté conectada a su computadora y que su sistema la reconozca.
Paso 2: abra el símbolo del sistema como administrador
Escribe "Símbolo del sistema" o "cmd" en la barra de búsqueda de Windows. Haga clic derecho en "Símbolo del sistema" en los resultados de la búsqueda. Seleccione "Ejecutar como administrador" para abrir CMD con privilegios administrativos.
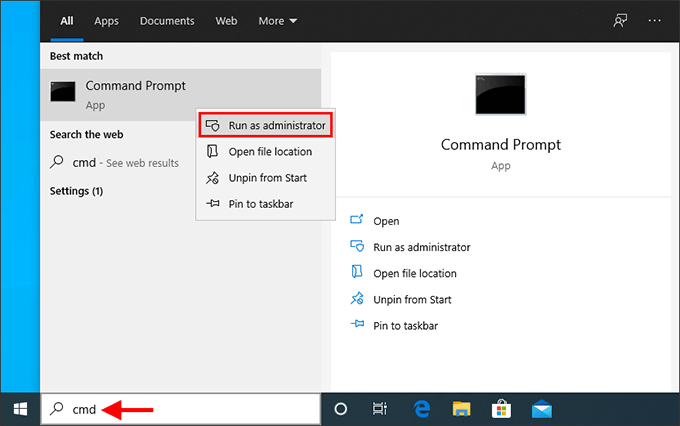
Paso 3: navega hasta la unidad USB
En la ventana del símbolo del sistema, debe navegar hasta su unidad USB. La letra de su unidad USB puede variar, por lo que deberá determinarla. Escriba el siguiente comando y presione Entrar:
cd/dX:\
Reemplace "X" con la letra de unidad real asignada a su unidad USB.
Paso 4: ejecute el comando CHKDSK
El comando CHKDSK (Comprobar disco) puede potencialmente recuperar archivos perdidos o eliminados de una unidad USB. Utilice este comando con la siguiente sintaxis:
chkdsk X: / f
Reemplace "X" con la letra de su unidad USB. El parámetro "/f" indica CHKDSK para corregir cualquier error que encuentre.
Paso #5: Verifique el directorio raíz
Después de que CHKDSK complete su escaneo y las reparaciones necesarias, puede navegar hasta el directorio raíz de su unidad USB. Escriba el siguiente comando y presione Entrar:
dir
Esto mostrará una lista de archivos y directorios en la raíz de su unidad USB.
Paso #6: recuperar archivos
Ahora puedes intentar localizar y recuperar tus archivos eliminados. Utilice el comando "cd" para navegar por las carpetas y el comando "copiar" para copiar archivos a otra ubicación de su computadora. Por ejemplo, si su archivo eliminado estaba en una carpeta llamada "Documentos", podría usar:
documentos en cd
copiar nombre de archivo.extensión C:\CarpetaDeDestino
Reemplace "filename.extension" con el nombre de su archivo eliminado y su extensión y "C:\DestinationFolder" con el destino deseado en su computadora.
Usar el símbolo del sistema para recuperar archivos eliminados de una unidad USB es un método manual y potencialmente efectivo. Sin embargo, requiere algunos conocimientos técnicos y una navegación cuidadosa por los directorios. Si este método no proporciona los resultados deseados, no se rinda. Todavía tenemos técnicas adicionales para explorar en nuestra búsqueda para recuperar sus valiosos datos de su unidad USB.
Cuando se trata de recuperación de archivos USB, a veces se necesita una herramienta dedicada y fácil de usar para garantizar las mayores posibilidades de éxito. Recuperación de datos FoneDog es una de esas herramientas que se destaca como una solución poderosa y confiable. En esta parte, brindaremos una descripción general de FoneDog Data Recovery y lo guiaremos a través de los pasos para recuperar archivos eliminados de su unidad USB usando este software.
Recuperación de datos
Recupere imágenes, documentos, audio y más archivos eliminados.
Recupere los datos eliminados de la computadora (incluida la Papelera de reciclaje) y los discos duros.
Recupere datos perdidos causados por accidentes de disco, fallas del sistema operativo y otras razones.
Descargar gratis
Descargar gratis

FoneDog Data Recovery es una herramienta integral de recuperación de datos diseñada para ayudarlo a recuperar archivos eliminados de varios dispositivos de almacenamiento, incluidas unidades USB. Ya sea que sus archivos se eliminaron accidentalmente, se perdieron debido al formateo o se volvieron inaccesibles debido a corrupción, FoneDog Data Recovery está equipado para manejar una amplia gama de escenarios de pérdida de datos.
Características clave de esto software de partición USB:
Ahora, repasemos los pasos para recuperar archivos borrados de USB conducir usando FoneDog Data Recovery:
Visite el sitio web de FoneDog y descargue el software para su respectivo sistema operativo (Windows o Mac). Siga las instrucciones de instalación para instalar el software en su computadora.
Después de la instalación, inicie FoneDog Data Recovery en su computadora.
Conecte su unidad USB para asegurarse de que el software la reconozca.
En la interfaz de FoneDog Data Recovery, se le pedirá que seleccione los tipos de archivos que desea recuperar (por ejemplo, fotos, videos, documentos). A continuación, elija su unidad USB de la lista de unidades disponibles.
Haga clic en el "Escanear" para iniciar un escaneo de su unidad USB. El software realizará análisis rápidos y profundos para localizar archivos eliminados.
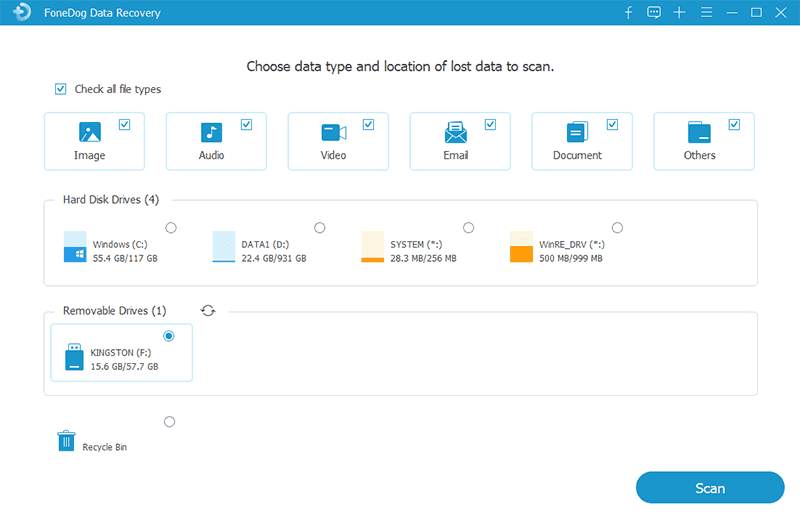
Una vez que se complete el escaneo, verá una lista de archivos recuperables. Obtenga una vista previa de los archivos para verificar su integridad. Seleccione los archivos que desea recuperar y luego haga clic en "Recuperar" del botón.
Elija una ubicación en su computadora donde desee guardar los archivos recuperados. Se recomienda no volver a guardarlos en la misma unidad USB para evitar sobrescribir datos.
Haga clic en "Recuperar" una vez más para completar el proceso de recuperación. FoneDog Data Recovery guardará los archivos seleccionados en su ubicación especificada.
FoneDog Data Recovery ofrece una solución sencilla y eficaz para recuperar archivos eliminados de su unidad USB. Su interfaz fácil de usar, su amplia compatibilidad con tipos de archivos y sus capacidades de escaneo profundo lo convierten en la mejor opción para las tareas de recuperación de datos. Con esta herramienta en su arsenal, puede recuperar con confianza sus valiosos datos desde una unidad USB, asegurándose de que sus archivos importantes nunca se pierdan para siempre.
La gente también LeerUna guía completa sobre la revisión, los costos y la mejor alternativa de USBFixUna solución completa y sencilla para restablecer un USB que no funciona
Eligiendo a recuperar archivos borrados de USB Es una tarea que se puede realizar utilizando varios métodos y herramientas. En esta guía completa, hemos explorado múltiples enfoques, incluido el software FoneDog Data Recovery, para ayudarlo a recuperar sus valiosos datos.
Cada uno de estos métodos ofrece un enfoque diferente para la recuperación de archivos USB, atendiendo a diversos escenarios y preferencias del usuario. Ya sea que prefiera utilizar las funciones integradas de Windows o software de terceros como FoneDog Data Recovery, ahora tiene las herramientas y el conocimiento para recuperar archivos eliminados de su unidad USB.
Recuerde actuar rápidamente para mejorar sus posibilidades de recuperación exitosa y guarde siempre los archivos recuperados en una ubicación diferente para evitar sobrescribir datos. Con estas técnicas a su disposición, puede rescatar sus datos importantes y evitar pesadillas de pérdida de datos.
Comentario
Comentario
Recuperación de datos FoneDog
La recuperación de datos de fonedog proporciona fotos borradas, video, audio, correo electrónico, etc. para Windows, Mac, disco duro, tarjeta de memoria, memoria flash, etc.De vuelta.
descarga gratuita descarga gratuitaHistorias de personas
/
InteresanteOPACO
/
SIMPLEDificil
Gracias. Aquí tienes tu elección:
Excellent
Comentarios: 4.7 / 5 (Basado en: 100 El número de comentarios)